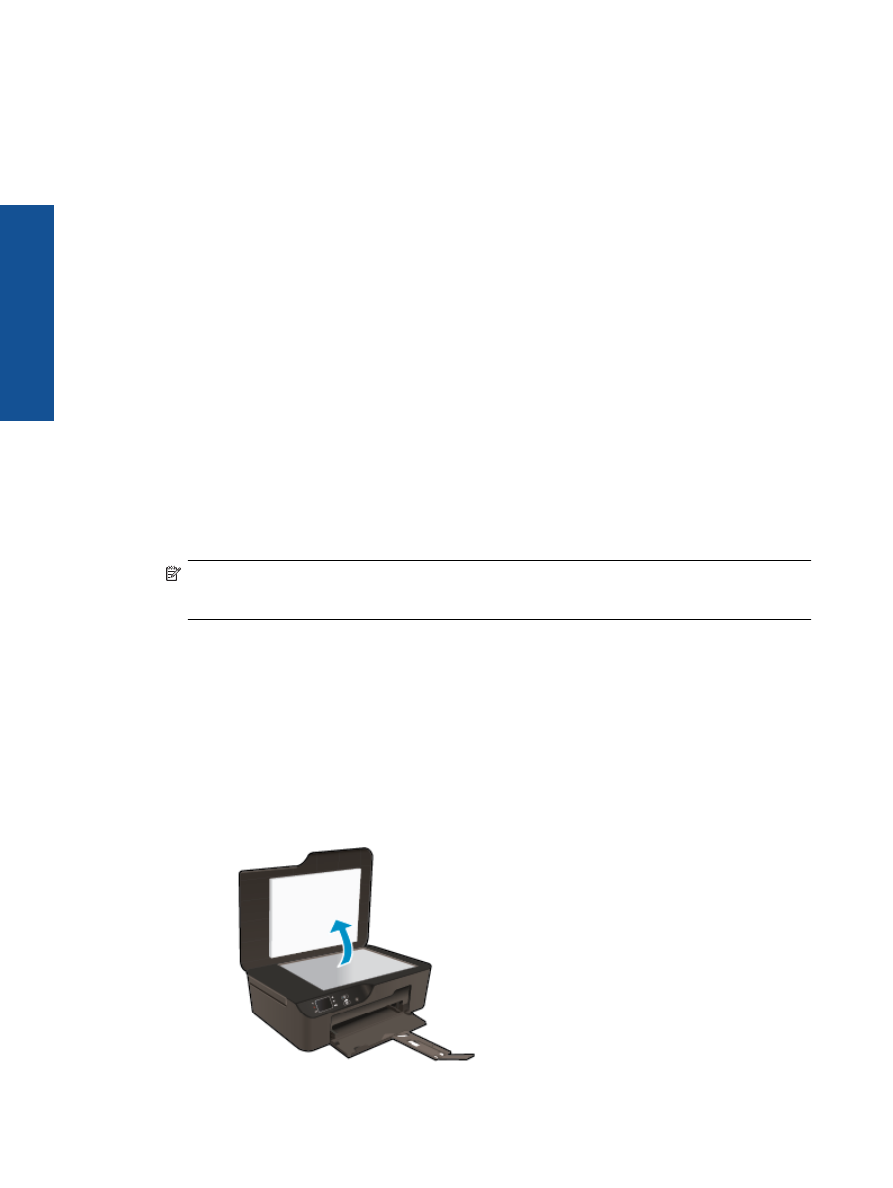
Сканиране
на
компютър
Може
да
инициирате
сканиране
от
контролния
панел
на
принтера
или
от
компютъра
си
.
Сканирайте
от
контролния
панел
,
ако
искате
бързо
да
сканирате
една
страница
във
файл
с
изображение
.
Сканирайте
от
компютъра
си
,
ако
искате
да
сканирате
много
страници
в
един
файл
,
задайте
формата
на
файла
за
сканиране
или
настройте
сканираното
изображение
.
Подготовка
на
Mac
▲
За
подготовка
за
сканиране
:
а
.
Поставете
оригинал
.
❑
Повдигнете
капака
на
продукта
.
Глава
6
24
Копиране
и
сканиране
Ко
п
и
р
ане
и
ска
н
иране
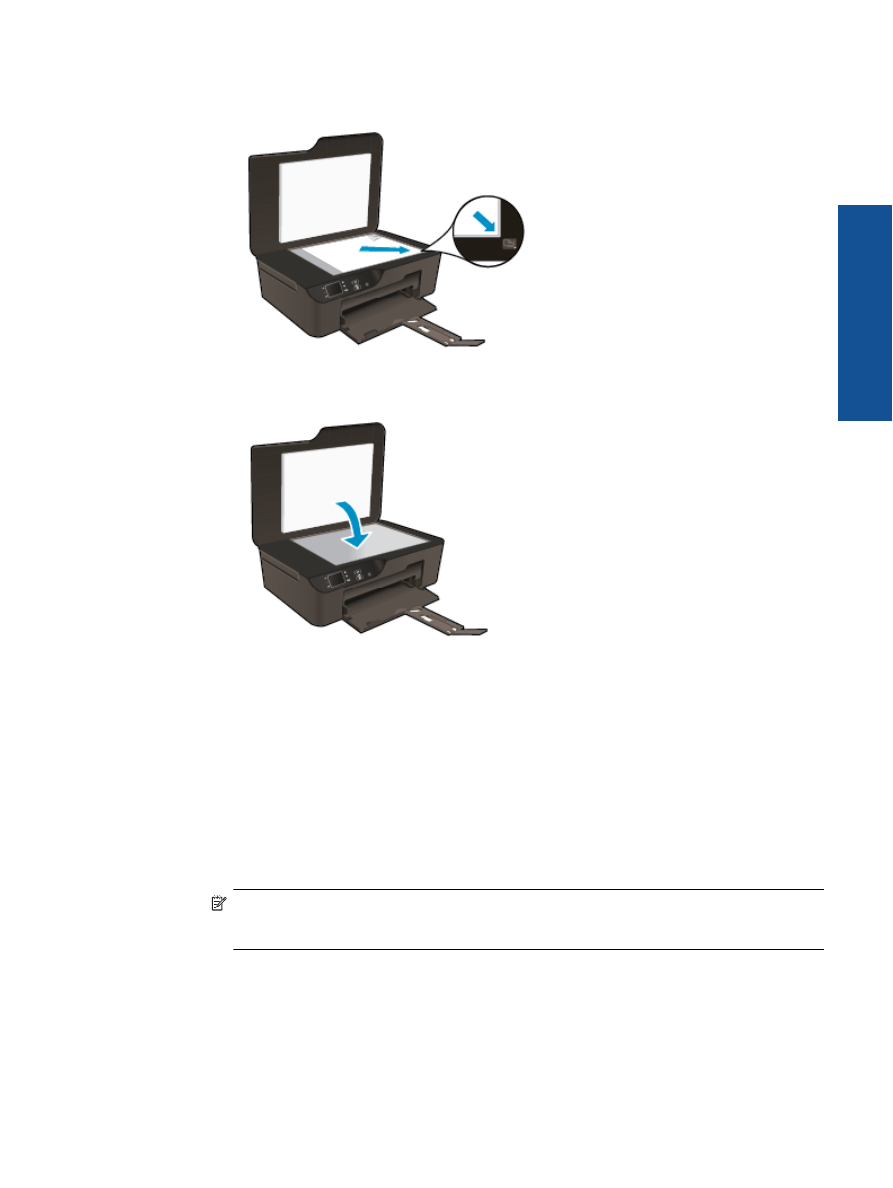
❑
Поставете
оригинала
със
страната
за
печат
надолу
в
десния
преден
ъгъл
на
стъклото
.
❑
Затворете
капака
.
б
.
Стартирайте
сканиране
.
Сканиране
от
контролния
панел
на
принтера
1.
Изберете
Scan
(
Сканиране
)
от
менюто
на
дисплея
на
принтера
.
Ако
не
виждате
Scan
(
Сканиране
)
на
дисплея
на
принтера
,
натиснете
бутон
Back
(
Назад
),
докато
го
видите
.
2.
Изберете
Scan to Computer
(
Сканиране
в
компютър
).
3.
Изберете
компютърът
,
към
който
искате
да
сканирате
,
от
дисплея
на
принтера
.
Ако
не
виждате
компютъра
си
в
списъка
на
дисплея
на
принтера
,
уверете
се
,
че
компютърът
ви
е
свързан
към
принтера
или
безжично
,
или
чрез
USB
кабел
.
Ако
имате
безжична
връзка
и
сте
потвърдили
,
че
връзката
работи
,
ще
бъде
необходимо
да
разрешите
безжично
сканиране
от
софтуера
.
а
.
Щракнете
двукратно
върху
иконата
на
работния
плот
HP Deskjet 3520 series
,
за
да
отворите
Софтуер
за
принтера
.
Забележка
Също
така
може
да
имате
достъп
до
Софтуер
за
принтера
,
като
щракнете
върху
Start (
Старт
) > All Programs (
Всички
програми
) > HP > HP Deskjet 3520 series > HP
Deskjet 3520 series
б
.
Щракнете
върху
иконата
Print and Scan
(
Печат
и
сканиране
).
в
.
Щракнете
върху
Manage Scan to Computer
(
Управление
на
сканиране
в
компютъра
).
Сканиране
на
компютър
25
Коп
и
ране
и
скани
р
ане
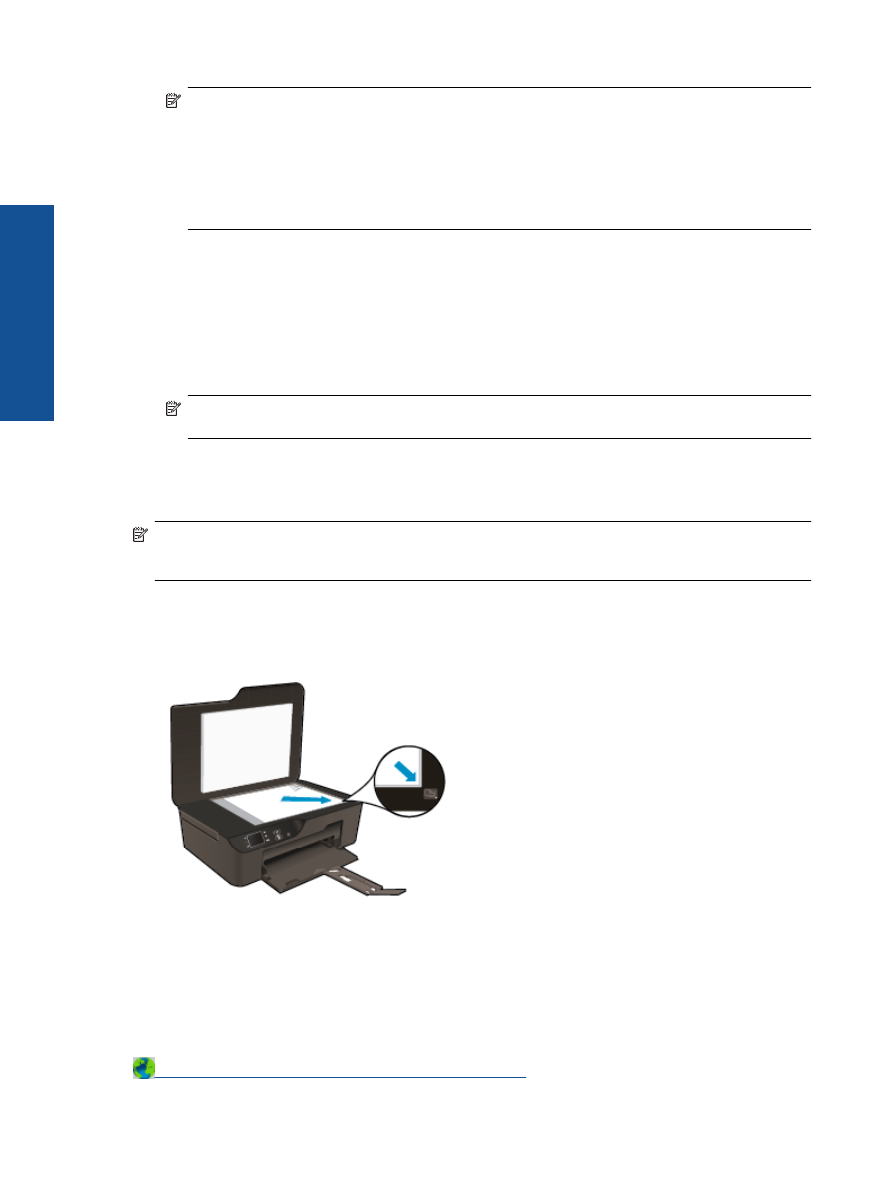
Забележка
Може
да
изберете
да
запазите
опцията
Scan to Computer
(
Сканиране
в
компютър
)
винаги
активна
.
Ако
тази
функция
е
винаги
активна
,
ще
можете
да
изберете
опцията
Scan
(
Сканиране
)
от
дисплея
на
принтера
,
за
да
сканирате
в
безжично
свързаните
ви
компютри
,
които
се
използват
.
Ако
тази
функция
не
е
винаги
активна
,
тогава
ще
е
необходимо
първо
да
активира
опцията
Scan to Computer
(
Сканиране
в
компютър
)
в
Софтуер
за
принтера
,
преди
да
сканирате
.
Това
влияе
само
на
сканирането
от
контролния
панел
на
принтера
.
Независимо
дали
Scan to
Computer
(
Сканиране
в
компютър
)
е
активно
,
или
не
,
винаги
ще
можете
да
сканирате
от
компютъра
.
4.
Намерете
сканираното
изображение
във
Вашия
компютър
.
След
като
сканираното
е
запаметено
,
прозореца
на
Windows Explorer
ще
се
отвори
в
директорията
,
където
сканираното
е
запаметено
.
Сканиране
от
Вашия
компютър
1.
Отворете
приложението
HP Scan
(HP
сканиране
).
Щракнете
върху
Start (
Старт
) > All Programs
(
Всички
програми
) > HP > HP Deskjet 3520 series > HP Deskjet 3520 series > HP Scan (
Сканиране
на
HP)
.
2.
Изберете
от
менюто
за
кратък
път
типът
сканиране
,
което
искате
и
след
това
щракнете
върху
Scan
(
Сканиране
).
Забележка
Ако
Show scan preview
(
Покажи
преглед
за
сканиране
)
е
избрано
,
ще
можете
да
настроите
сканираното
изображение
в
екрана
за
преглед
.
3.
Изберете
Save
(
Запис
),
ако
искате
да
оставите
приложението
отворено
за
друго
сканиране
,
или
изберете
Done
(
Готово
),
за
да
излезете
от
приложението
.
4.
След
като
сканираното
е
запаметено
,
прозореца
на
Windows Explorer
ще
се
отвори
в
директорията
,
където
сканираното
е
запаметено
.
Забележка
Има
ограничен
брой
компютри
,
които
може
да
имат
активирана
функция
за
сканиране
по
едно
и
също
време
.
Влезте
е
менюто
Scan
(
Сканиране
)
от
началният
екран
на
принтера
и
ще
видите
компютрите
,
които
в
момента
са
на