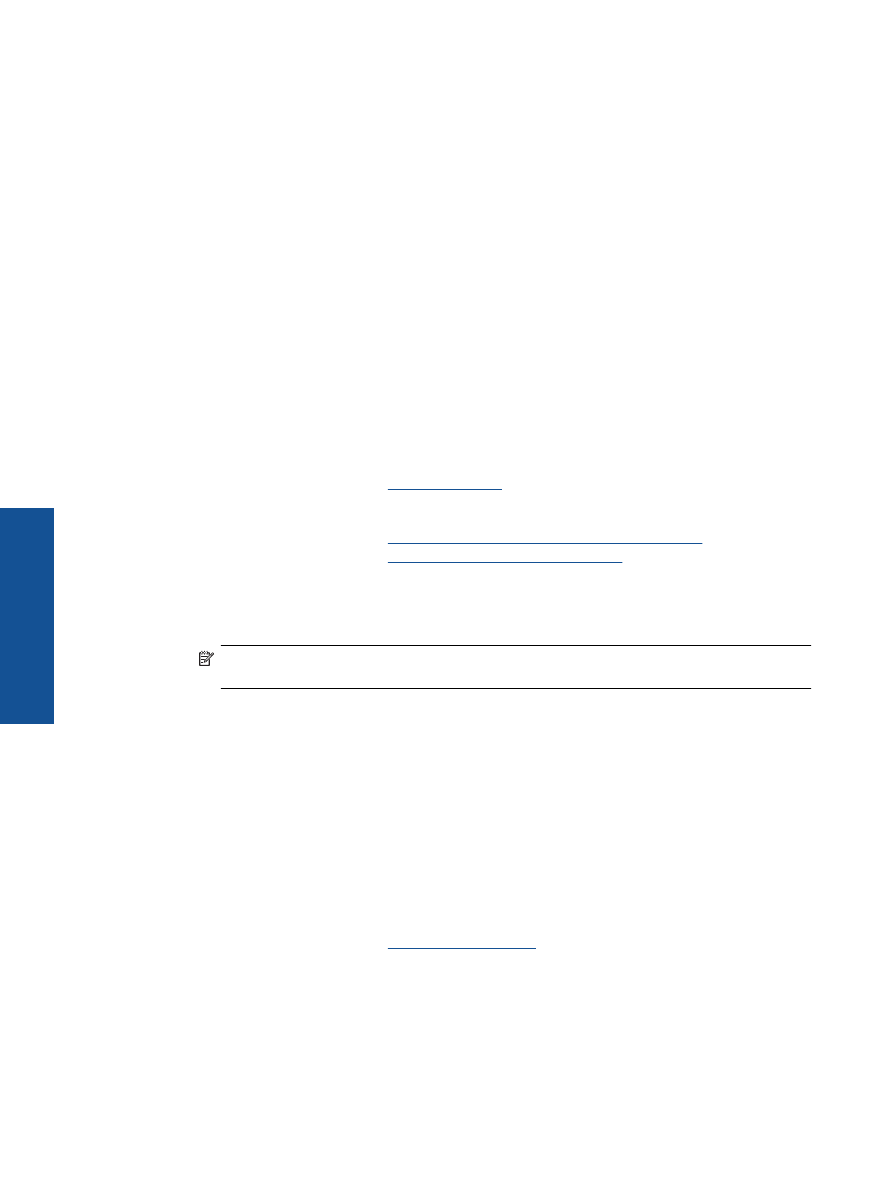
сполучливо
,
касетите
на
НР
трябва
да
функционират
правилно
с
достатъчно
мастило
,
хартията
трябва
да
е
правилно
заредена
,
а
също
така
продуктът
трябва
да
е
правилно
настроен
.
Съвети
за
мастилото
•
Използвайте
оригинални
касети
с
мастило
на
HP.
•
Не
отваряйте
и
не
сваляйте
предпазителите
на
касетите
,
докато
не
е
време
да
ги
поставите
в
принтера
.
Ако
предпазителите
са
върху
касетите
,
намалява
изпаряването
на
мастилото
.
•
Инсталирайте
правилно
касетите
с
жълто
,
червено
,
синьозелено
и
черно
.
За
допълнителна
информация
вж
.
Сменете
касетите
.
•
Проверете
приблизителните
нива
на
мастилото
в
касетите
,
за
да
сте
сигурни
,
че
мастилото
е
достатъчно
.
За
допълнителна
информация
вж
.
Проверка
на
приблизителните
нива
на
мастилото
.
•
За
допълнителна
информация
вж
.
Подобряване
на
качеството
на
печат
.
•
Ако
виждате
петна
от
мастило
на
гърба
на
страниците
,
които
печатате
,
използвайте
меню
Tools
(
Инструменти
)
за
почистване
.
◦
От
началния
екран
,
който
показва
Copy
(
Копиране
),
Scan
(
Сканиране
)
и
Quick Forms
(
Бързи
формуляри
),
изберете
Settings
(
Настройки
).
Забележка
Ако
не
виждате
началния
екран
,
натиснете
бутон
Back
(
Назад
),
докато
го
видите
.
◦
От
меню
Settings
(
Настройки
)
изберете
Tools
(
Инструменти
).
◦
Превъртете
през
меню
Tools
(
Инструменти
),
докато
видите
Clean Ink Smear
(
Почистване
на
петно
от
мастило
),
след
което
изберете
OK
.
◦
Следвайте
инструкциите
на
екрана
.
Съвети
при
поставяне
на
хартия
•
Заредете
топче
хартия
(
не
само
една
страница
).
Всичката
хартия
в
топчето
трябва
да
е
с
еднакъв
размер
и
тип
,
за
да
се
избегне
засядане
на
хартията
.
•
Заредете
хартията
със
страната
за
печат
надолу
.
•
Уверете
се
,
че
поставената
в
тавата
хартия
лежи
хоризонтално
,
а
краищата
й
не
са
огънати
или
скъсани
.
•
Нагласете
водачите
за
ширина
на
хартията
в
тавата
за
хартия
да
прилягат
плътно
до
хартията
.
Уверете
се
,
че
водачът
на
хартията
по
ширина
не
огъва
хартията
в
тавата
за
хартия
.
•
За
допълнителна
информация
вж
.
Поставяне
на
носители
.
Съвети
за
настройки
на
принтера
•
В
раздела
Paper/Quality
(
Хартия
/
качество
)
на
драйвера
на
принтера
изберете
подходящия
тип
хартия
и
качество
на
печат
от
падащия
списък
Media
(
Носители
).
•
Изберете
подходящия
размер
от
падащия
списък
Paper Size
(
Размер
на
хартията
)
в
раздела
Paper/
Quality
(
Хартия
/
качество
).
Глава
3
12
Печат
Печат
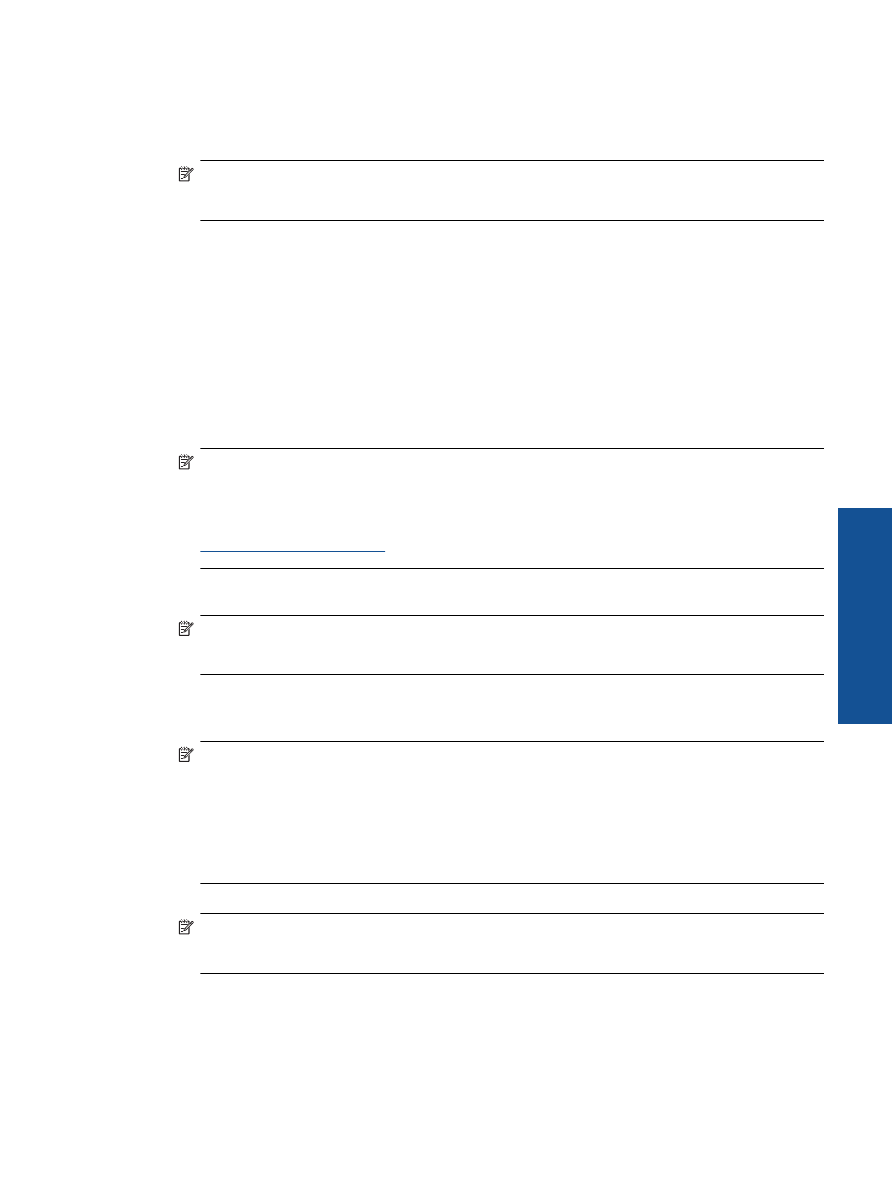
•
Щракнете
двукратно
върху
иконата
на
работния
плот
HP Deskjet 3520 series
,
за
да
отворите
Софтуер
за
принтера
.
В
Софтуер
за
принтера
щракнете
върху
Print and Scan
(
Печат
и
сканиране
),
след
което
изберете
Set Preferences
(
Задаване
на
предпочитани
)
за
достъп
до
драйвера
на
принтера
.
Забележка
Също
така
може
да
имате
достъп
до
Софтуер
за
принтера
,
като
щракнете
върху
Start (
Старт
) > All Programs (
Всички
програми
) > HP > HP Deskjet 3520 series > HP Deskjet
3520 series
•
Можете
да
отпечатвате
вашите
документи
на
двете
страни
на
хартията
,
а
не
само
на
едната
.
◦
В
раздела
Layout
(
Оформление
)
изберете
Flip on Long Edge
(
Обръщане
по
дългия
край
)
или
Flip on Short Edge
(
Обръщане
по
късия
край
)
от
падащото
меню
Print on Both Sides
(
Печат
от
двете
страни
)
◦
Щракнете
върху
OK
,
за
да
започнете
да
печатате
.
След
като
една
страница
от
документа
е
отпечатана
,
ще
получите
съобщение
да
изчакате
няколко
секунди
.
След
това
принтерът
автоматично
ще
зареди
хартията
обратно
,
за
да
се
печата
върху
другата
страна
.
Не
трябва
ръчно
да
зареждате
повторно
хартията
или
да
правите
някакви
действия
.
Бележки
•
Оригиналните
касети
с
мастило
на
HP
са
проектирани
и
тествани
с
принтери
и
хартии
на
HP,
за
да
създавате
лесно
чудесни
резултати
,
отново
и
отново
.
Забележка
HP
не
може
да
гарантира
качеството
или
надеждността
на
консумативи
,
които
не
са
на
HP.
Гаранцията
не
включва
обслужването
или
ремонта
,
който
трябва
да
се
извърши
в
резултат
използването
на
консуматив
,
който
не
е
на
HP.
Ако
сте
закупили
оригинални
касети
с
мастило
на
HP,
отидете
на
следния
адрес
:
www.hp.com/go/anticounterfeit
•
Предупрежденията
и
индикаторите
за
нивото
на
мастилото
предоставят
приблизителна
информация
само
с
цел
планиране
.
Забележка
Когато
получите
предупредително
съобщение
за
ниско
ниво
на
мастилото
,
подгответе
си
касета
за
смяна
,
за
да
избегнете
евентуални
забавяния
на
задачите
за
печат
.
Не
е
нужно
да
сменяте
касетата
,
докато
качеството
на
печат
не
се
влоши
видимо
.
•
Софтуерните
настройки
,
избрани
в
драйвера
на
принтера
,
се
прилагат
само
за
печатането
,
но
не
се
прилагат
за
копирането
или
сканирането
.
•
Можете
да
отпечатвате
вашите
документи
на
двете
страни
на
хартията
,
а
не
само
на
едната
.
Забележка
Щракнете
върху
бутона
Advanced
(
Разширени
)
в
раздела
Paper/Quality
(
Хартия
/
качество
)
или
Layout
(
Оформление
).
От
падащия
списък
Pages to Print
(
Страници
за
печат
)
изберете
Print Odd Pages Only
(
Печат
само
на
нечетни
страници
).
Щракнете
върху
OK
,
за
да
започнете
да
печатате
.
След
нечетните
страници
на
документа
са
се
отпечатали
,
извадете
документа
от
изходната
тава
.
Заредете
отново
хартията
във
входната
тава
с
празната
страна
нагоре
.
Върнете
се
към
падащия
списък
Pages to Print
(
Страници
за
печат
)
и
след
това
изберете
Print Even Pages Only
(
Печат
само
на
четни
страници
).
Щракнете
върху
OK
,
за
да
започнете
да
печатате
.
•
Печат
само
с
черно
мастило
Забележка
Ако
искате
да
печатате
черно
-
бял
документ
,
като
използвате
само
черно
мастило
,
щракнете
върху
бутона
Advanced
(
Разширени
).
От
падащото
меню
Print in Grayscale
(
Печат
в
сиво
)
изберете
Black Ink Only
(
Само
черно
мастило
),
след
което
щракнете
върху
бутона
OK
.
Печат
с
максимална
разделителна
способност
Използвайте
режима
за
максимална
разделителна
способност
(dpi)
за
отпечатване
на
висококачествени
и
ясни
изображения
върху
фотохартия
.
Печат
с
максимална
разделителна
способност
13
Печат
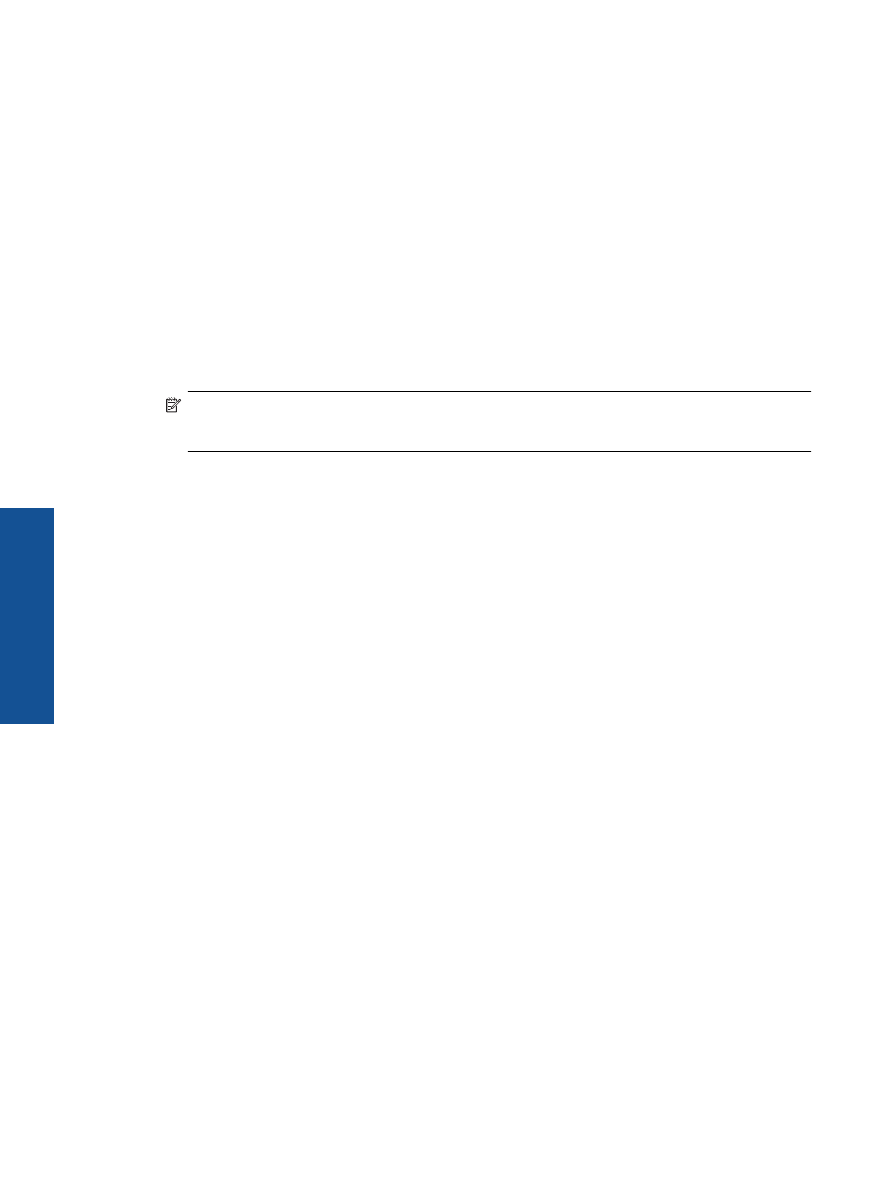
Вж
.
техническите
характеристики
за
разделителната
способност
на
режима
за
максимална
разделителна
способност
.
Печатането
в
режим
на
максимална
разделителна
способност
отнема
по
-
дълго
време
,
отколкото
печатането
с
други
настройки
,
като
изисква
и
повече
свободно
дисково
пространство
.
Печат
в
режим
на
максимална
разделителна
способност
1.
Уверете
се
,
че
е
във
входната
тава
е
заредена
фотохартия
.
2.
От
менюто
File
(
Файл
)
на
вашата
приложна
програма
щракнете
върху
(
Печат
).
3.
Уверете
се
,
че
е
избран
правилният
принтер
.
4.
Щракнете
върху
бутона
,
който
отваря
диалоговия
прозорец
Properties
(
Свойства
).
В
зависимост
от
вашата
приложна
програма
,
този
бутон
може
да
се
нарича
Properties
(
Свойства
),
Options
(
Опции
),
Printer Setup
(
Настройка
на
принтер
),
Printer
(
Принтер
)
или
Preferences
(
Предпочитания
).
5.
Щракнете
върху
раздела
Paper/Quality
(
Хартия
/
качество
).
6.
От
падащия
списък
Media
(
Носители
)
щракнете
върху
Photo Paper
(
Фотохартия
).
След
това
изберете
Best
(
Най
-
добро
)
под
Quality Settings
(
Настройки
за
качество
).
Забележка
За
да
се
разреши
печат
с
максимална
разделителна
способност
,
трябва
да
изберете
Photo Paper
(
Фотохартия
),
Best Quality
(
най
-
добро
качество
)
от
падащия
списък
Media
(
Носители
)
в
раздела
Paper/Quality
(
Хартия
/
качество
).
7.
Щракнете
върху
бутона
Advanced
(
Разширени
).
8.
В
Printer Features
(
Характеристики
на
принтера
)
изберете
Maximum dpi
(
Максимално
dpi)
от
падащия
списък
Output Quality
(
Качество
на
продукцията
).
9.
Щракнете
върху
OK
,
за
да
затворите
разширените
опции
.
10.
Потвърдете
Orientation
(
Ориентация
)
в
раздела
Layout
(
Оформление
),
след
което
изберете
OK
,
за
да
печатате
.
Глава
3
14
Печат
Печат
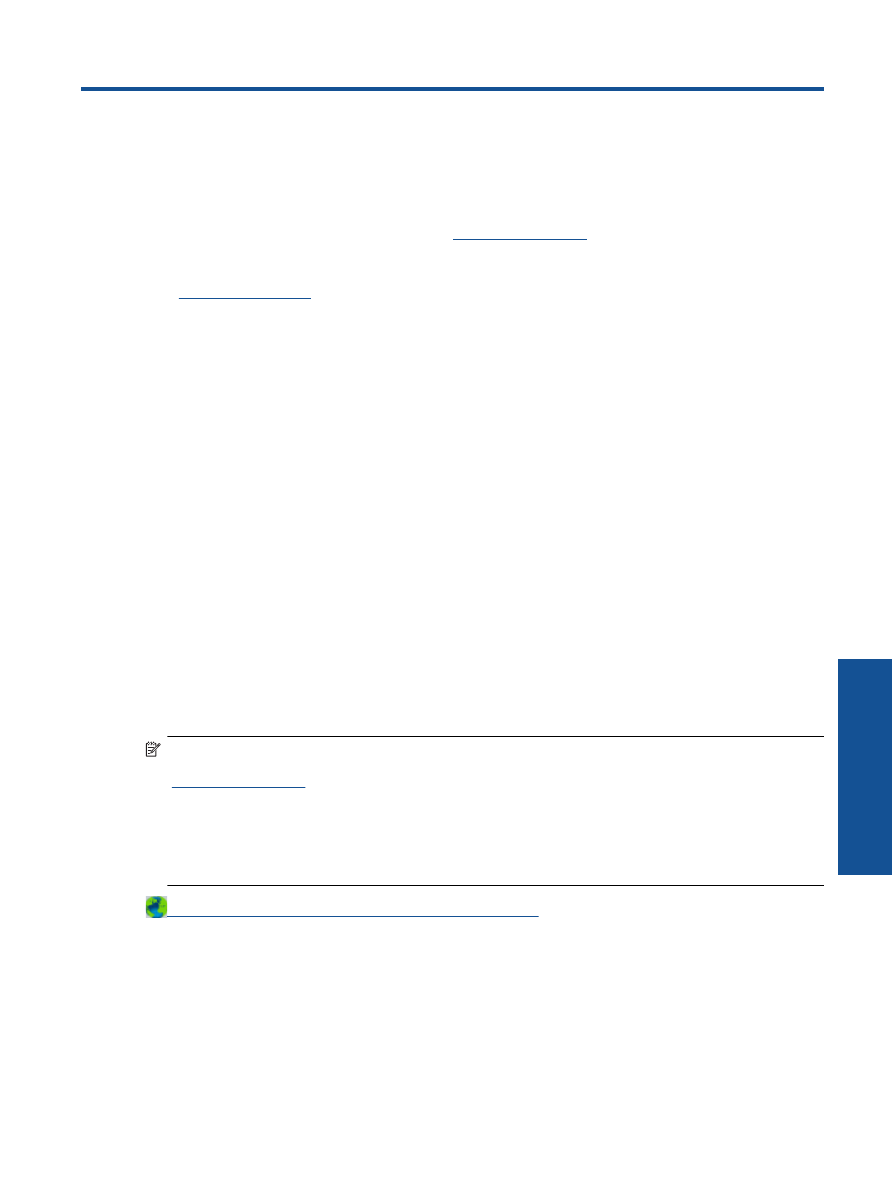
4
ePrint
от
всяко
място
ePrint
е
безплатна
услуга
на
HP,
която
ви
позволява
да
печатате
на
принтер
с
разрешен
ePrint
от
всяко
място
,
от
което
можете
да
изпратите
имейл
.
Просто
изпратете
документите
и
снимките
на
имейл
адреса
,
присвоен
към
принтера
,
когато
сте
разрешили
Уеб
услугите
.
Не
са
необходими
допълнителни
драйвери
или
софтуер
.
След
като
се
запишете
за
акаунт
в
ePrintCenter (
www.eprintcenter.com
),
можете
да
влезете
,
за
да
прегледате