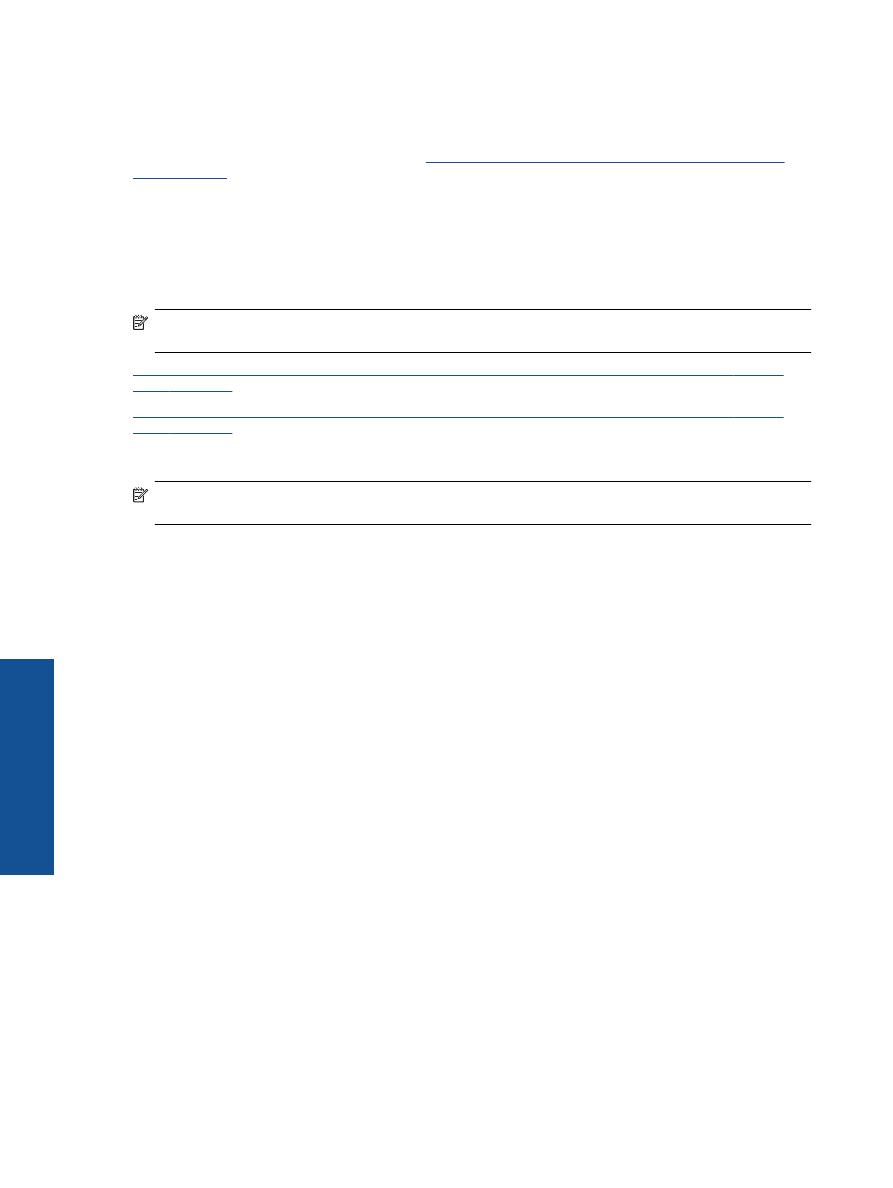
операционната
система
,
направете
едно
от
следното
:
•
Windows 7
:
От
менюто
Start
(
Старт
)
на
Windows
щракнете
върху
Devices and Printers
(
Устройства
и
принтери
).
•
Windows Vista
:
От
менюто
Start
(
Старт
)
на
Windows
изберете
Control Panel
(
Контролен
панел
),
а
след
това
щракнете
върху
Printers
(
Принтери
).
•
Windows XP
:
От
менюто
Start
(
Старт
)
на
Windows
изберете
Control Panel
(
Контролен
панел
),
а
след
това
щракнете
върху
Printers and Faxes
(
Принтери
и
факсове
).
б
.
Уверете
се
,
че
като
принтер
по
подразбиране
е
зададен
правилният
продукт
.
До
принтера
по
подразбиране
има
черно
или
зелено
кръгче
с
отметка
.
Глава
9
42
Решаване
на
проблем
Решаване
на
пр
обл
ем
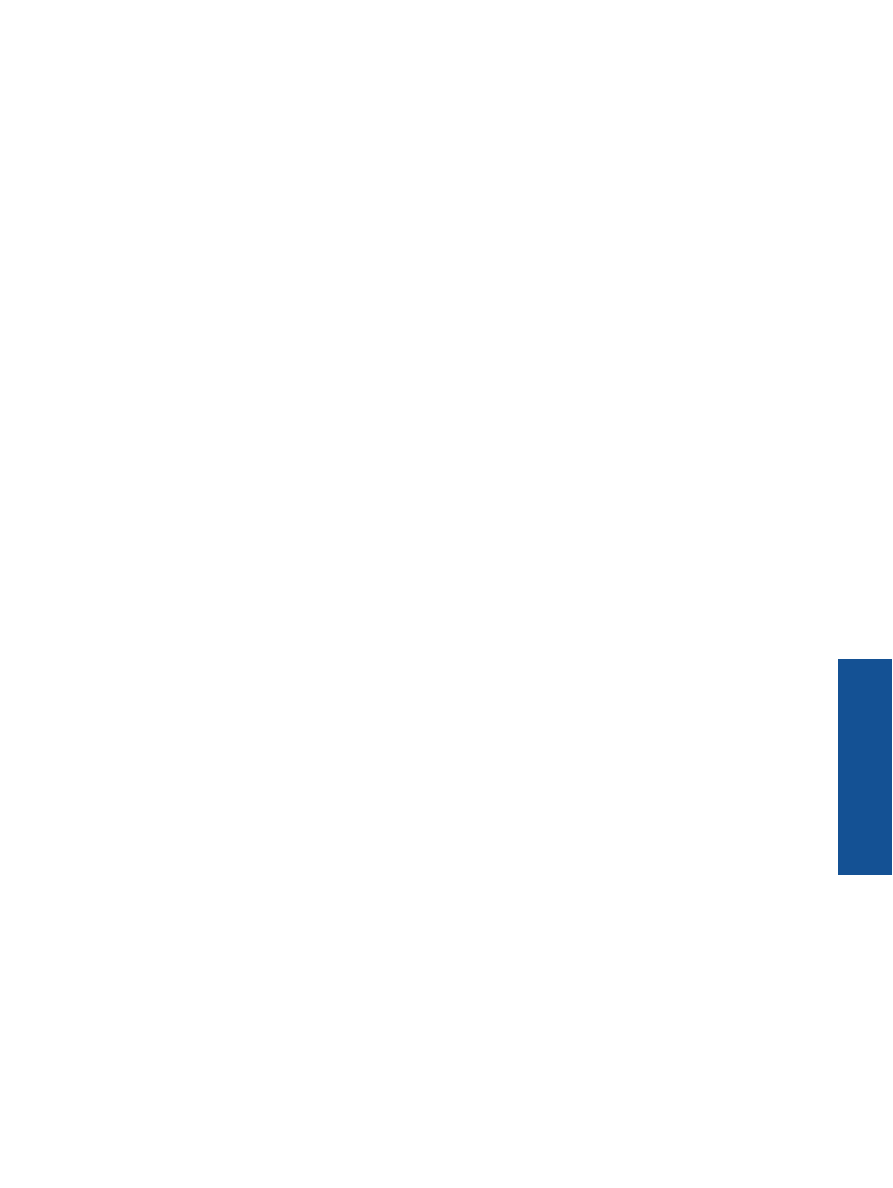
в
.
Ако
като
принтер
по
подразбиране
е
зададен
неправилен
продукт
,
щракнете
с
десния
бутон
върху
правилния
продукт
,
а
след
това
изберете
Set as Default Printer
(
Задай
като
принтер
по
подразбиране
).
г
.
Пробвайте
отново
да
използвате
продукта
.
5.
Рестартирайте
спулера
за
печат
.
Рестартиране
на
спулера
за
печат
а
.
В
зависимост
от
операционната
система
,
направете
едно
от
следното
:
Windows 7
•
От
менюто
Start
(
Старт
)
на
Windows
изберете
Control Panel
(
Контролен
панел
),
System
and Security
(
Система
и
защита
),
а
след
това
щракнете
върху
Administrative Tools
(
Административни
инструменти
).
•
Щракнете
двукратно
върху
Services
(
Услуги
).
•
Щракнете
с
десния
бутон
на
мишката
върху
Print Spooler
(
Спулер
за
печат
),
след
което
изберете
Properties
(
Свойства
).
•
В
раздела
General
(
Общи
)
до
Startup type
(
Тип
на
стартиране
)
се
уверете
,
че
сте
избрали
Automatic
(
Автоматично
).
•
Ако
услугата
вече
не
се
изпълнява
,
под
Service status
(
Състояние
на
услугата
)
щракнете
върху
Start
(
Старт
),
след
което
върху
OK
.
Windows Vista
•
От
менюто
Start
(
Старт
)
на
Windows
изберете
Control Panel
(
Контролен
панел
),
System
and Maintenance
(
Система
и
поддръжка
),
Administrative Tools
(
Административни
инструменти
).
•
Щракнете
двукратно
върху
Services
(
Услуги
).
•
Щракнете
с
десния
бутон
на
мишката
върху
Print Spooler service
(
Услуга
за
спулер
за
печат
),
след
което
изберете
Properties
(
Свойства
).
•
В
раздела
General
(
Общи
)
до
Startup type
(
Тип
на
стартиране
)
се
уверете
,
че
сте
избрали
Automatic
(
Автоматично
).
•
Ако
услугата
вече
не
се
изпълнява
,
под
Service status
(
Състояние
на
услугата
)
щракнете
върху
Start
(
Старт
),
след
което
върху
OK
.
Windows XP
•
От
менюто
Start
(
Старт
)
на
Windows
щракнете
с
десния
бутон
върху
My Computer
(
Моят
компютър
).
•
Щракнете
върху
Manage
(
Управление
),
а
след
това
изберете
Services and Applications
(
Услуги
и
приложения
).
•
Щракнете
двукратно
върху
Services
(
Услуги
),
а
след
това
изберете
Print Spooler
(
Спулер
за
печат
).
•
Щракнете
с
десния
бутон
на
мишката
върху
Print Spooler
(
Спулер
за
печат
),
след
което
изберете
Restart
(
Рестартиране
),
за
да
рестартирате
услугата
.
б
.
Уверете
се
,
че
като
принтер
по
подразбиране
е
зададен
правилният
продукт
.
До
принтера
по
подразбиране
има
черно
или
зелено
кръгче
с
отметка
.
в
.
Ако
като
принтер
по
подразбиране
е
зададен
неправилен
продукт
,
щракнете
с
десния
бутон
върху
правилния
продукт
,
а
след
това
изберете
Set as Default Printer
(
Задай
като
принтер
по
подразбиране
).
г
.
Пробвайте
отново
да
използвате
продукта
.
Не
може
да
се
печата
43
Решаване
на
пр
обл
ем
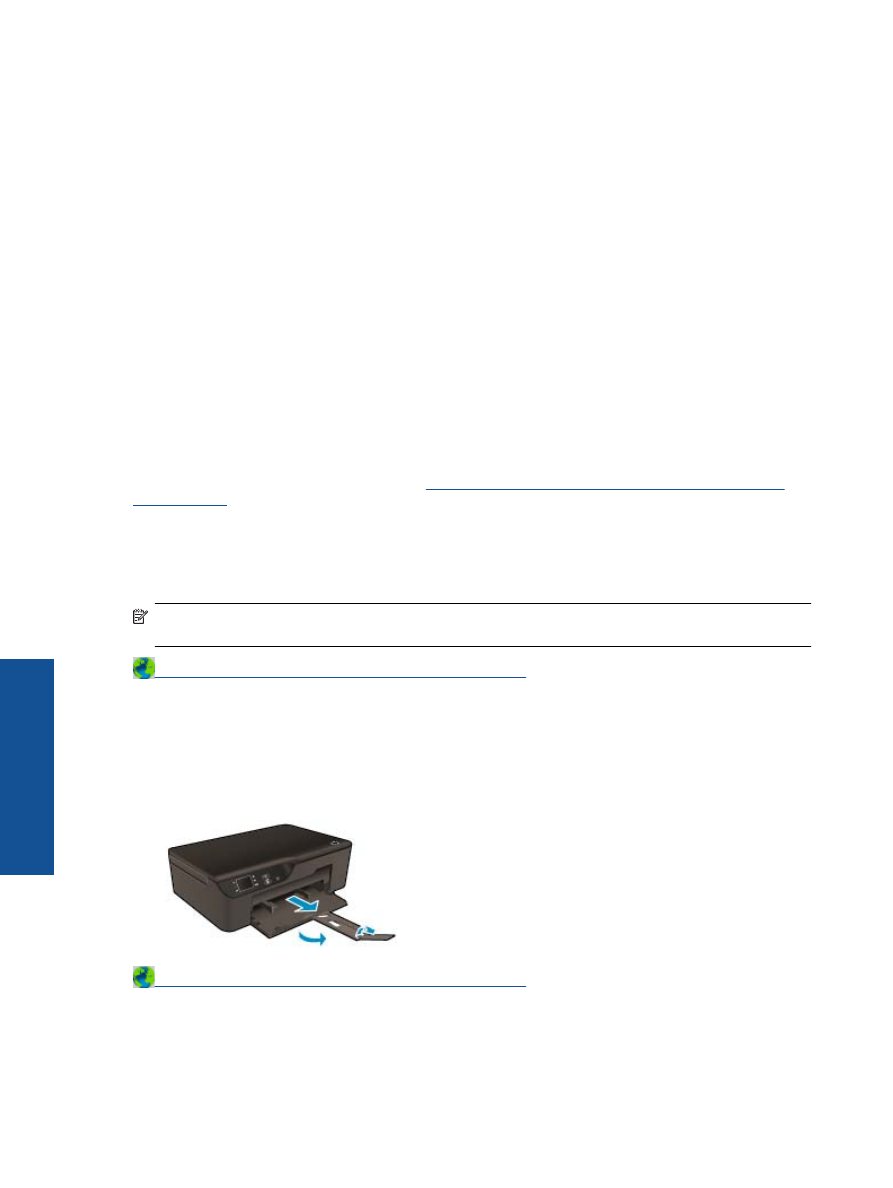
6.
Рестартирайте
компютъра
.
7.
Изчистете
опашката
за
печат
.
Изчистване
на
опашката
за
печат
а
.
В
зависимост
от
операционната
система
,
направете
едно
от
следното
:
•
Windows 7
:
От
менюто
Start
(
Старт
)
на
Windows
щракнете
върху
Devices and Printers
(
Устройства
и
принтери
).
•
Windows Vista
:
От
менюто
Start
(
Старт
)
на
Windows
изберете
Control Panel
(
Контролен
панел
),
а
след
това
щракнете
върху
Printers
(
Принтери
).
•
Windows XP
:
От
менюто
Start
(
Старт
)
на
Windows
изберете
Control Panel
(
Контролен
панел
),
а
след
това
щракнете
върху
Printers and Faxes
(
Принтери
и
факсове
).
б
.
Щракнете
двукратно
върху
иконата
на
продукта
,
за
да
се
отвори
опашката
за
печат
.
в
.
В
меню
Printer
(
Принтер
)
щракнете
върху
Cancel all documents
(
Отказване
на
всички
документи
)
или
Purge Print Document
(
Изхвърли
документите
за
печат
),
след
което
щракнете
върху
бутона
Yes
(
Да
)
за
потвърждение
.
г
.
Ако
в
опашката
все
още
има
документи
,
рестартирайте
компютъра
,
след
което
опитайте
да
печатате
отново
.
д
.
Проверете
отново
опашката
за
печат
и
се
уверете
,
че
тя
е
изчистена
,
а
след
това
опитайте
да
печатате
отново
.
Ако
опашката
за
печат
не
е
изчистена
или
ако
тя
е
изчистена
,
но
заданията
не
се
отпечатват
,
преминете
към
следващото
решение
.
Ако
горните
решения
не
отстранят
проблема
,
щракнете
тук
за
повече
информация
за
отстраняване
на
неизправности
.
Изчистване
на
печатащата
каретка
Отстранете
предметите
(
като
например
хартия
),
които
блокират
печатащата
каретка
.
Забележка
Не
използвайте
никакви
инструменти
или
устройства
,
за
да
премахнете
заседнала
хартия
.
Винаги
бъдете
внимателни
,
когато
махате
заседнала
хартия
от
вътрешността
на
продукта
.
Щракнете
тук
,
за
да
получите
повече
информация
онлайн
.
Подготовка
на
тавата
за
хартия
Отваряне
на
тавата
за
хартия
▲
Тавата
за
хартия
трябва
да
е
отворена
,
за
да
започнете
да
печатате
.
Щракнете
тук
,
за
да
получите
повече
информация
онлайн
.
Подготовка
на
принтера
Ако
не
сте
доволни
от
качеството
на
печат
,
почистете
касетите
автоматично
от
контролния
панел
.
Глава
9
44
Решаване
на
проблем
Решаване
на
пр
обл
ем
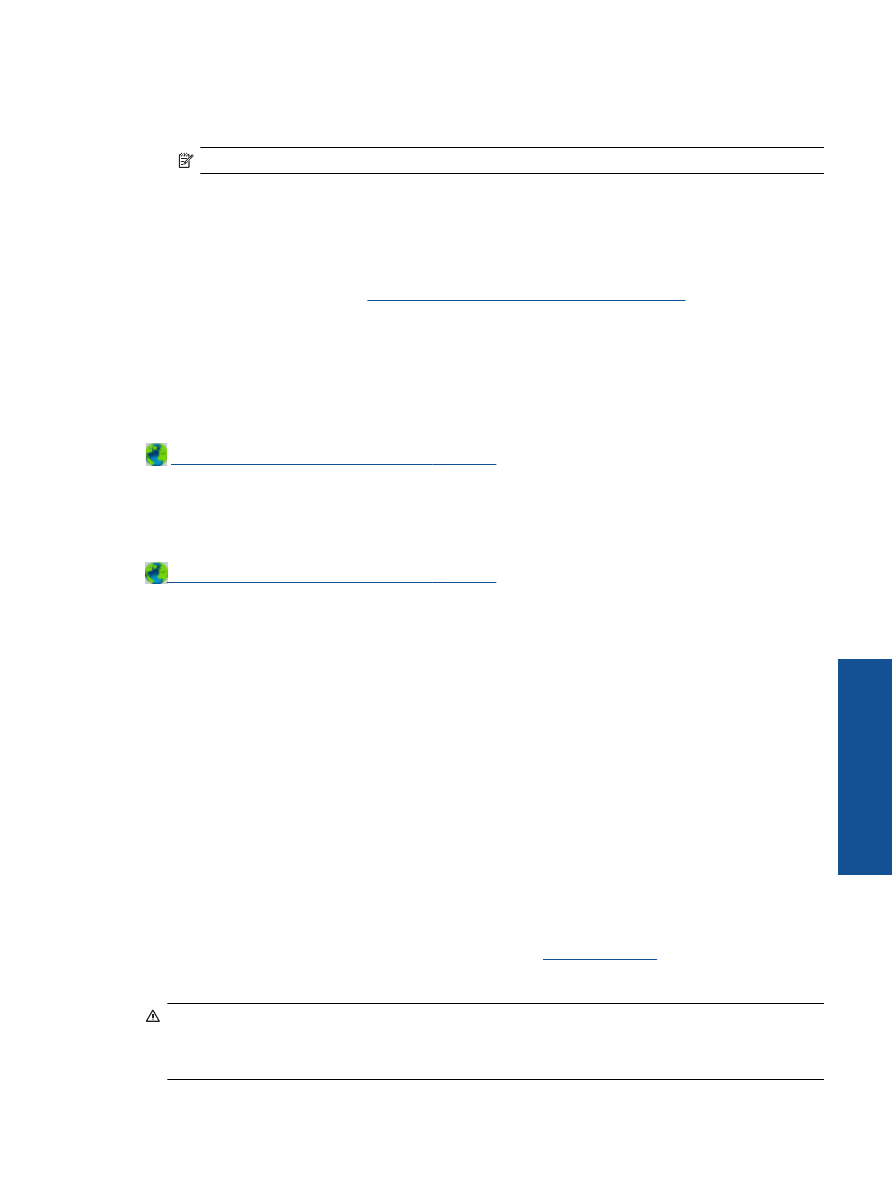
Почистете
автоматично
касетите
.
1.
От
началния
екран
,
който
показва
Copy
(
Копиране
),
Scan
(
Сканиране
)
и
Quick Forms
(
Бързи
формуляри
),
изберете
Settings
(
Настройки
).
Забележка
Ако
не
виждате
началния
екран
,
натиснете
бутон
Back
(
Назад
),
докато
го
видите
.
2.
От
меню
Settings
(
Настройки
)
изберете
Tools
(
Инструменти
).
3.
От
меню
Tools
(
Инструменти
)
изберете
Clean Printhead
(
Почистване
на
печатащата
глава
).
4.
Следвайте
инструкциите
на
екрана
.
За
да
поддържате
касетите
,
използвайте
функцията
на
принтера
Auto Power-Off (
Авт
.
изключване
на
захранването
)
за
управление
на
консумацията
на
енергия
на
принтера
.
За
допълнителна
информация
вж
.
Auto Power-Off (
Авт
.
изключване
на
захранването
)
Неизправност
в
принтера
Отстраняване
на
неизправността
в
принтера
.
▲
Ако
вече
сте
изключили
принтера
и
след
това
сте
го
включили
,
и
това
не
решава
проблема
,
свържете
се
с
поддръжката
на
HP.
Моля
,
свържете
се
с
поддръжката
на
HP
за
помощ
.
Неизправност
в
печатащата
глава
Печатащата
глава
в
този
продукт
не
работи
.
Моля
,
свържете
се
с
поддръжката
на
HP
за
помощ
.
Ръчен
двустранен
печат
Автоматичния
двустранен
печат
не
се
поддържа
за
някои
типове
носители
.
Когато
не
можете
да
използвате
автоматичния
двустранен
печат
поради
конфликт
с
типа
носител
,
можете
да
отпечатате
на
двете
страни
на
хартията
ръчно
.
Ръчен
двустранен
печат
1.
От
менюто
File
(
Файл
)
на
съответната
софтуерна
програма
щракнете
върху
(
Печат
).
2.
В
драйвера
на
принтера
изберете
Odd pages
(
Нечетни
страници
)
от
падащото
меню
(
Печат
).
Щракнете
върху
OK
,
за
да
започнете
да
печатате
.
3.
След
като
нечетните
страници
на
документа
са
отпечатани
,
извадете
разпечатките
от
изходната
тава
и
ги
сложете
отново
във
входната
тава
с
празната
страна
надолу
.
4.
Върнете
се
към
падащото
меню
(
Печат
)
и
изберете
Even pages
(
Четни
страници
).
Щракнете
върху
OK
,
за
да
започнете
да
печатате
.
Проблем
с
касетата
с
мастило
Първо
опитайте
да
извадите
и
да
поставите
отново
касетите
.
Ако
това
не
проработи
,
почистете
контактите
на
касетите
.
Ако
проблемът
Ви
все
не
е
разрешен
,
Сменете
касетите
.
Почистване
на
контактите
на
касетите
с
мастило
Внимание
Процедурата
по
почистване
трябва
да
отнеме
само
няколко
минути
.
Възможно
най
-
скоро
се
уверете
,
че
касетите
с
мастило
са
инсталирани
отново
в
продукта
.
Не
се
препоръчва
да
оставяте
касетите
с
мастило
извън
продукта
за
повече
от
30
минути
.
Така
може
да
възникнат
повреди
както
в
печатащата
глава
,
така
и
в
касетите
с
мастило
.
Проблем
с
касетата
с
мастило
45
Решаване
на
пр
обл
ем
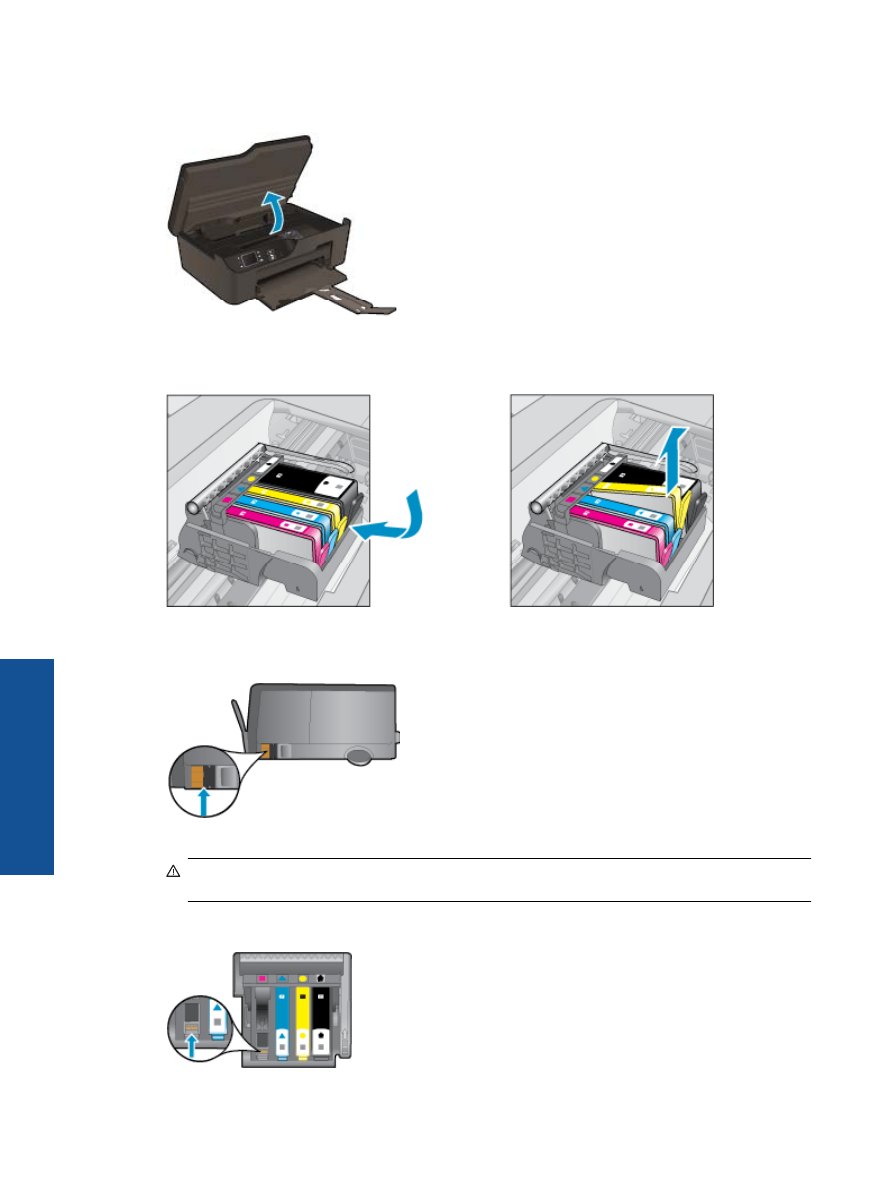
1.
Проверете
дали
е
включено
захранването
.
2.
Отворете
вратичката
за
достъп
до
касетите
.
Изчакайте
печатащата
каретка
да
се
придвижи
към
дясната
страна
на
продукта
.
3.
Натиснете
накрайника
на
касетата
,
посочена
в
съобщението
за
грешка
,
след
което
я
извадете
от
слота
.
4.
Хванете
касетата
с
мастило
за
страните
й
и
я
обърнете
с
долната
част
нагоре
,
след
което
намерете
електрическите
контакти
.
Електрическите
контакти
са
четири
малки
правоъгълника
от
меден
или
златист
метал
,
разположение
на
долната
част
на
касетата
с
мастило
.
5.
Избършете
само
контактите
със
сух
тампон
или
невлакнеста
кърпа
.
Внимание
Бъдете
внимателни
,
да
докосвате
само
контактите
и
не
замазвайте
никакво
мастило
или
други
остатъци
,
където
и
било
по
касетата
.
6.
Намерете
контактите
на
печатащата
глава
вътре
в
продукта
.
Контактите
представляват
четири
медни
или
златисти
щифта
,
поставени
,
така
че
да
съвпаднат
с
контактите
на
касетата
с
мастило
.
Глава
9
46
Решаване
на
проблем
Решаване
на
пр
обл
ем
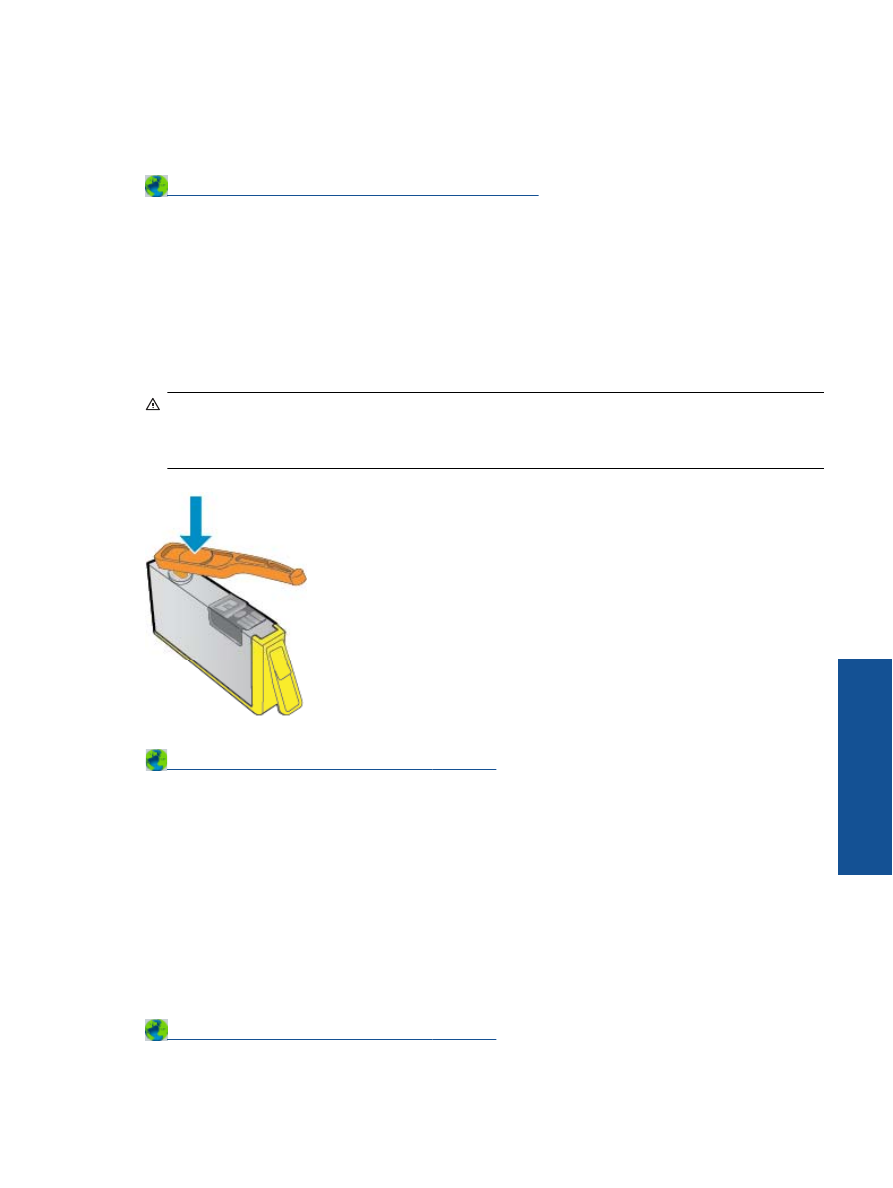
7.
Със
сух
тампон
или
невлакнеста
кърпа
избършете
контактите
.
8.
Поставете
отново
касетата
с
мастило
.
9.
Затворете
вратичката
за
достъп
и
проверете
дали
съобщението
за
грешка
е
изчезнало
.
10.
Ако
още
получавате
съобщение
за
грешка
,
изключете
и
включете
отново
устройството
.
Щракнете
тук
,
за
да
получите
повече
информация
онлайн
.
Инсталиране
на
касети
Ако
за
първи
път
инсталирате
принтера
,
трябва
да
инсталирате
касетите
,
които
се
изпращат
в
кутията
с
принтера
.
Тези
касети
са
означени
със
SETUP (
ИНСТАЛАЦИОННИ
)
и
те
калибрират
принтера
преди
първото
задание
за
печат
.
Неизправност
при
инсталирането
на
SETUP (
ИНСТАЛАЦИОННИТЕ
)
касети
по
време
на
първоначалната
инсталация
на
продукта
,
води
до
грешка
.
Ако
сте
инсталирали
комплект
обикновени
касети
,
извадете
ги
и
инсталирайте
SETUP (
ИНСТАЛАЦИОННИТЕ
)
касети
,
за
да
завършите
инсталацията
на
принтера
.
След
като
завърши
инсталацията
на
принтера
,
той
може
да
използва
обикновени
касети
.
Предупреждение
Не
отваряйте
и
не
сваляйте
предпазителите
на
касетите
,
докато
не
е
време
да
ги
поставите
в
принтера
.
Ако
предпазителите
са
върху
касетите
,
намалява
изпаряването
на
мастилото
.
Може
да
използвате
оранжевите
предпазители
от
SETUP (
ИНСТАЛАЦИОННИТЕ
)
касети
,
ако
е
необходимо
.
Моля
,
свържете
се
с
поддръжката
на
HP
за
помощ
.
Касета
,
осигуряваща
надграждане
Опитайте
се
да
накарате
принтера
да
разпознае
касетата
,
осигуряваща
надграждане
.
1.
Извадете
касетата
,
осигуряваща
надграждане
.
2.
Поставете
оригиналната
касета
в
каретката
.
3.
Затворете
вратичката
за
достъп
,
след
това
изчакайте
,
докато
каретката
спре
да
се
движи
.
4.
Извадете
оригиналната
касета
,
след
това
я
заменете
с
касетата
,
осигуряваща
надграждане
.
5.
Затворете
вратичката
за
достъп
,
след
това
изчакайте
,
докато
каретката
спре
да
се
движи
.
Ако
все
още
получавате
съобщение
за
грешка
за
проблем
с
касетата
,
осигуряваща
надграждане
,
свържете
се
с
поддръжката
на
HP.
Моля
,
свържете
се
с
поддръжката
на
HP
за
помощ
.
Касета
,
осигуряваща
надграждане
47
Решаване
на
пр
обл
ем
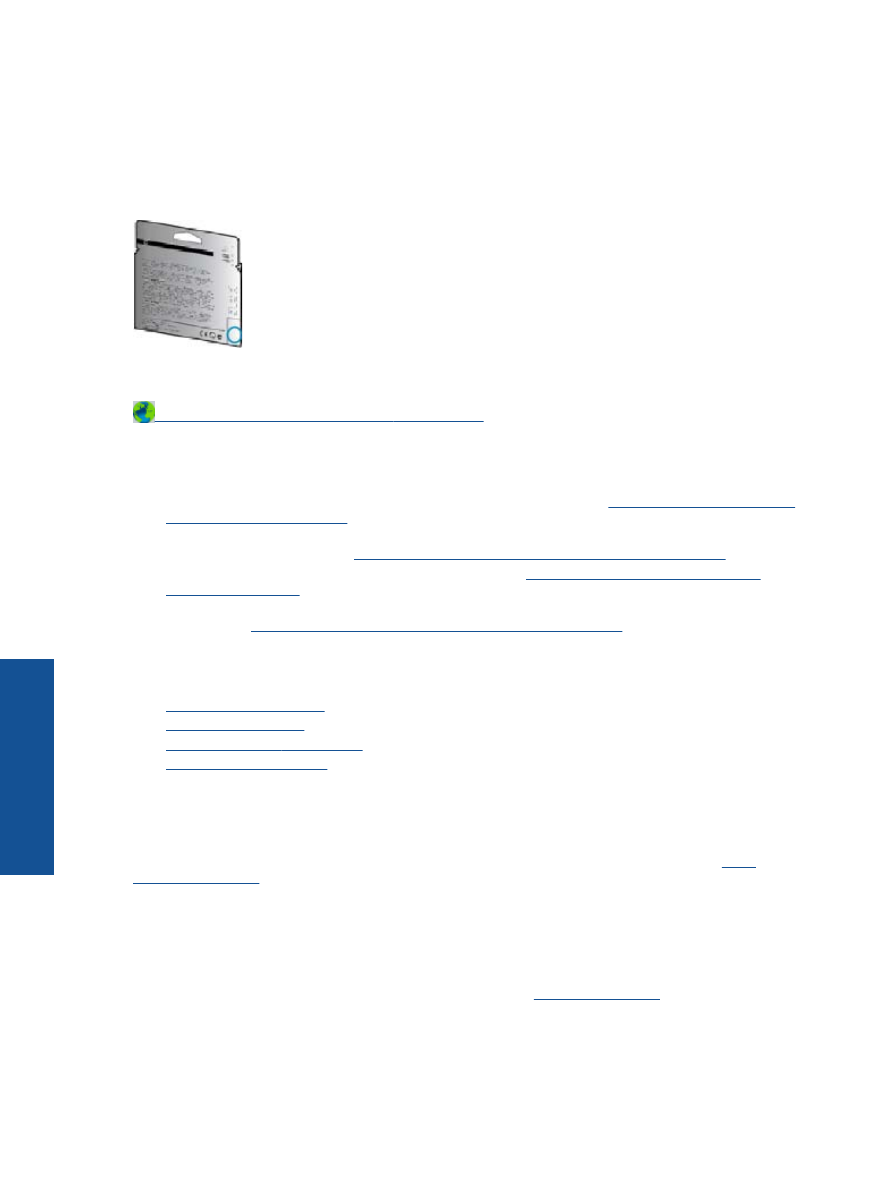
Касета
от
по
-
старо
поколение
Необходимо
е
да
използвате
по
-
нова
версия
на
тази
касета
.
Най
-
често
можете
да
определите
,
че
става
дума
за
по
-
нова
версия
на
касетата
,
като
разгледате
външната
част
на
опаковката
й
и
намерите
дата
за
край
на
гаранцията
.
Ако
пише
‘v1’
няколко
интервала
отдясно
на
датата
,
тогава
касетата
е
актуализирана
по
-
нова
версия
.
Моля
,
свържете
се
с
поддръжката
на
HP
за
помощ
.
Работа
в
мрежа
•
Научете
се
как
да
намирате
настройките
за
безопасност
на
мрежата
.
Щракнете
тук
,
за
да
получите
повече
информация
онлайн
.
•
Научете
за
Network Diagnostic Utility (
Функция
Диагностика
на
мрежата
)
и
други
указания
за
откриване
на
неизправности
.
Щракнете
тук
,
за
да
получите
повече
информация
онлайн
.
•
Научете
как
се
преминава
от
USB
към
безжична
връзка
.
Щракнете
тук
,
за
да
получите
повече
информация
онлайн
.
•
Научете
как
да
работите
с
вашата
защитна
стена
и
антивирусни
програми
по
време
на
инсталацията
на
принтера
.
Щракнете
тук
,
за
да
получите
повече
информация
онлайн
.
Поддръжка
от
HP
•
Регистрация
на
продукта
•
Процес
на
поддръжка
•
Поддръжка
от
HP
по
телефона
•
Други
гаранционни
опции
Регистрация
на
продукта
Като
отделите
само
няколко
минути
за
регистрацията
,
ще
можете
да
се
възползвате
от
по
-
бързо
обслужване
,
по
-
ефективна
поддръжка
,
както
и
от
известия
за
поддръжка
на
продукта
.
Ако
не
регистрирате
принтера
,
докато
инсталирате
софтуера
,
можете
да