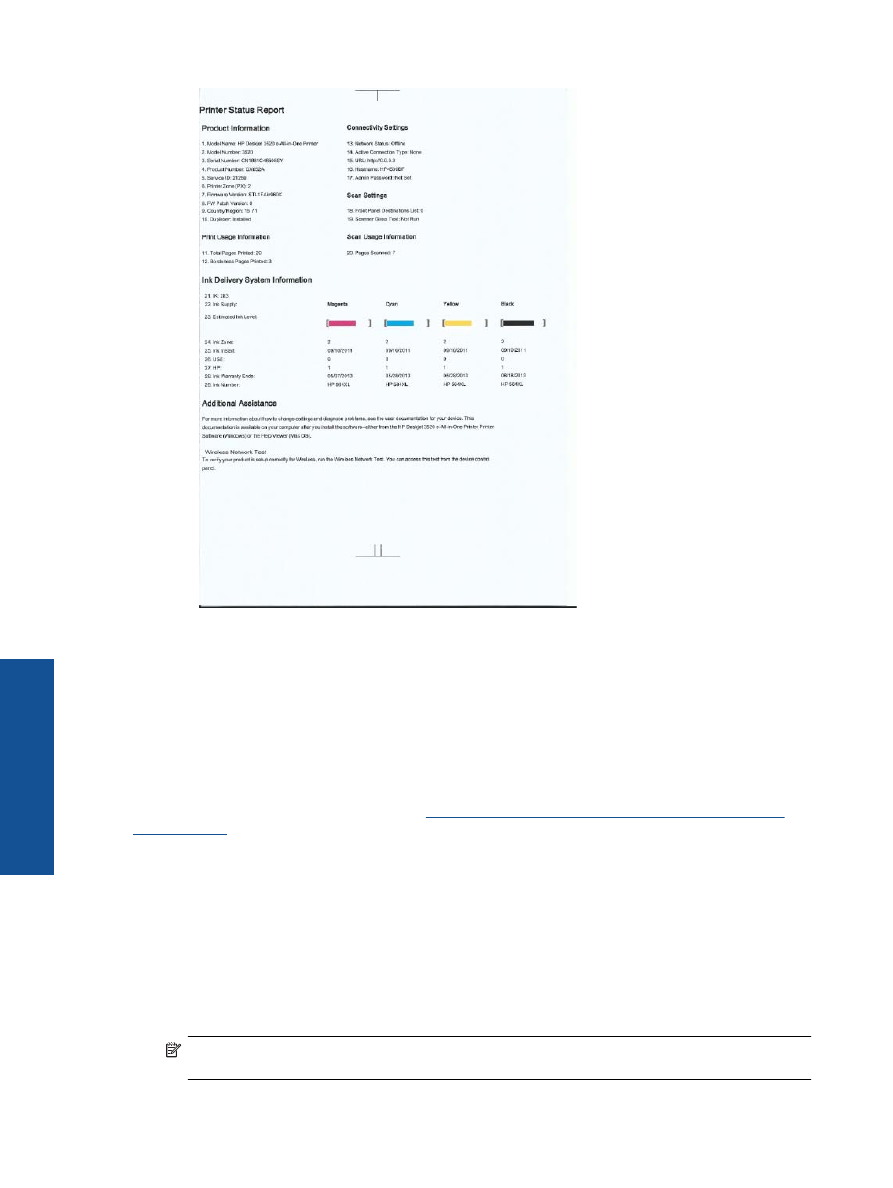
Отстраняване
на
заседнала
хартия
Ако
видите
заседнала
хартия
и
тя
е
достъпна
от
външната
страна
на
принтера
,
издърпайте
заседналата
хартия
и
натиснете
OK
.
Ако
не
можете
да
видите
хартията
или
тя
не
е
достъпна
от
външната
страна
,
отворете
вратичката
за
достъп
до
касетите
,
за
да
установите
къде
е
засядането
.
Отворете
вратичката
за
достъп
до
касетите
,
за
да
установите
къде
е
засядането
.
1.
Ако
засядането
на
хартия
е
в
областта
на
достъп
до
касетите
,
издърпайте
хартията
,
за
да
отстраните
засядането
.
Забележка
Когато
махате
хартията
,
уверете
се
,
че
не
докосвате
бялата
кодирана
лента
,
прикрепена
към
касетата
.
Глава
9
40
Решаване
на
проблем
Решаване
на
пр
обл
ем
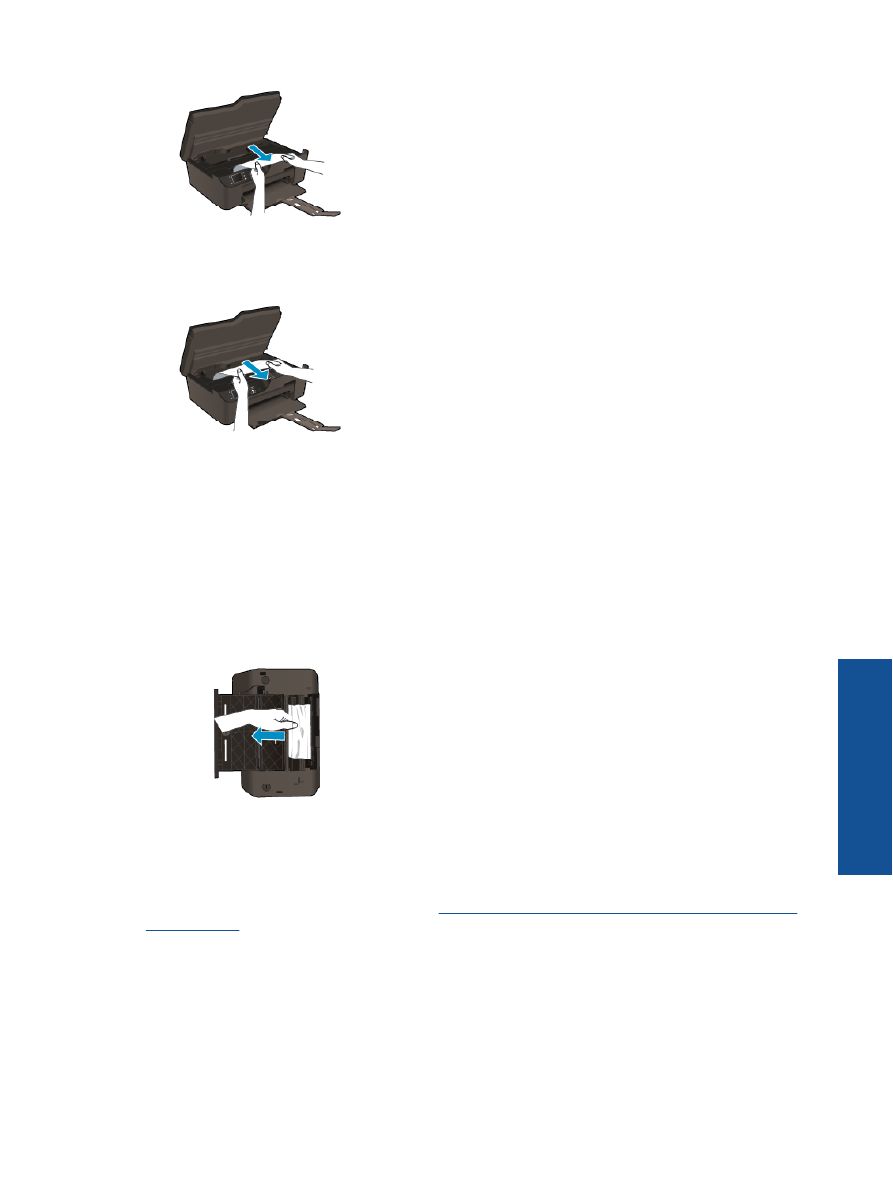
2.
Ако
засядането
на
хартия
е
в
задната
част
на
принтера
,
за
да
имате
достъп
,
отворете
вратичката
за
почистване
.
а
.
Отворете
вратичката
за
почистване
.
б
.
Отстранете
заседналата
хартия
.
в
.
Затворете
вратичката
за
почистване
.
Внимателно
натиснете
вратичката
към
принтера
,
докато
и
двата
ключа
не
щракнат
на
място
.
3.
Ако
с
отваряне
на
вратичката
за
достъп
до
касетите
не
можете
да
достигнете
хартията
,
затворете
вратичката
за
достъп
до
касетите
.
а
.
Извадете
всичката
хартия
или
носители
от
тавата
за
хартия
.
б
.
Завъртете
принтера
,
докато
застане
върху
лявата
си
страна
.
в
.
Плъзнете
навън
тавата
за
хартия
,
след
това
отстранете
заседналата
хартия
от
вътрешността
на
принтера
.
г
.
Плъзнете
тавата
за
хартия
обратно
на
мястото
й
.
д
.
Завъртете
принтера
,
така
че
да
застане
върху
основата
си
,
след
което
заредете
с
хартия
.
Натиснете
бутона
OK
от
контролния
панел
,
за
да
продължите
текущото
задание
.
Ако
горните
решения
не
отстранят
проблема
,
щракнете
тук
за
повече
информация
за
отстраняване
на
неизправности
.
Предотвратяване
на
засядане
на
хартията
•
Не
препълвайте
входната
тава
.
•
Изваждайте
често
отпечатаната
хартия
от
изходната
тава
.
•
Убедете
се
,
че
хартията
,
заредена
във
входната
тава
,
лежи
хоризонтално
и
краищата
й
не
са
огънати
или
скъсани
.
•
Не
комбинирайте
във
входната
тава
хартия
от
различни
типове
и
размери
;
цялото
топче
хартия
във
входната
тава
трябва
да
бъде
от
един
и
същ
размер
и
тип
.
Отстраняване
на
заседнала
хартия
41
Решаване
на
пр
обл
ем
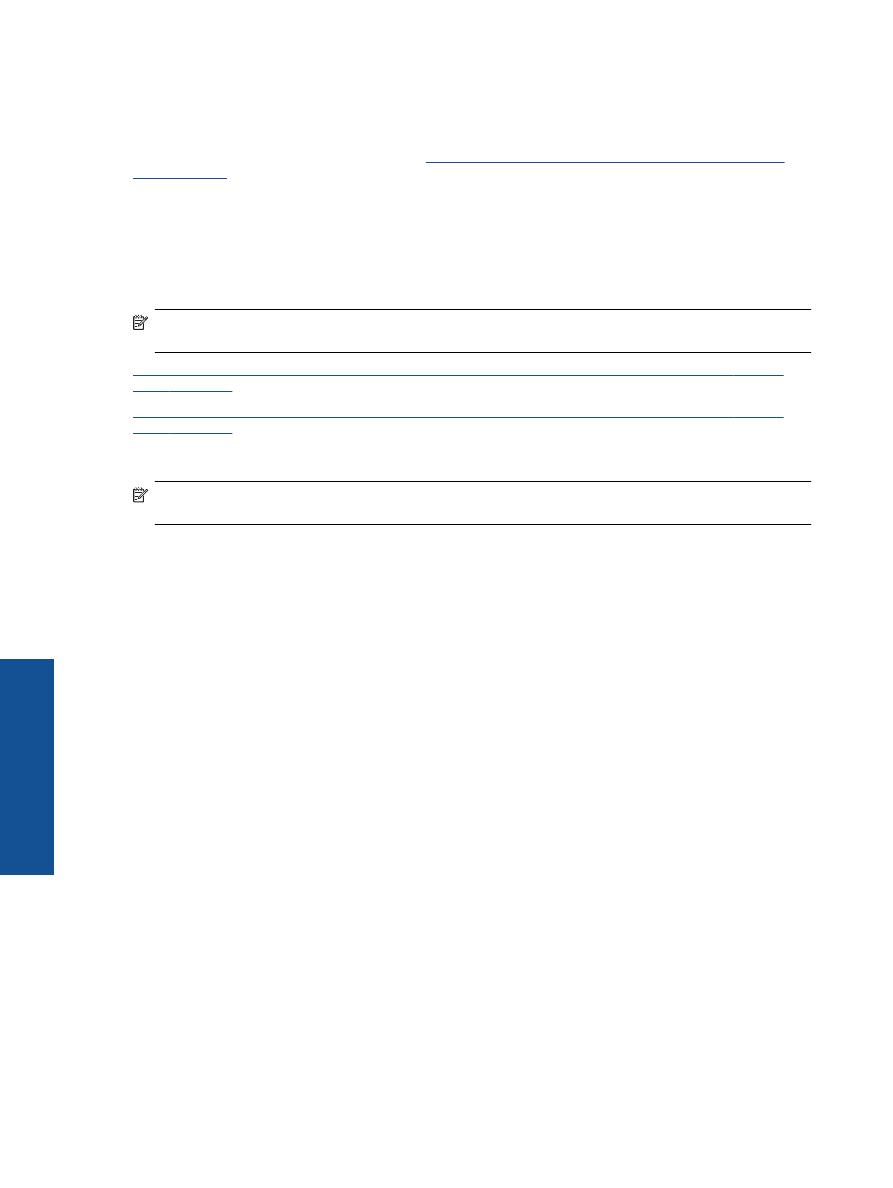
•
Нагласете
водача
за
ширина
на
хартията
във
входната
тава
да
приляга
плътно
до
хартията
.
Внимавайте
водачът
за
ширина
на
хартията
да
не
огъва
хартията
във
входната
тава
.
•
Не
натискайте
със
сила
носителите
твърде
напред
във
входната
тава
.
Ако
горните
решения
не
отстранят
проблема
,
щракнете
тук
за
повече
информация
за
отстраняване
на
неизправности
.
Не
може
да
се
печата
Ако
имате
неизправности
при
печат
,
можете
да
изтеглите
HP Printing Diagnostic Utility (
Помощната
програма
за
диагностика
на
печата
на
HP),
която
може
да
отстрани
тези
неизправности
автоматично
.
За
да
получите
помощната
програма
,
щракнете
върху
подходящата
препратка
:
Забележка
Помощната
програма
за
диагностика
на
принтера
на
HP
може
да
не
се
предлага
на
всички
езици
.
Отведи
ме
до
страницата
за
изтегляне
на
помощната
програма
за
диагностика
на
принтера
на
HP (32-
битов
Windows)
.
Отведи
ме
до
страницата
за
изтегляне
на
помощната
програма
за
диагностика
на
принтера
на
HP (64-
битов
Windows)
.
Отстраняване
на
проблеми
при
печат
Забележка
Уверете
се
,
че
принтерът
е
включен
и
че
в
тавата
има
хартия
.
Ако
все
още
не
можете
да
печатате
,
опитайте
следните
действия
в
този
ред
:
1.
Проверете
за
съобщения
за
грешки
и
разрешаване
на
проблеми
.
2.
Изключете
и
включете
отново
USB
кабела
.
3.
Уверете
се
,
че
продуктът
не
е
поставен
в
пауза
или
е
офлайн
.
Проверка
дали
продуктът
не
е
поставен
в
пауза
или
е
офлайн
а
.
В
зависимост
от
операционната
система
,
направете
едно
от
следното
:
•
Windows 7
:
От
менюто
Start
(
Старт
)
на
Windows
щракнете
върху
Devices and Printers
(
Устройства
и
принтери
).
•
Windows Vista
:
От
менюто
Start
(
Старт
)
на
Windows
изберете
Control Panel
(
Контролен
панел
),
а
след
това
щракнете
върху
Printers
(
Принтери
).
•
Windows XP
:
От
менюто
Start
(
Старт
)
на
Windows
изберете
Control Panel
(
Контролен
панел
),
а
след
това
щракнете
върху
Printers and Faxes
(
Принтери
и
факсове
).
б
.
Или
щракнете
двукратно
върху
иконата
за
Вашия
продукт
или
щракнете
с
десния
бутон
на
мишката
върху
иконата
за
Вашия
продукт
и
изберете
See what’s printing
(
Вижте
какво
се
печата
),
за
да
отворите
опашката
за
печат
.
в
.
Уверете
се
,
че
в
менюто
Printer
(
Принтер
)
няма
отметки
до
опцията
Pause Printing
(
Пауза
на
печата
)
или
Use Printer Offline
(
Използвай
принтера
офлайн
).
г
.
Ако
сте
направили
някакви
промени
,
опитайте
да
печатате
отново
.
4.
Проверете
дали
продуктът
е
зададен
като
принтер
по
подразбиране
.
Проверка
на
това
дали
продуктът
е
зададен
като
принтер
по
подразбиране
а
.
В
зависимост
от