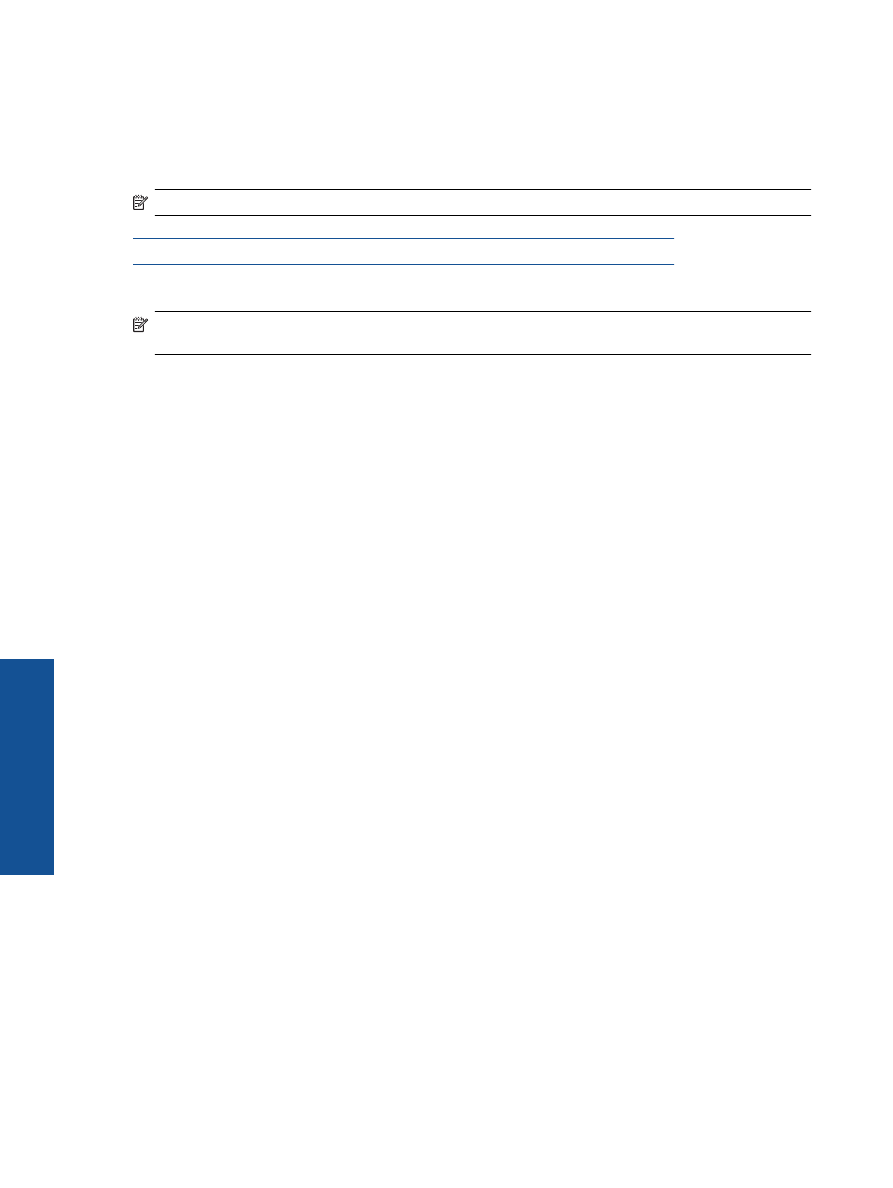
Nelze tisknout
Máte-li problémy s tiskem, m
ů
žete si stáhnout diagnostický nástroj HP Printing Diagnostic Utility, který tyto
problémy m
ů
že odstranit automaticky. Chcete-li jej získat, klepn
ě
te na odpovídající odkaz:
Poznámka
Nástroj HP Printing Diagnostic Utility nemusí být k dispozici ve všech jazycích.
P
ř
ejít na stránku stažení nástroje HP Printing Diagnostic Utility (32bitový systém Windows)
.
P
ř
ejít na stránku stažení nástroje HP Printing Diagnostic Utility (64bitový systém Windows)
.
Ř
ešení problém
ů
s tiskem
Poznámka
Ujist
ě
te se, že je tiskárna zapnutá a že je v zásobníku papír. Pokud stále nem
ů
žete tisknout,
zkuste následující po
ř
adí:
1.
Zjist
ě
te a vy
ř
ešte všechny chybové zprávy.
2.
Odpojte a znovu p
ř
ipojte kabel USB.
3.
Zkontrolujte, že tiskárna není pozastavena nebo offline.
Zkontrolujte, že tiskárna není pozastavena nebo offline
a
.
V závislosti na opera
č
ním systému ud
ě
lejte n
ě
co z následujícího:
•
Windows 7
: V nabídce
Start
systému Windows vyberte p
ř
íkaz
Za
ř
ízení a tiskárny
.
•
Windows Vista
: V nabídce
Start
systému Windows klepn
ě
te na
Ovládací panely
a následn
ě
klepn
ě
te na
Tiskárny
.
•
Windows XP
: V nabídce
Start
systému Windows klepn
ě
te na
Ovládací panely
a následn
ě
klepn
ě
te na
Tiskárny a faxy
.
b
.
Poklepejte na ikonu vašeho produktu nebo kliknutím pravým tla
č
ítkem na ikonu vašeho za
ř
ízení a
výb
ě
rem
Zobrazit aktuální tiskové úlohy
otev
ř
ete tiskovou frontu.
c
.
V nabídce
Tiskárna
se ujist
ě
te, že nejsou ozna
č
eny možnosti
Pozastavit tisk
nebo
Používat
tiskárnu offline
.
d
.
Pokud jste ud
ě
lali n
ě
jaké zm
ě
ny, zkuste tisknout znovu.
4.
Ov
ěř
te, že je produkt nastaven jako výchozí tiskárna.
Ov
ěř
ení nastavení produktu jako výchozí tiskárny
a
.
V závislosti na opera
č
ním systému ud
ě
lejte n
ě
co z následujícího:
•
Windows 7
: V nabídce
Start
systému Windows vyberte p
ř
íkaz
Za
ř
ízení a tiskárny
.
•
Windows Vista
: V nabídce
Start
systému Windows klepn
ě
te na
Ovládací panely
a následn
ě
klepn
ě
te na
Tiskárny
.
•
Windows XP
: V nabídce
Start
systému Windows klepn
ě
te na
Ovládací panely
a následn
ě
klepn
ě
te na
Tiskárny a faxy
.
b
.
Ujist
ě
te se, že je jako výchozí tiskárna nastaven správný produkt.
Výchozí tiskárna má vedle sebe znaménko zaškrtnutí v
č
erném nebo zeleném kroužku.
c
.
Pokud je jako výchozí tiskárna nastaven nesprávný produkt, klepn
ě
te na ten správný pravým tla
č
ítkem
myši a vyberte
Nastavit jako výchozí tiskárnu
.
d
.
Zkuste použít váš produkt znovu.
5.
Znovu spus
ť
te za
ř
azování do tisku.
Restart za
ř
azování do tisku
a
.
V závislosti na opera
č
ním systému ud
ě
lejte n
ě
co z následujícího:
Windows 7
•
V nabídce systému Windows
Start
klepn
ě
te na
Ovládací panely
a poté na
Systém a
zabezpe
č
ení
a poté na
Nástroje správy
•
Poklepejte na
Služby
.
Kapitola 9
42
Vy
ř
ešit problém
Vy
ř
eš
it problém
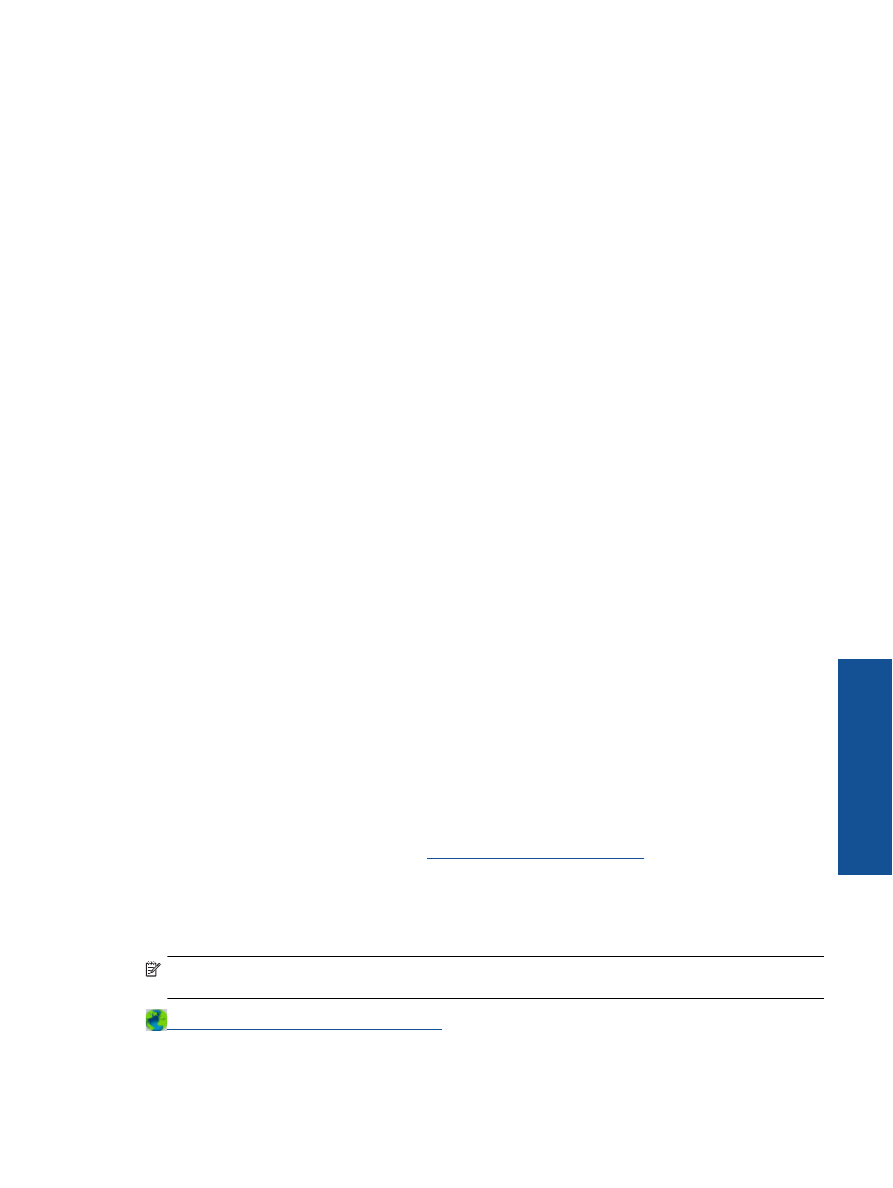
•
Klepn
ě
te pravým tla
č
ítkem myši na
Za
ř
azování tisku
a poté klepn
ě
te na
Vlastnosti
.
•
Na kart
ě
Obecné
vedle
Typ startu
zkontrolujte, že je vybráno
Automatický
.
•
Pokud služba již neb
ě
ží, ve
Stavu služby
klepn
ě
te na
Start
a poté klepn
ě
te na
OK
.
Windows Vista
•
V nabídce systému Windows
Start
klepn
ě
te na
Ovládací panely
a poté na
Systém a údržba
a
poté na
Nástroje správy
•
Poklepejte na
Služby
.
•
Klepn
ě
te pravým tla
č
ítkem myši na
Služba za
ř
azování tisku
a poté klepn
ě
te na
Vlastnosti
.
•
Na kart
ě
Obecné
vedle
Typ startu
zkontrolujte, že je vybráno
Automatický
.
•
Pokud služba již neb
ě
ží, ve
Stavu služby
klepn
ě
te na
Start
a poté klepn
ě
te na
OK
.
Windows XP
•
V nabídce
Start
systému Windows klepn
ě
te pravým tla
č
ítkem na
Tento po
č
íta
č
.
•
Klepn
ě
te na
Správa
, a potom klepn
ě
te na
Služby a aplikace
.
•
Poklepejte na položku
Služby
a poté poklepejte na položku
Za
ř
azování tisku
.
•
Klepn
ě
te pravým tla
č
ítkem na
Za
ř
azování tisku
, a pro restartování služby klepn
ě
te na
Restartovat
.
b
.
Ujist
ě
te se, že je jako výchozí tiskárna nastaven správný produkt.
Výchozí tiskárna má vedle sebe znaménko zaškrtnutí v
č
erném nebo zeleném kroužku.
c
.
Pokud je jako výchozí tiskárna nastaven nesprávný produkt, klepn
ě
te na ten správný pravým tla
č
ítkem
myši a vyberte
Nastavit jako výchozí tiskárnu
.
d
.
Zkuste použít váš produkt znovu.
6.
Restartujte po
č
íta
č
.
7.
Odstra
ň
te tiskovou frontu.
Vymazání tiskové fronty
a
.
V závislosti na opera
č
ním systému ud
ě
lejte n
ě
co z následujícího:
•
Windows 7
: V nabídce
Start
systému Windows vyberte p
ř
íkaz
Za
ř
ízení a tiskárny
.
•
Windows Vista
: V nabídce
Start
systému Windows klepn
ě
te na
Ovládací panely
a následn
ě
klepn
ě
te na
Tiskárny
.
•
Windows XP
: V nabídce
Start
systému Windows klepn
ě
te na
Ovládací panely
a následn
ě
klepn
ě
te na
Tiskárny a faxy
.
b
.
Poklepáním na ikonu vašeho produktu otev
ř
ete tiskovou frontu.
c
.
V nabídce
Tiskárny
klepn
ě
te na možnost
Storno všech dokument
ů
, nebo
Odstranit tisknutý
dokument
a výb
ě
r potvr
ď
te klepnutím na tla
č
ítko
Ano
.
d
.
Pokud jsou dokumenty stále ve front
ě
, restartujte po
č
íta
č
a pokuste se znovu o tisk.
e
.
Znovu zkontrolujte tiskovou frontu, abyste se ujistili, že je prázdná a poté zkuste tisknout znovu.
Pokud tisková fronta prázdná není nebo pokud je, ale úlohy se stále netisknou, postupte k dalšímu
ř
ešení.
Pokud výše uvedená
ř
ešení problém nevy
ř
eší,
klepn
ě
te sem pro další
ř
ešení online
.
Vy
č
išt
ě
ní vozíku tiskových kazet
Odstra
ň
te všechny p
ř
edm
ě
ty, jako nap
ř
íklad papír, které blokují vozík tiskových kazet.
Poznámka
Pro odstran
ě
ní uvíznutého papíru nepoužívejte žádné nástroje nebo jiná za
ř
ízení. Odstra
ň
ování
uvíznutého papíru z vnit
ř
ku produktu vždy v
ě
nujte pozornost.
Klepnutím sem se p
ř
ipojíte pro více informací
.
Vy
č
išt
ě
ní vozíku tiskových kazet
43
Vy
ř
ešit
p
roblém
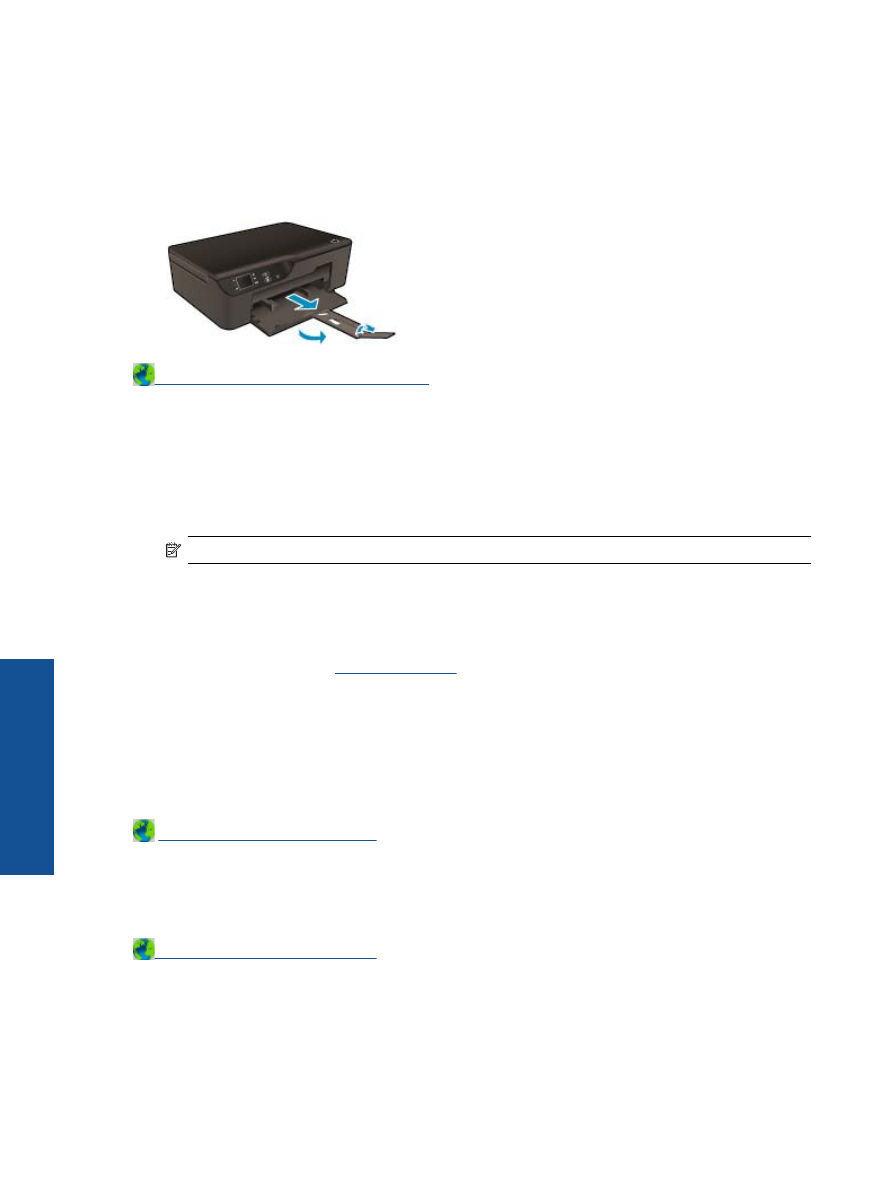
P
ř
íprava zásobníku papíru
Otev
ř
ení zásobníku papíru
▲
Pro spušt
ě
ní tisku musí být zásobník papíru otev
ř
ený.
Klepnutím sem se p
ř
ipojíte pro více informací
.
P
ř
íprava tiskárny
Pokud nejste spokojeni s kvalitou tisku, vy
č
ist
ě
te kazety automaticky z ovládacího panelu.
Automatické
č
išt
ě
ní tiskových kazet
1.
Na úvodní obrazovce s položkami
Kopírovat
,
Skenovat
a
Rychlé formulá
ř
e
stiskn
ě
te tla
č
ítko
Nastavení
.
Poznámka
Pokud nevidíte úvodní obrazovku, ma
č
kejte tla
č
ítko
Zp
ě
t
, dokud ji neuvidíte.
2.
V nabídce
Nastavení
vyberte možnost
Nástroje
.
3.
V nabídce
Nástroje
vyberte možnost
Vy
č
istit tiskové hlavy
.
4.
Postupujte podle pokyn
ů
na obrazovce.
Pro údržbu kazet použijte funkci automatického vypnutí ke správ
ě
napájení tiskárny.
Další informace naleznete v
č
ásti
Automatické vypnutí
.
Selhání tiskárny
Ř
ešení selhání tiskárny
▲
Pokud jste již tiskárnu vypnuli a poté zapnuli, a váš problém se nevy
ř
ešil, obra
ť
te se na podporu spole
č
nosti
HP.
Kontaktujte podporu spole
č
nosti HP
.
Selhání tiskové hlavy
Tisková hlava tohoto za
ř
ízení selhala.
Kontaktujte podporu spole
č
nosti HP
.
Ru
č
ní oboustranný tisk
Na média ur
č
itých typ
ů
nelze automaticky oboustrann
ě
tisknout. Jestliže z d
ů
vodu problému s typem média nelze
automatický oboustranný tisk použít, m
ů
žete tisknout na ob
ě
strany papíru prost
ř
ednictvím ru
č
ního
oboustranného tisku.
Kapitola 9
44
Vy
ř
ešit problém
Vy
ř
eš
it problém
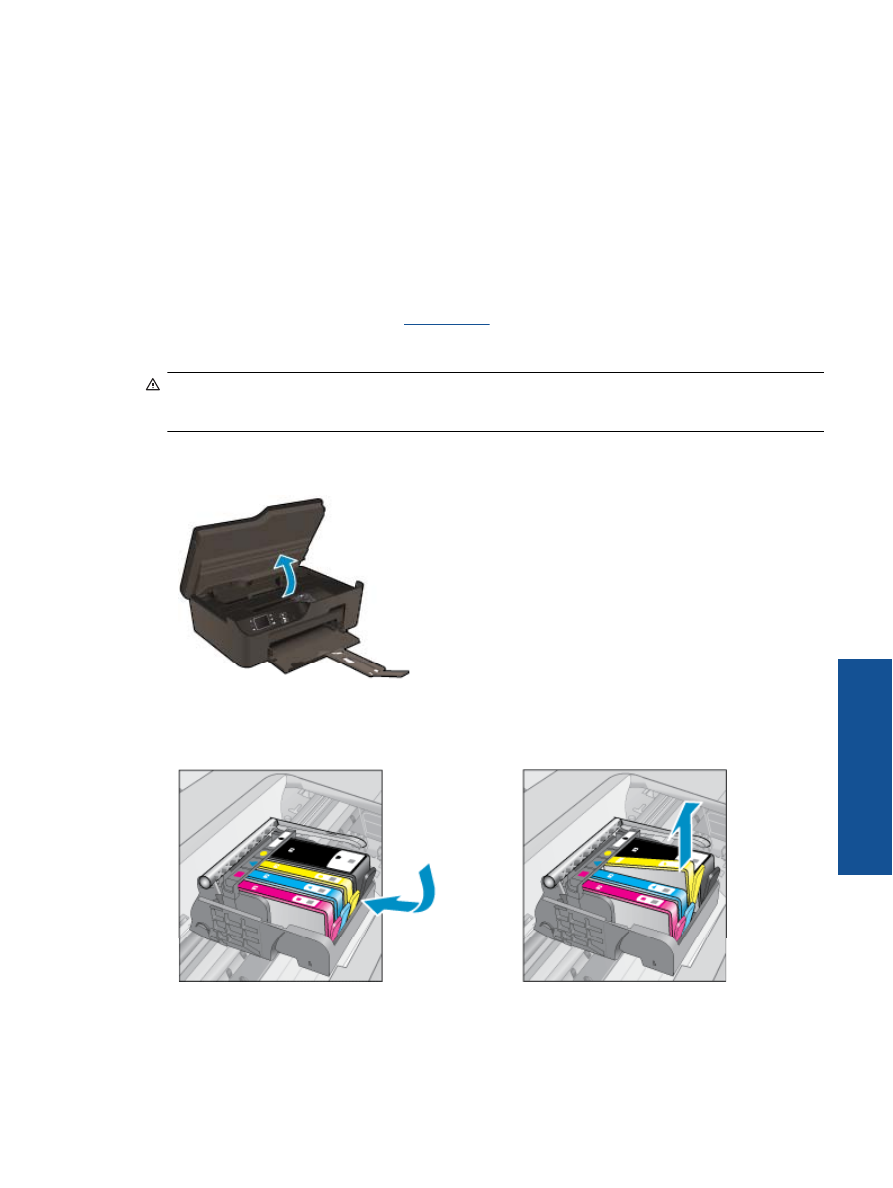
Ru
č
ní tisk na ob
ě
strany
1.
V používané aplikaci klepn
ě
te v nabídce
Soubor
na p
ř
íkaz
Tisk
.
2.
V ovlada
č
i tiskárny vyberte v rozbalovaní nabídce
Tisk
možnost
Liché stránky
. Klepnutím na tla
č
ítko
OK
spustíte tisk.
3.
Po vytisknutí lichých stránek dokumentu vyjm
ě
te vytišt
ě
né stránky z výstupního zásobníku a znovu je vložte
do vstupního zásobníku prázdnou stranou dol
ů
.
4.
Vra
ť
te se do rozevírací nabídky
Tisk
a vyberte možnost
Sudé stránky
. Klepnutím na tla
č
ítko
OK
spustíte
tisk.
Problém s inkoustovou kazetou
Nejprve zkuste kazetu vyjmout a poté znovu vložit. Pokud tento postup problém nevy
ř
eší, vy
č
ist
ě
te kontakty
kazety. Pokud problém stále není vy
ř
ešen,
Vým
ě
na kazet
.
Č
išt
ě
ní kontakt
ů
inkoustové kazety
Upozorn
ě
ní
Č
išt
ě
ní by m
ě
lo zabrat jen n
ě
kolik minut. Inkoustové kazety je nutné nainstalovat zpátky do
za
ř
ízení co nejrychleji je to možné. Nedoporu
č
uje se nechávat inkoustové kazety mimo za
ř
ízení déle než 30
minut. Mohlo by dojít k poškození jak za
ř
ízení, tak i inkoustové kazety.
1.
Zkontrolujte, že je produkt napájen.
2.
Otev
ř
ete p
ř
ístupová dví
ř
ka k tiskovým kazetám.
Po
č
kejte, až se vozík tiskových kazet umístí na pravou stranu za
ř
ízení.
3.
Stiskn
ě
te pá
č
ku uvedenou v chybové zpráv
ě
a poté ji vyjm
ě
te ze slotu.
4.
Uchopte inkoustovou kazetu po stranách spodní stranou vzh
ů
ru a najd
ě
te na ní elektrické kontakty.
Elektrické kontakty jsou
č
ty
ř
i malé obdélní
č
ky z m
ě
di nebo kovu zlaté barvy ve spodní
č
ásti inkoustové
kazety.
Problém s inkoustovou kazetou
45
Vy
ř
ešit
p
roblém
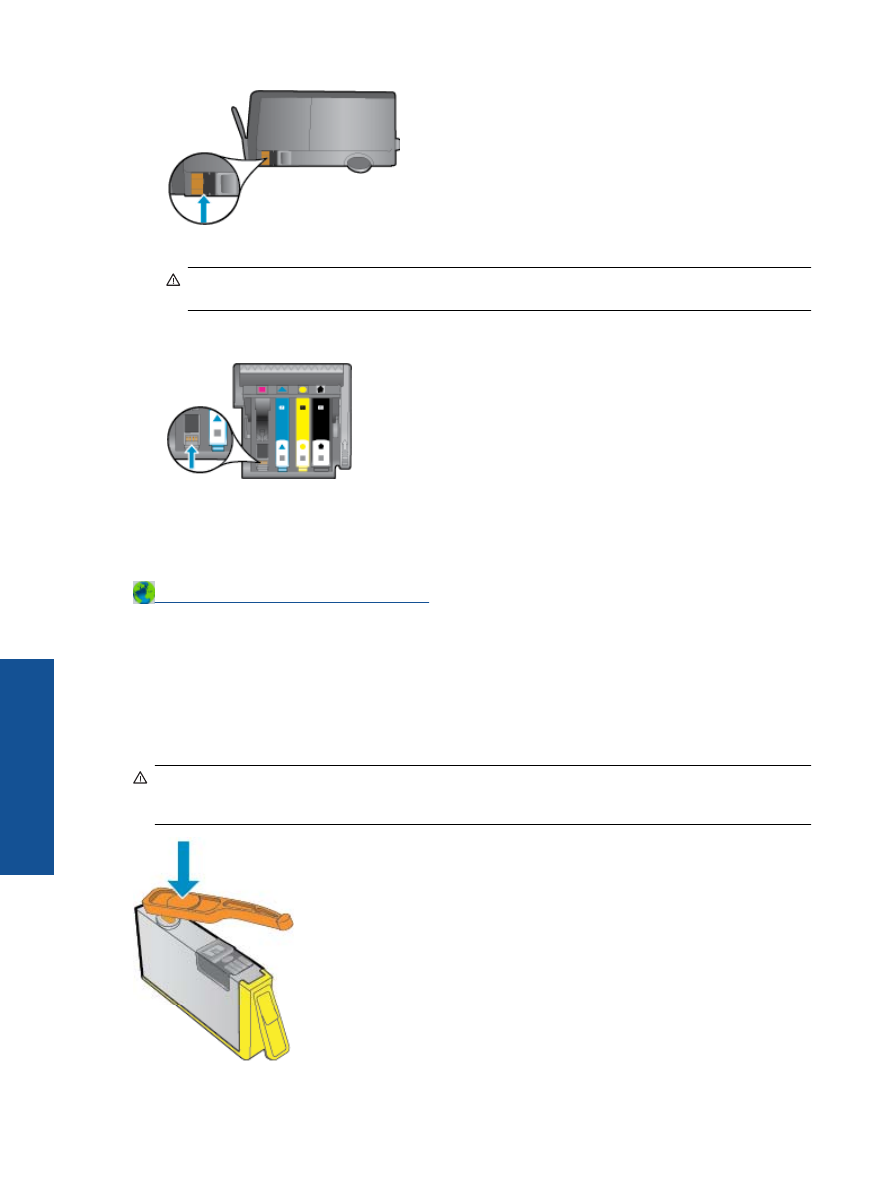
5.
Ot
ř
ete suchým tamponem nebo ut
ě
rkou neuvol
ň
ující vlákna pouze kontakty.
Upozorn
ě
ní
Dávejte pozor, abyste se dotýkali pouze kontakt
ů
a nerozmazali inkoust nebo jiné
ne
č
istoty na kazetu.
6.
Uvnit
ř
produktu najdete kontakty na tiskové hlav
ě
. Kontakty jsou soubor
č
ty
ř
kolík
ů
z m
ě
di nebo kovu zlaté
barvy umíst
ě
ný tak, aby se setkal s kontakty na inkoustové kazet
ě
.
7.
Kontakty ot
ř
ete suchým tamponem nebo ut
ě
rkou neuvol
ň
ující vlákna.
8.
Opakovaná instalace inkoustové kazety.
9.
Zav
ř
ete p
ř
ístupová dví
ř
ka a zjist
ě
te, zda chybová zpráva zmizela.
10.
Pokud chybová zpráva p
ř
etrvává, produkt vypn
ě
te a zase zapn
ě
te.
Klepnutím sem se p
ř
ipojíte pro více informací
.
Instalace kazet
P
ř
i prvním nastavení tiskárny je t
ř
eba nainstalovat kazety, které byly dodány v krabici s tiskárnou. Tyto kazety
jsou ozna
č
eny nápisem SETUP a p
ř
ed první tiskovou úlohou provedou kalibraci tiskárny. Nedodržení postupu
instalace kazety s ozna
č
ením SETUP b
ě
hem po
č
áte
č
ního nastavení za
ř
ízení zp
ů
sobí chybu. Pokud jste
nainstalovali sadu b
ě
žných kazet, vyjm
ě
te je a nainstalujte kazety s ozna
č
ením SETUP a dokon
č
ete nastavení
tiskárny. Po dokon
č
ení nastavení tiskárny je možné používat b
ě
žné kazety.
Upozorn
ě
ní
Kazety neotvírejte ani neodstra
ň
ujte jejich kryt, dokud nejste p
ř
ipraveni je vložit do tiskárny.
Kryt na kazetách brání odpa
ř
ování inkoustu. V p
ř
ípad
ě
nutnosti m
ů
žete použít oranžová ví
č
ka z kazet
SETUP.
Kapitola 9
46
Vy
ř
ešit problém
Vy
ř
eš
it problém
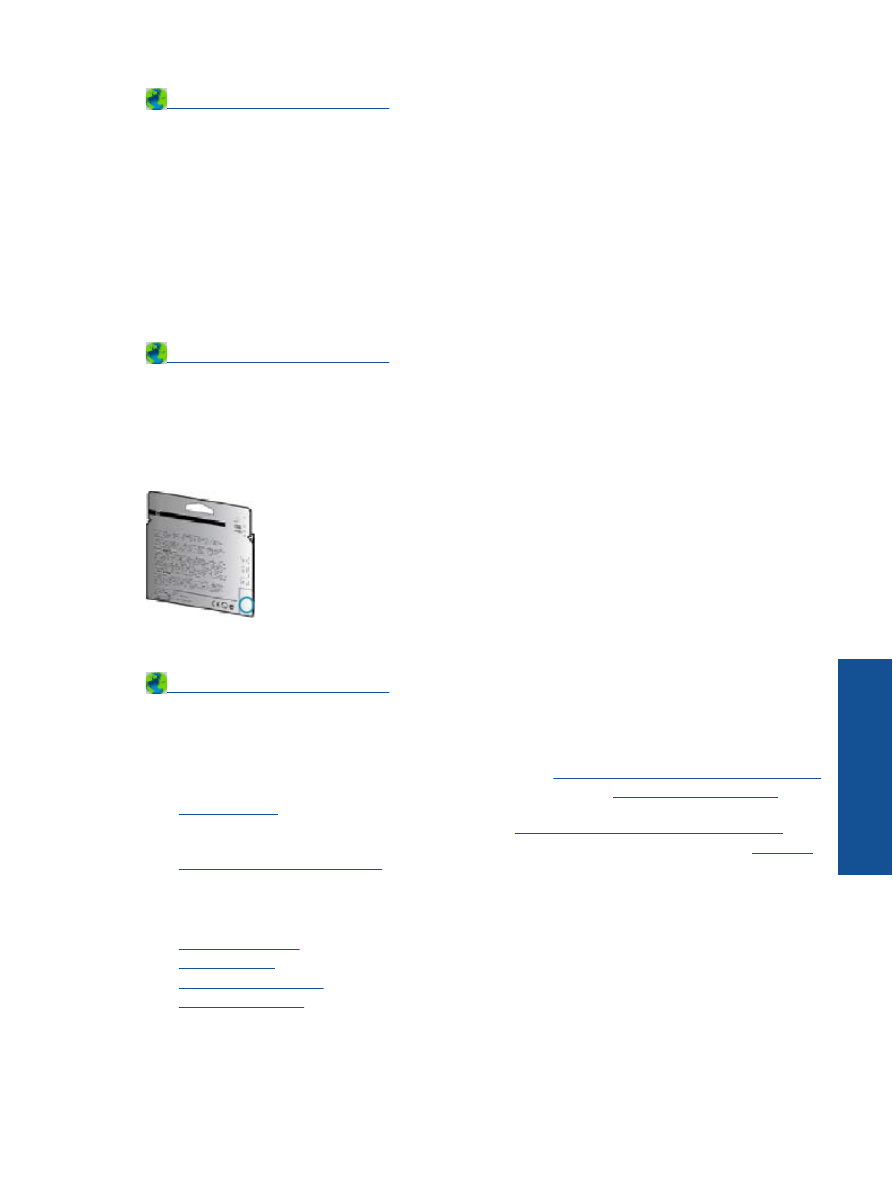
Kontaktujte podporu spole
č
nosti HP
.
Upgrade tiskové kazety
Rozpoznání tiskové kazety pro upgrade tiskárnou
1.
Vyjm
ě
te tiskovou kazetu pro upgrade.
2.
Vložte do vozíku p
ů
vodní kazetu.
3.
Zav
ř
ete p
ř
ístupová dví
ř
ka a po
č
kejte, až se vozík p
ř
estane pohybovat.
4.
Vyjm
ě
te p
ů
vodní kazetu a nahra
ď
te ji kazetou pro upgrade.
5.
Zav
ř
ete p
ř
ístupová dví
ř
ka a po
č
kejte, až se vozík p
ř
estane pohybovat.
Pokud se stále zobrazuje chybová zpráva upgradu, kontaktujte podporu spole
č
nosti HP.
Kontaktujte podporu spole
č
nosti HP
.
Starší generace kazet
Je t
ř
eba použít nov
ě
jší verzi této kazety. Ve v
ě
tšin
ě
p
ř
ípad
ů
m
ů
žete nov
ě
jší verze kazet ur
č
it dle vn
ě
jšího obalu
kazety nebo vyhledáním data ukon
č
ení záruky.
Pokud je o n
ě
kolik znak
ů
napravo od data uvedeno ‘v1’, jedná se o aktualizovanou nov
ě
jší kazetu.
Kontaktujte podporu spole
č
nosti HP
.
Sít
ě