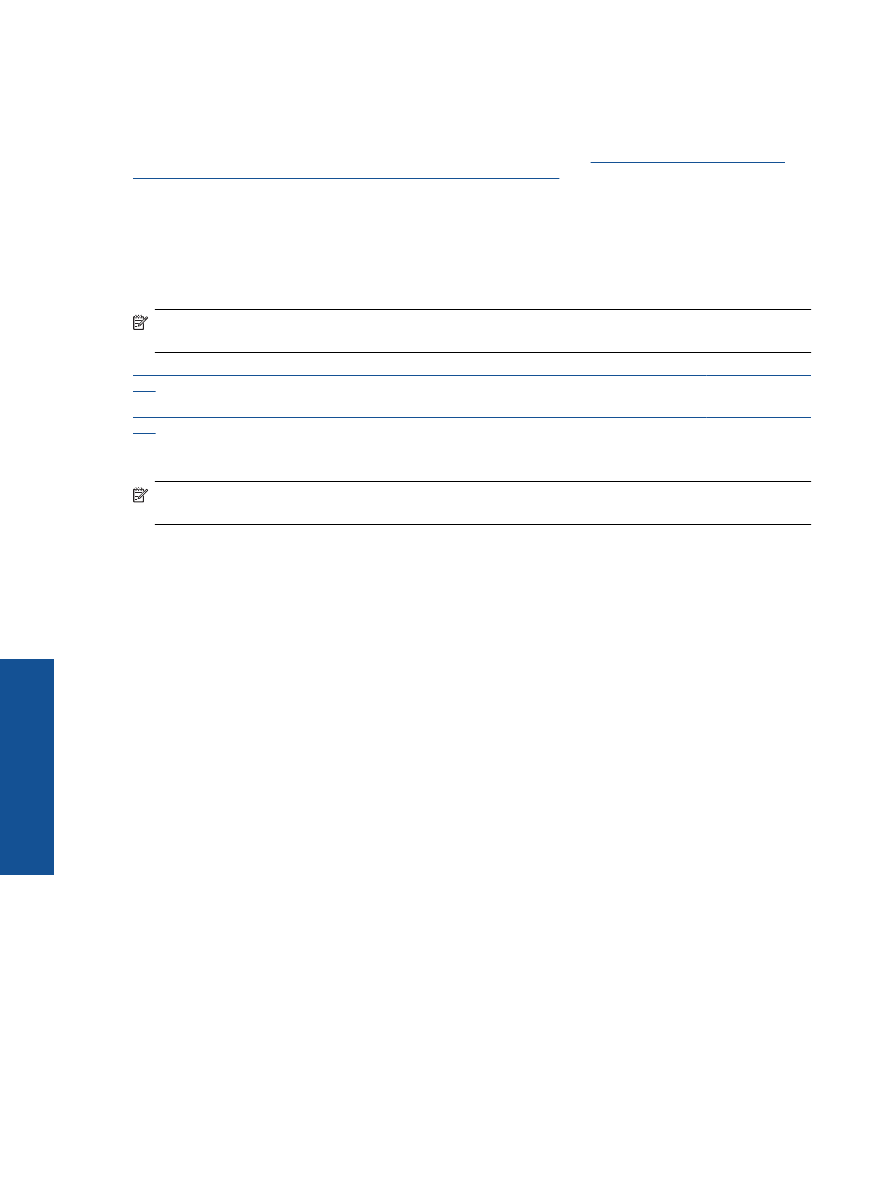
εκτυπώνεται
για
να
ανοίξετε
την
ουρά
εκτύπωσης
.
γ
.
Στο
μενού
Εκτυπωτής
,
βεβαιωθείτε
ότι
δεν
υπάρχουν
σημάδια
επιλογής
δίπλα
στις
επιλογές
Παύση
εκτύπωσης
ή
Χρήση
εκτυπωτή
χωρίς
σύνδεση
.
δ
.
Εάν
κάνατε
αλλαγές
,
δοκιμάστε
να
εκτυπώσετε
ξανά
.
4.
Βεβαιωθείτε
ότι
η
συσκευή
έχει
οριστεί
ως
ο
προεπιλεγμένος
εκτυπωτής
.
Για
να
βεβαιωθείτε
ότι
η
συσκευή
έχει
οριστεί
ως
ο
προεπιλεγμένος
εκτυπωτής
α
.
Ανάλογα
με
το
λειτουργικό
σας
σύστημα
,
κάντε
ένα
από
τα
παρακάτω
:
•
Windows 7
:
Από
το
μενού
Έναρξη
των
Windows,
κάντε
κλικ
στην
επιλογή
Συσκευές
και
εκτυπωτές
.
•
Windows Vista
:
Από
το
μενού
Έναρξη
των
Windows,
επιλέξτε
Πίνακας
Ελέγχου
και
έπειτα
κάντε
κλικ
στην
επιλογή
Εκτυπωτές
.
•
Windows XP
:
Από
το
μενού
Έναρξη
των
Windows,
επιλέξτε
Πίνακας
Ελέγχου
και
έπειτα
κάντε
κλικ
στην
επιλογή
Εκτυπωτές
και
φαξ
.
β
.
Βεβαιωθείτε
ότι
έχει
οριστεί
ως
προεπιλεγμένος
εκτυπωτής
η
σωστή
συσκευή
.
Δίπλα
στον
προεπιλεγμένο
εκτυπωτή
υπάρχει
ένα
σημάδι
επιλογής
μέσα
σε
μαύρο
ή
πράσινο
κύκλο
.
Κεφάλαιο
9
42
Επίλυση
προβλήματος
Επ
ίλ
υ
σ
η
προβλήματος
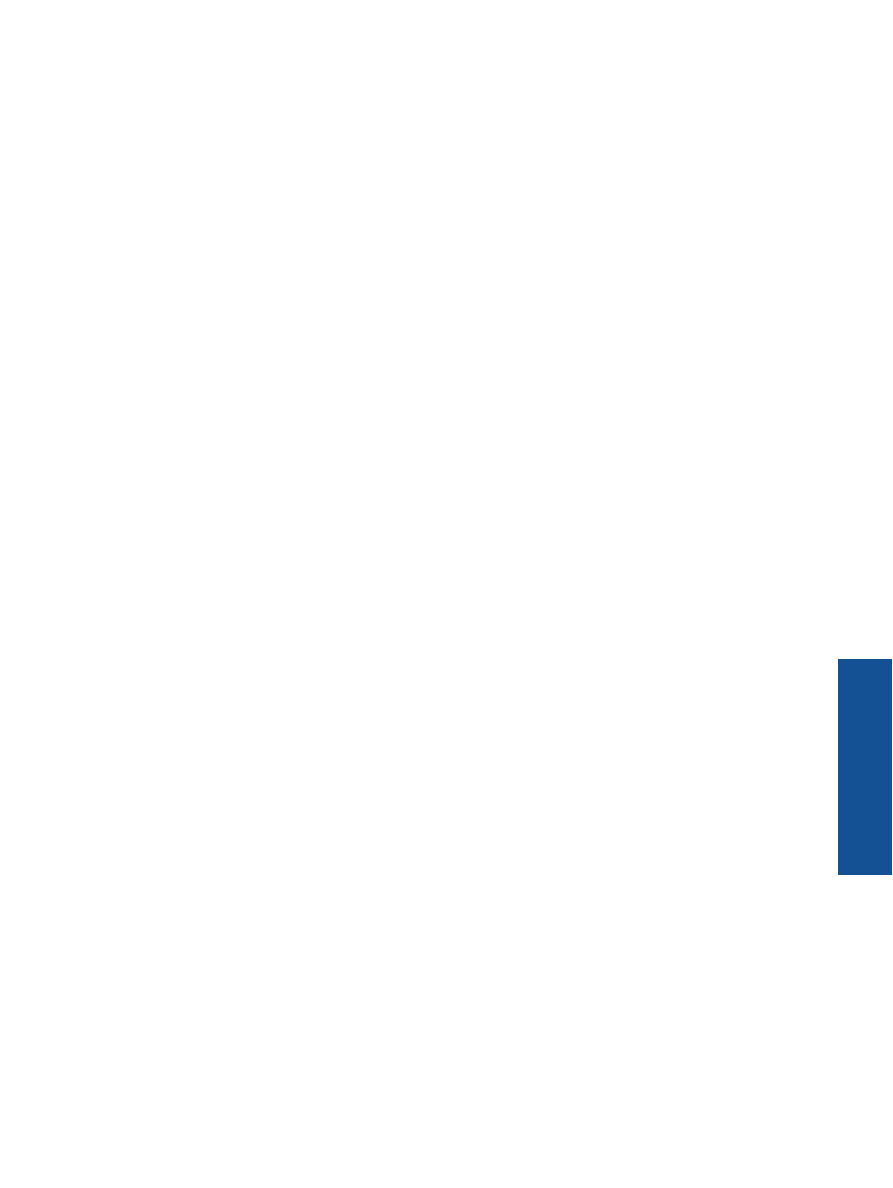
γ
.
Εάν
έχει
οριστεί
ως
προεπιλεγμένος
εκτυπωτής
λάθος
συσκευή
,
κάντε
δεξί
κλικ
στη
σωστή
συσκευή
και
επιλέξτε
Ορισμός
ως
προεπιλεγμένου
εκτυπωτή
.
δ
.
Δοκιμάστε
να
χρησιμοποιήσετε
ξανά
τη
συσκευή
.
5.
Επανεκκινήστε
την
ουρά
εκτύπωσης
.
Για
να
επανεκκινήσετε
την
ουρά
εκτύπωσης
α
.
Ανάλογα
με
το
λειτουργικό
σας
σύστημα
,
κάντε
ένα
από
τα
παρακάτω
:
Windows 7
•
Από
το
μενού
Έναρξη
των
Windows,
κάντε
κλικ
στην
επιλογή
Πίνακας
Ελέγχου
,
Σύστημα
και
Ασφάλεια
και
έπειτα
Εργαλεία
διαχείρισης
.
•
Κάντε
διπλό
κλικ
στην
επιλογή
Υπηρεσίες
.
•
Κάντε
δεξί
κλικ
στην
επιλογή
Ουρά
εκτύπωσης
και
έπειτα
κάντε
κλικ
στην
επιλογή
Ιδιότητες
.
•
Στην
καρτέλα
Γενικά
,
δίπλα
στην
επιλογή
Τύπος
εκκίνησης
,
βεβαιωθείτε
ότι
έχει
επιλεγεί
η
ρύθμιση
Αυτόματη
.
•
Εάν
η
υπηρεσία
δεν
εκτελείται
ήδη
,
στην
περιοχή
Κατάσταση
υπηρεσίας
,
επιλέξτε
Έναρξη
και
έπειτα
κάντε
κλικ
στο
OK
.
Windows Vista
•
Από
το
μενού
Έναρξη
των
Windows,
κάντε
κλικ
στην
επιλογή
Πίνακας
Ελέγχου
,
Σύστημα
και
Συντήρηση
,
Εργαλεία
διαχείρισης
.
•
Κάντε
διπλό
κλικ
στην
επιλογή
Υπηρεσίες
.
•
Κάντε
δεξί
κλικ
στην
επιλογή
Υπηρεσία
ουράς
εκτυπώσεων
και
έπειτα
κλικ
στην
επιλογή
Ιδιότητες
.
•
Στην
καρτέλα
Γενικά
,
δίπλα
στην
επιλογή
Τύπος
εκκίνησης
,
βεβαιωθείτε
ότι
έχει
επιλεγεί
η
ρύθμιση
Αυτόματη
.
•
Εάν
η
υπηρεσία
δεν
εκτελείται
ήδη
,
στην
περιοχή
Κατάσταση
υπηρεσίας
,
επιλέξτε
Έναρξη
και
έπειτα
κάντε
κλικ
στο
OK
.
Windows XP
•
Από
το
μενού
Έναρξη
των
Windows,
κάντε
δεξί
κλικ
στην
επιλογή
Ο
Υπολογιστής
μου
.
•
Κάντε
κλικ
στην
επιλογή
Διαχείριση
και
,
στη
συνέχεια
,
κλικ
στην
επιλογή
Υπηρεσίες
και
εφαρμογές
.
•
Κάντε
διπλό
κλικ
στην
επιλογή
Υπηρεσίες
και
,
στη
συνέχεια
,
επιλέξτε
Ουρά
εκτύπωσης
.
•
Κάντε
δεξί
κλικ
στην
επιλογή
Ουρά
εκτύπωσης
και
στη
συνέχεια
κάντε
κλικ
στην
επιλογή
Επανεκκίνηση
για
επανεκκίνηση
της
υπηρεσίας
.
β
.
Βεβαιωθείτε
ότι
έχει
οριστεί
ως
προεπιλεγμένος
εκτυπωτής
η
σωστή
συσκευή
.
Δίπλα
στον
προεπιλεγμένο
εκτυπωτή
υπάρχει
ένα
σημάδι
επιλογής
μέσα
σε
μαύρο
ή
πράσινο
κύκλο
.
γ
.
Εάν
έχει
οριστεί
ως
προεπιλεγμένος
εκτυπωτής
λάθος
συσκευή
,
κάντε
δεξί
κλικ
στη
σωστή
συσκευή
και
επιλέξτε
Ορισμός
ως
προεπιλεγμένου
εκτυπωτή
.
δ
.
Δοκιμάστε
να
χρησιμοποιήσετε
ξανά
τη
συσκευή
.
6.
Επανεκκινήστε
τον
υπολογιστή
.
7.
Διαγράψτε
την
ουρά
εκτύπωσης
.
Για
να
διαγράψετε
την
ουρά
εκτύπωσης
α
.
Ανάλογα
με
το
λειτουργικό
σας
σύστημα
,
κάντε
ένα
από
τα
παρακάτω
:
•
Windows 7
:
Από
το
μενού
Έναρξη
των
Windows,
κάντε
κλικ
στην
επιλογή
Συσκευές
και
εκτυπωτές
.
•
Windows Vista
:
Από
το
μενού
Έναρξη
των
Windows,
επιλέξτε
Πίνακας
Ελέγχου
και
έπειτα
κάντε
κλικ
στην
επιλογή
Εκτυπωτές
.
•
Windows XP
:
Από
το
μενού
Έναρξη
των
Windows,
επιλέξτε
Πίνακας
Ελέγχου
και
έπειτα
κάντε
κλικ
στην
επιλογή
Εκτυπωτές
και
φαξ
.
β
.
Κάντε
διπλό
κλικ
στο
εικονίδιο
για
να
ανοίξει
το
προϊόν
σας
την
ουρά
εκτύπωσης
.
Η
εκτύπωση
δεν
είναι
δυνατή
43
Επίλυ
σ
η
προβλήματος
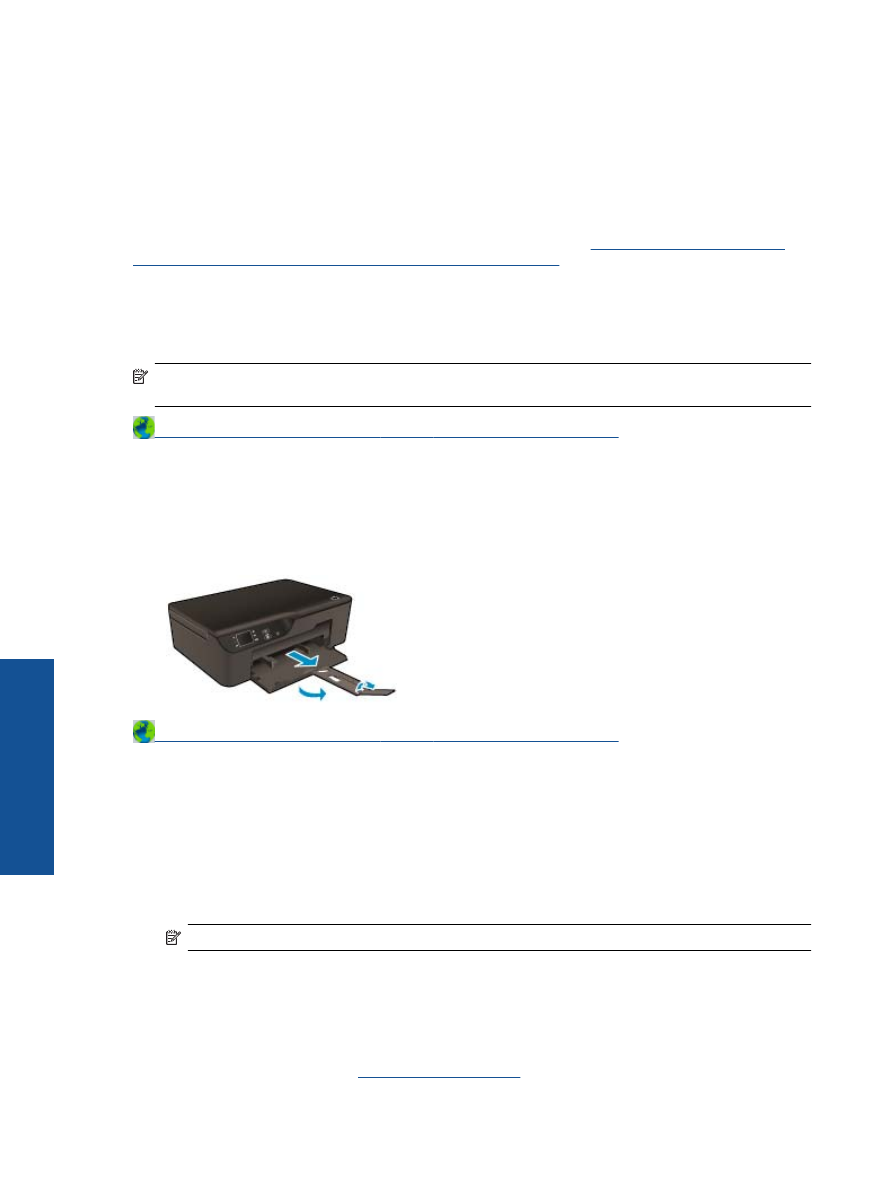
γ
.
Στο
μενού
Εκτυπωτής
,
επιλέξτε
Ακύρωση
όλων
των
εγγράφων
ή
Εκκαθάριση
εγγράφου
εκτύπωσης
και
,
στη
συνέχεια
,
επιλέξτε
Ναι
για
επιβεβαίωση
.
δ
.
Εάν
υπάρχουν
ακόμη
έγγραφα
στην
ουρά
,
επανεκκινήστε
τον
υπολογιστή
και
δοκιμάστε
να
εκτυπώσετε
ξανά
.
ε
.
Ελέγξτε
πάλι
την
ουρά
εκτύπωσης
για
να
βεβαιωθείτε
ότι
είναι
κενή
και
δοκιμάστε
να
εκτυπώσετε
ξανά
.
Εάν
η
ουρά
εκτύπωσης
δεν
είναι
κενή
,
ή
εάν
είναι
κενή
αλλά
οι
εργασίες
εξακολουθούν
να
μην
εκτυπώνονται
,
προχωρήστε
στην
επόμενη
λύση
.
Εάν
οι
λύσεις
που
παρουσιάζονται
παραπάνω
δεν
επιλύσουν
το
πρόβλημα
,
κάντε
κλικ
εδώ
για
περισσότερες
λύσεις
μέσω
της
ηλεκτρονικής
υπηρεσίας
αντιμετώπισης
προβλημάτων
.
Ξεμπλοκάρισμα
του
φορέα
δοχείων
μελάνης
Αφαιρέστε
τυχόν
αντικείμενα
,
όπως
χαρτί
,
που
εμποδίζουν
το
φορέα
των
δοχείων
μελάνης
.
Σημείωση
Μην
χρησιμοποιείτε
εργαλεία
ή
άλλες
συσκευές
για
να
αφαιρέσετε
μπλοκαρισμένο
χαρτί
.
Να
είστε
πάντα
προσεκτικοί
κατά
την
αφαίρεση
μπλοκαρισμένου
χαρτιού
από
το
εσωτερικό
της
συσκευής
.
Κάντε
κλικ
εδώ
για
να
συνδεθείτε
στο
Internet
για
περισσότερες
πληροφορίες
.
Προετοιμασία
του
δίσκου
χαρτιού
Ανοίξτε
το
δίσκο
χαρτιού
▲
Για
να
ξεκινήσει
η
εκτύπωση
,
ο
δίσκος
χαρτιού
πρέπει
να
είναι
ανοιχτός
.
Κάντε
κλικ
εδώ
για
να
συνδεθείτε
στο
Internet
για
περισσότερες
πληροφορίες
.
Προετοιμασία
του
εκτυπωτή
Εάν
δεν
είστε
ικανοποιημένοι
με
την
ποιότητα
εκτύπωσης
,
πραγματοποιήστε
καθαρισμό
των
δοχείων
μελάνης
αυτόματα
από
τον
πίνακα
ελέγχου
.
Αυτόματος
καθαρισμός
των
δοχείων
μελάνης
1.
Από
την
αρχική
οθόνη
,
όπου
εμφανίζονται
τα
μενού
Αντιγραφή
,
Σάρωση
και
Γρήγ
.
φόρμες
,
επιλέξτε
Ρυθμίσεις
.
Σημείωση
Εάν
δεν
βλέπετε
την
αρχική
οθόνη
,
πατήστε
το
κουμπί
Πίσω
έως
ότου
εμφανιστεί
.
2.
Στο
μενού
Ρυθμίσεις
,
επιλέξτε
Εργαλεία
.
3.
Στο
μενού
Εργαλεία
,
επιλέξτε
Καθαρισμός
κεφαλής
εκτύπωσης
.
4.
Ακολουθήστε
τις
οδηγίες
που
εμφανίζονται
στην
οθόνη
.
Για
τη
συντήρηση
των
δοχείων
μελάνης
,
χρησιμοποιήστε
τη
λειτουργία
αυτόματης
απενεργοποίησης
του
εκτυπωτή
για
να
διαχειριστείτε
την
κατανάλωση
ενέργειας
.
Για
περισσότερες
πληροφορίες
,
δείτε
Αυτόματη
απενεργοποίηση
.
Κεφάλαιο
9
44
Επίλυση
προβλήματος
Επ
ίλ
υ
σ
η
προβλήματος
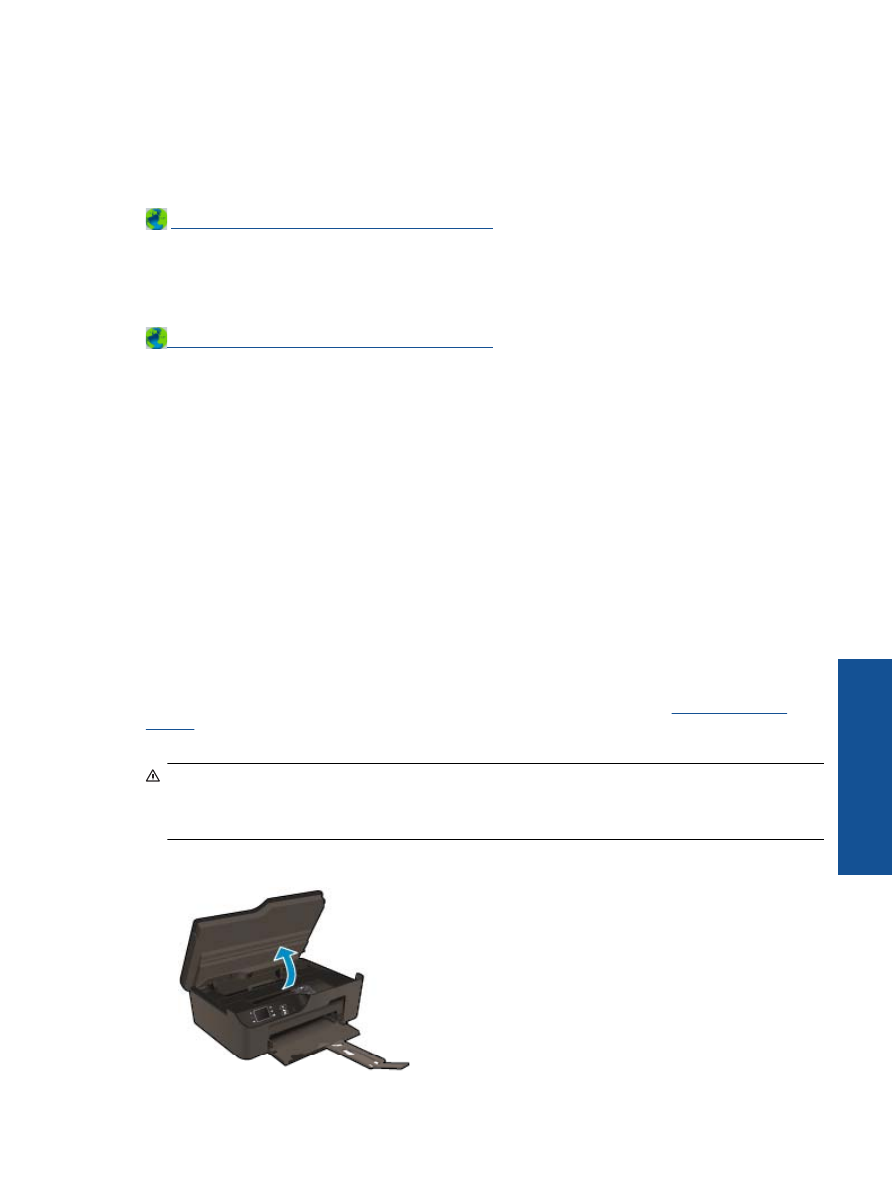
Πρόβλημα
εκτυπωτή
Επιλύστε
το
πρόβλημα
του
εκτυπωτή
.
▲
Εάν
έχετε
απενεργοποιήσει
και
ενεργοποιήσει
ήδη
τον
εκτυπωτή
χωρίς
να
έχει
επιλυθεί
το
πρόβλημα
,
επικοινωνήστε
με
την
υποστήριξη
της
ΗΡ
.
Επικοινωνήστε
με
την
υποστήριξη
της
ΗΡ
για
βοήθεια
.
Βλάβη
κεφαλής
εκτύπωσης
Παρουσιάστηκε
βλάβη
στην
κεφαλή
εκτύπωσης
της
συσκευής
.
Επικοινωνήστε
με
την
υποστήριξη
της
ΗΡ
για
βοήθεια
.
Χειροκίνητη
εκτύπωση
δύο
όψεων
Η
αυτόματη
εκτύπωση
δύο
όψεων
δεν
υποστηρίζεται
για
ορισμένους
τύπους
μέσων
.
Όταν
δεν
μπορείτε
να
χρησιμοποιήσετε
την
αυτόματη
εκτύπωση
δύο
όψεων
εξαιτίας
ασυμβατότητας
του
μέσου
,
μπορείτε
να
εκτυπώσετε
και
στις
δύο
όψεις
του
χαρτιού
με
χειροκίνητη
εκτύπωση
δύο
όψεων
.
Για
χειροκίνητη
εκτύπωση
και
στις
δύο
όψεις
1.
Στο
μενού
Αρχείο
στην
εφαρμογή
λογισμικού
,
κάντε
κλικ
στην
επιλογή
Εκτύπωση
.
2.
Στο
πρόγραμμα
οδήγησης
του
εκτυπωτή
,
επιλέξτε
Μονές
σελίδες
από
το
αναπτυσσόμενο
μενού
Εκτύπωση
.
Κάντε
κλικ
στο
OK
για
να
εκτυπώσετε
.
3.
Αφού
εκτυπωθούν
οι
μονές
σελίδες
του
εγγράφου
,
αφαιρέστε
τις
εκτυπωμένες
σελίδες
από
το
δίσκο
εξόδου
και
επανατοποθετήστε
τις
στο
δίσκο
εισόδου
με
την
κενή
πλευρά
στραμμένη
προς
τα
πάνω
.
4.
Επιστρέψτε
στο
αναπτυσσόμενο
μενού
Εκτύπωση
και
επιλέξτε
Ζυγές
σελίδες
.
Κάντε
κλικ
στο
OK
για
να
εκτυπώσετε
.
Πρόβλημα
δοχείων
μελάνης
Δοκιμάστε
να
αφαιρέσετε
και
να
τοποθετήσετε
ξανά
τα
δοχεία
μελάνης
.
Εάν
αυτό
δεν
φέρει
αποτέλεσμα
,
καθαρίστε
τις
επαφές
των
δοχείων
μελάνης
.
Εάν
το
πρόβλημα
εξακολουθεί
να
υπάρχει
,
Αντικατάσταση
των
δοχείων
.
Καθαρίστε
τις
επαφές
των
δοχείων
μελάνης
Προσοχή
Η
διαδικασία
καθαρισμού
θα
πρέπει
να
διαρκέσει
μόνο
μερικά
λεπτά
.
Φροντίστε
να
τοποθετήσετε
ξανά
τα
δοχεία
μελάνης
στη
συσκευή
το
συντομότερο
δυνατόν
.
Δεν
συνιστάται
να
αφήσετε
τα
δοχεία
μελάνης
έξω
από
τη
συσκευή
για
περισσότερο
από
30
λεπτά
.
Μπορεί
να
προκληθεί
βλάβη
τόσο
στην
κεφαλή
εκτύπωσης
όσο
και
στα
δοχεία
μελάνης
.
1.
Ελέγξτε
ότι
η
συσκευή
λειτουργεί
.
2.
Ανοίξτε
τη
θύρα
πρόσβασης
στα
δοχεία
μελάνης
.
Πρόβλημα
δοχείων
μελάνης
45
Επίλυ
σ
η
προβλήματος
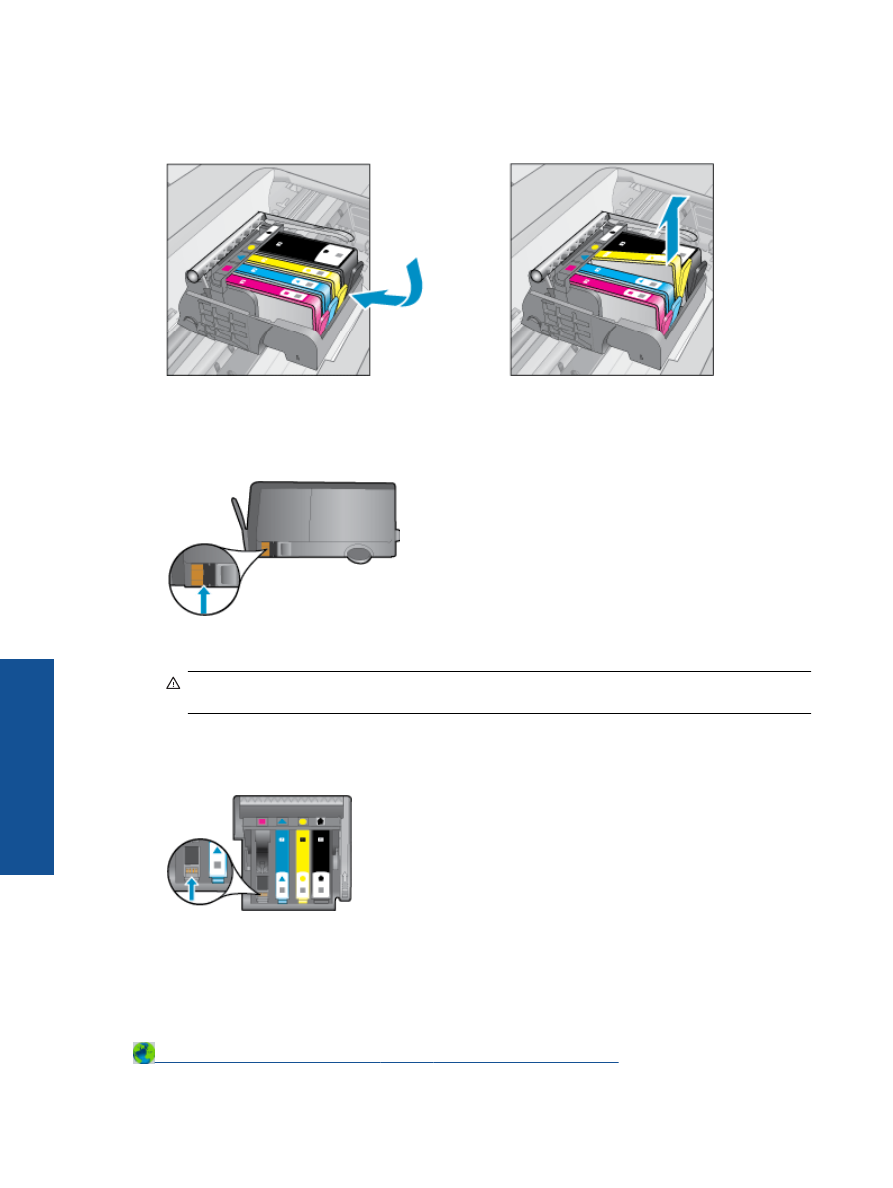
Περιμένετε
μέχρι
ο
φορέας
εκτύπωσης
να
μετακινηθεί
στη
δεξιά
πλευρά
της
συσκευής
.
3.
Πατήστε
την
προεξοχή
στο
δοχείο
μελάνης
που
αναφέρεται
στο
μήνυμα
σφάλματος
και
αφαιρέστε
το
από
την
υποδοχή
.
4.
Κρατήστε
το
δοχείο
μελάνης
από
τις
πλαϊνές
πλευρές
με
την
κάτω
πλευρά
προς
τα
πάνω
και
εντοπίστε
τις
ηλεκτρικές
επαφές
στο
δοχείο
μελάνης
.
Οι
ηλεκτρικές
επαφές
είναι
τέσσερα
μικρά
ορθογώνια
από
χαλκό
ή
μέταλλο
χρώματος
χρυσού
στην
κάτω
πλευρά
του
δοχείου
μελάνης
.
5.
Σκουπίστε
μόνο
τις
επαφές
με
ένα
στεγνό
,
μαλακό
πανί
ή
πανί
που
δεν
αφήνει
χνούδι
.
Προσοχή
Προσέξτε
να
ακουμπήσετε
μόνο
τις
επαφές
και
να
μην
απλώσετε
μελάνη
ή
άλλα
υπολείμματα
σε
άλλα
σημεία
του
δοχείου
.
6.
Στο
εσωτερικό
της
συσκευής
,
εντοπίστε
τις
επαφές
στην
κεφαλή
εκτύπωσης
.
Οι
επαφές
μοιάζουν
με
ένα
σύνολο
τεσσάρων
ακίδων
από
χαλκό
ή
μέταλλο
χρυσού
χρώματος
,
τοποθετημένες
έτσι
ώστε
να
εφάπτονται
με
τις
επαφές
στο
δοχείο
μελάνης
.
7.
Χρησιμοποιήστε
μια
στεγνή
μπατονέτα
ή
ένα
πανί
που
δεν
αφήνει
χνούδι
για
να
σκουπίσετε
τις
επαφές
.
8.
Τοποθετήστε
και
πάλι
το
δοχείο
μελάνης
.
9.
Κλείστε
τη
θύρα
πρόσβασης
και
ελέγξτε
εάν
εξαφανίστηκε
το
μήνυμα
σφάλματος
.
10.
Εάν
εξακολουθείτε
να
λαμβάνετε
το
μήνυμα
σφάλματος
,
απενεργοποιήστε
τη
συσκευή
και
ενεργοποιήστε
την
ξανά
.
Κάντε
κλικ
εδώ
για
να
συνδεθείτε
στο
Internet
για
περισσότερες
πληροφορίες
.
Κεφάλαιο
9
46
Επίλυση
προβλήματος
Επ
ίλ
υ
σ
η
προβλήματος
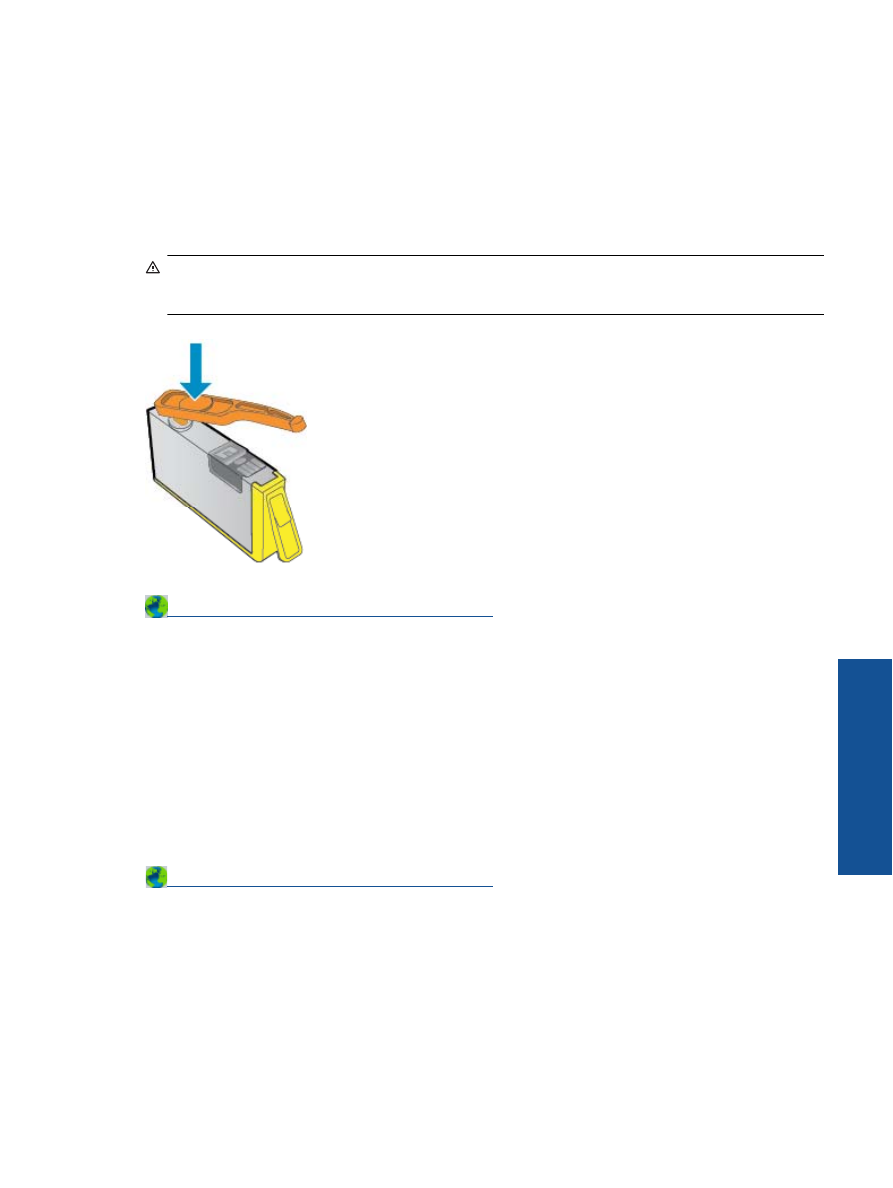
Δοχεία
ρύθμισης
Κατά
την
πρώτη
εγκατάσταση
του
εκτυπωτή
,
πρέπει
να
τοποθετήσετε
τα
δοχεία
που
περιλαμβάνονται
στη
συσκευασία
του
.
Τα
δοχεία
αυτά
φέρουν
την
ένδειξη
SETUP
και
πραγματοποιούν
βαθμονόμηση
του
εκτυπωτή
πριν
από
την
πρώτη
εργασία
εκτύπωσης
.
Εάν
δεν
τοποθετήσετε
τα
δοχεία
SETUP
κατά
την
αρχική
εγκατάσταση
της
συσκευής
,
θα
προκληθεί
σφάλμα
.
Εάν
έχετε
τοποθετήσει
κανονικά
δοχεία
μελάνης
,
αφαιρέστε
τα
και
τοποθετήστε
τα
δοχεία
SETUP
για
να
ολοκληρώσετε
την
εγκατάσταση
του
εκτυπωτή
.
Αφού
ολοκληρωθεί
η
εγκατάσταση
του
εκτυπωτή
,
μπορείτε
να
χρησιμοποιήσετε
κανονικά
δοχεία
μελάνης
.
Προειδοποίηση
Μην
ανοίξετε
και
μην
αφαιρέσετε
τα
καπάκια
των
δοχείων
μελάνης
μέχρι
τη
στιγμή
που
θα
είστε
έτοιμοι
να
τα
τοποθετήσετε
.
Αφήνοντας
τα
καπάκια
στα
δοχεία
μελάνης
περιορίζεται
η
εξάτμιση
της
μελάνης
.
Εάν
είναι
απαραίτητο
,
μπορείτε
να
χρησιμοποιήσετε
τα
πορτοκαλί
καπάκια
των
δοχείων
SETUP.
Επικοινωνήστε
με
την
υποστήριξη
της
ΗΡ
για
βοήθεια
.
Αναβάθμιση
αναλώσιμων
δοχείων
μελάνης
Προσπαθήστε
να
κάνετε
τον
εκτυπωτή
να
αναγνωρίσει
το
δοχείο
αναβάθμισης
αναλώσιμων
.
1.
Αφαιρέστε
το
δοχείο
αναβάθμισης
αναλώσιμων
.
2.
Τοποθετήστε
το
αρχικό
δοχείο
μελάνης
στο
φορέα
.
3.
Κλείστε
τη
θύρα
πρόσβασης
και
περιμένετε
έως
ότου
σταματήσει
να
κινείται
ο
φορέας
.
4.
Αφαιρέστε
το
αρχικό
δοχείο
μελάνης
και
αντικαταστήστε
το
με
το
δοχείο
αναβάθμισης
αναλώσιμων
.
5.
Κλείστε
τη
θύρα
πρόσβασης
και
περιμένετε
έως
ότου
σταματήσει
να
κινείται
ο
φορέας
.
Εάν
εξακολουθεί
να
εμφανίζεται
ένα
μήνυμα
σφάλματος
που
υποδεικνύει
πρόβλημα
αναβάθμισης
αναλώσιμων
,
επικοινωνήστε
με
την
υποστήριξη
της
ΗΡ
.
Επικοινωνήστε
με
την
υποστήριξη
της
ΗΡ
για
βοήθεια
.
Δοχείο
μελάνης
παλαιότερης
γενιάς
Θα
πρέπει
να
χρησιμοποιήσετε
νεότερη
έκδοση
αυτού
του
δοχείου
μελάνης
.
Στις
περισσότερες
περιπτώσεις
,
μπορείτε
να
αναγνωρίσετε
μια
νεότερη
έκδοση
του
δοχείου
κοιτάζοντας
τη
συσκευασία
του
και
την
ημερομηνία
λήξης
της
εγγύησης
.
Δοχείο
μελάνης
παλαιότερης
γενιάς
47
Επίλυ
σ
η
προβλήματος
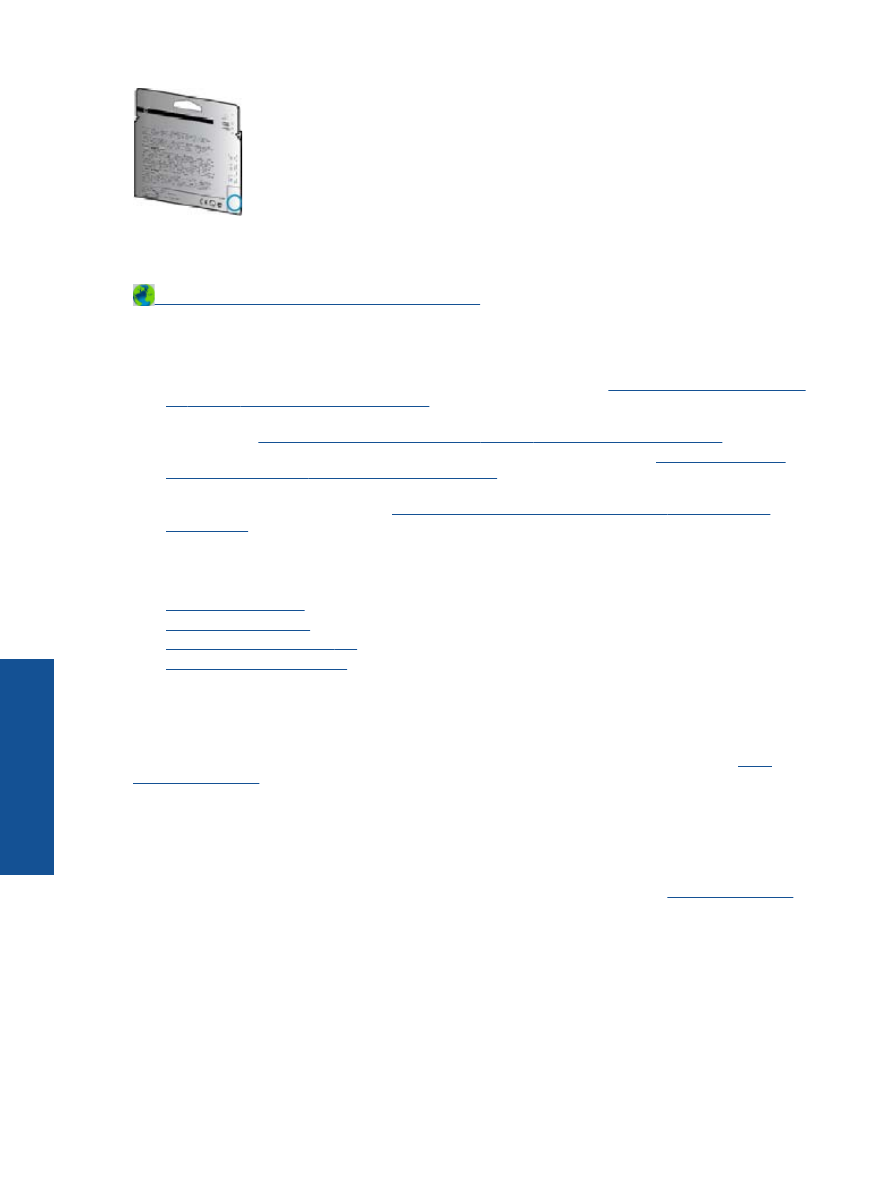
Εάν
υπάρχει
η
ένδειξη
v1
δεξιά
από
την
ημερομηνία
,
σε
απόσταση
αρκετών
διαστημάτων
,
τότε
το
δοχείο
αποτελεί
την
ενημερωμένη
νεότερη
έκδοση
.
Επικοινωνήστε
με
την
υποστήριξη
της
ΗΡ
για
βοήθεια
.