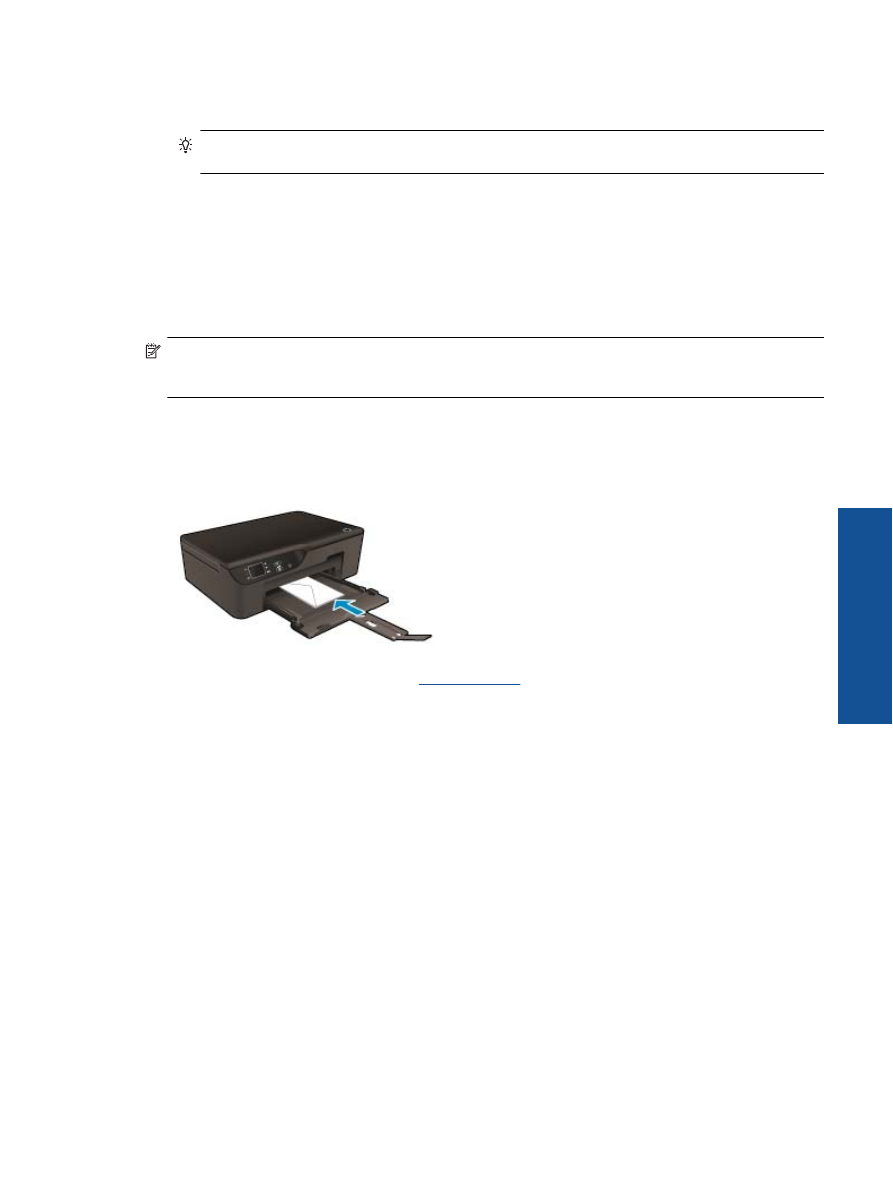
Savjeti za uspješan ispis
Da biste uspješno ispisivali, HP-ovi spremnici za ispis moraju sadržavati dovoljno tinte i ispravno raditi, papir
mora biti isprano umetnut, a proizvod mora imati odgovaraju
ć
e postavke.
Savjeti vezani uz tintu
•
Korištenje izvornih HP-ovih spremnika s tintom
•
Spremnike s tintom ne otvarajte ni ne skidajte im
č
epove dok ih niste spremni instalirati. Zahvaljuju
ć
i
č
epovima na spremnicima, tinta ne
ć
e ishlapjeti.
Savjeti za uspješan ispis
11
Ispis
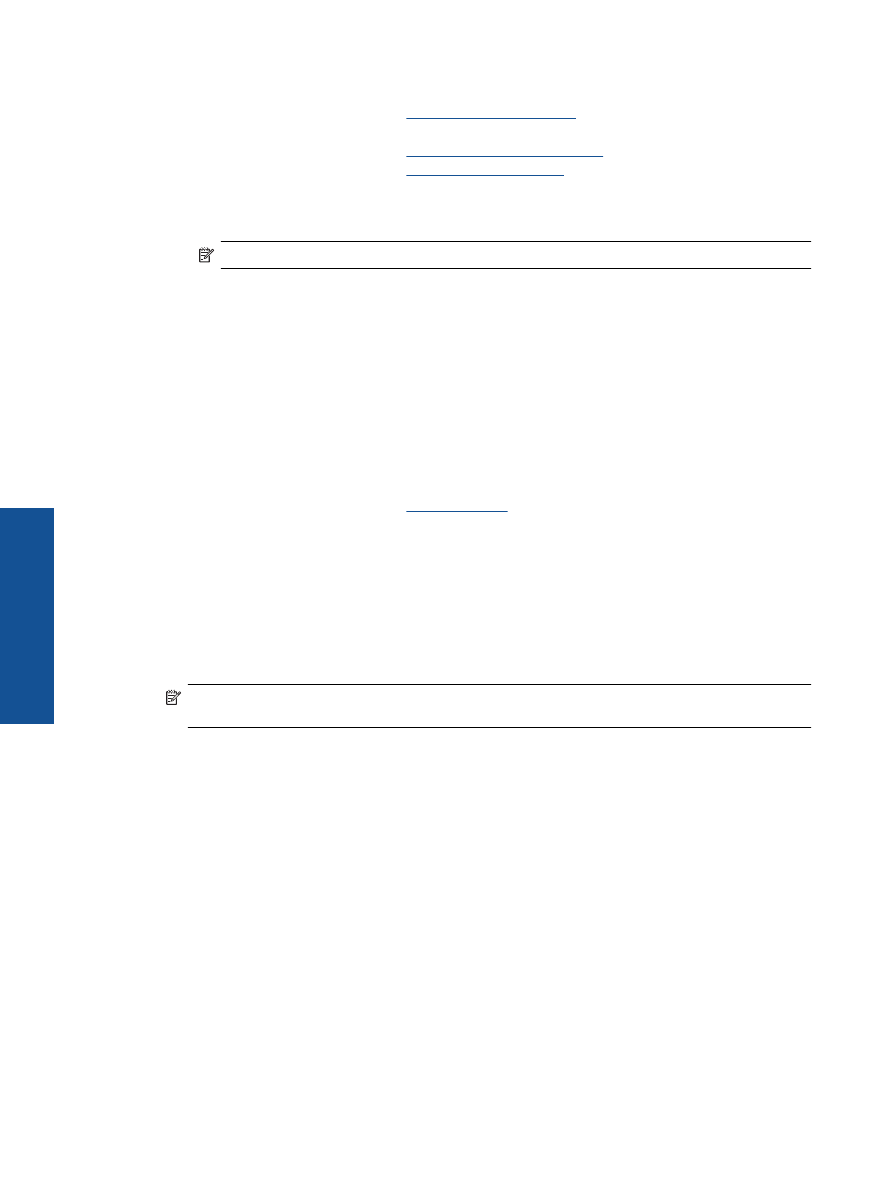
•
Na odgovaraju
ć
i na
č
in instalirajte žuti, magenta, cijan i crni spremnik s tintom.
Dodatne informacije potražite u odjeljku
Zamjena spremnika s tintom
.
•
Provjerite procijenjene razine tinte u spremnicima da biste provjerili ima li u njima dovoljno tinte.
Dodatne informacije potražite u odjeljku
Provjera procijenjene razine tinte
.
•
Dodatne informacije potražite u odjeljku
Poboljšajte kvalitetu ispisa
.
•
Ako na pole
đ
ini ispisanih stranicama vidite razmrljanu tintu, o
č
istite mrlje pomo
ć
u izbornika
Alati
.
◦
Na po
č
etnom zaslonu na kojem su prikazane mogu
ć
nosti
Kopiranje
,
Skeniranje
i
Brzi obrasci
odaberite
Settings
.
Napomena
Ako ne vidite po
č
etni zaslon, pritiš
ć
ite gumb
Natrag
(Natrag) dok ga ne ugledate.
◦
Na izborniku
Postavke
odaberite
Alati
.
◦
Prolistajte kroz izbornik
Alati
dok ne ugledate mogu
ć
nost
O
č
isti mrlju od tinte
, a potom pritisnite
U
redu
.
◦
Slijedite zaslonske upute.
Savjeti za umetanje papira
•
Umetnite snop papira (ne samo jednu stranicu). Sav papir u snopu mora biti iste veli
č
ine i vrste da bi se
izbjeglo zaglavljenje papira.
•
Umetnite papir sa stranom za ispis okrenutom prema gore.
•
Pazite da papir umetnut u ladicu za papir leži ravno te da rubovi nisu svinuti ili poderani.
•
Podesite vodilice za širinu papira u ladici za papir tako da dobro prianja uz umetnuti papir. Vodilica za
ozna
č
avanje širine papira ne smije savijati papir u ulaznoj ladici.
•
Dodatne informacije potražite u odjeljku
Umetanje medija
.
Savjeti vezani uz postavke pisa
č
a
•
Na kartici
Paper/Quality
(Papir/kvaliteta) u upravlja
č
kom programu pisa
č
a odaberite odgovaraju
ć
u vrstu
papira i kvalitetu ispisa s padaju
ć
eg popisa
Media
(Medij).
•
Odaberite odgovaraju
ć
u veli
č
inu s padaju
ć
eg popisa
Paper Size
(Veli
č
ina papira) na kartici
Paper/Quality
(Papir/kvaliteta).
•
Dvokliknite ikonu
HP Deskjet 3520 series
na radnoj površni da biste otvorili Softver pisa
č
a. U odjeljku
Softver pisa
č
a kliknite
Ispis i skeniranje
, a potom kliknite
Postavi preference
da biste pristupili
upravlja
č
kom programu za ispis.
Napomena
Resursu Softver pisa
č
a pristupit
ć
ete klikom na
Start > Svi programi > HP > HP Deskjet
3520 series > HP Deskjet 3520 series
•
Dokumente možete ispisati na obje strane papira, a ne samo na jednoj.
◦
Na padaju
ć
em izborniku
Obostrani ispis
na kartici
Izgled
odaberite
Okreni na dugom rubu
ili
Okreni na kratkom rubu
.
◦
Za po
č
etak ispisa kliknite
U redu
.
Kada ispišete jednu stranicu dokumenta, od vas
ć
e se zatražiti da pri
č
ekate nekoliko sekundi. Pisa
č
ć
e
potom automatski uvu
ć
i papir radi ispisa na drugoj strani. Ne morate ru
č
no umetati papir niti provoditi
nikakve akcije.
Poglavlje 3
12
Ispis
Ispi
s
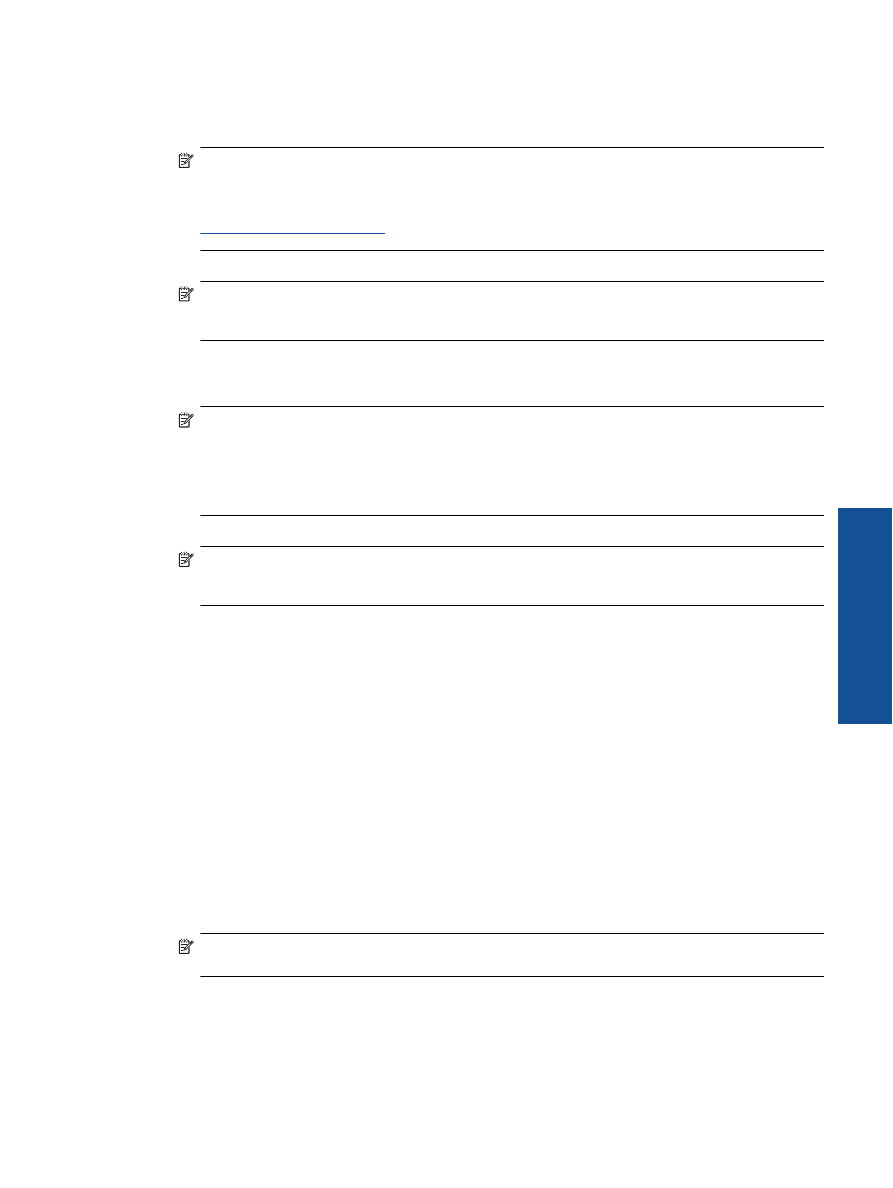
Napomene
•
Izvorni HP-ovi spremnici s tintom dizajnirani su i testirani s HP-ovim pisa
č
ima i papirima da biste lakše
postizali sjajne rezultate uvijek iznova.
Napomena
HP ne može jam
č
iti kvalitetu ili pouzdanost potrošnog materijala koji nije HP-ov proizvod.
Servis ure
đ
aja ili popravci potrebni zbog korištenja tinte koja nije HP-ova nisu pokriveni jamstvom.
Ako vjerujete da ste kupili izvorne HP spremnike s tintom, idite na:
www.hp.com/go/anticounterfeit
•
Upozorenja i pokazatelji razine tinte pružaju procjene samo u svrhu planiranja.
Napomena
Kad primite poruku upozorenja o niskoj razini tinte, razmislite o nabavi zamjenskog
spremnika s tintom kako biste izbjegli mogu
ć
e zastoje pri ispisivanju. Spremnike s tintom ne morate
mijenjati dok kvaliteta ispisa ne postane neprihvatljiva.
•
Postavke softvera odabrane u upravlja
č
kom programu za ispis odnose se samo na ispis, a ne na kopiranje
ili skeniranje.
•
Dokumente možete ispisati na obje strane papira, a ne samo na jednoj.
Napomena
Kliknite gumb
Napredno
na karticama
Papir/Kvaliteta
ili
Izgled
. S padaju
ć
eg popisa
Pages to Print
(Stranice za ispis) odaberite
Print Odd Pages Only
(Ispiši samo neparne stranice). Za
po
č
etak ispisa kliknite
U redu
. Kada ispišete neparne stranice dokumenta, uklonite dokument iz izlazne
ladice. Ponovno umetnite papir u ulaznu ladicu tako da je prazna strana okrenuta prema gore. Vratite se
na padaju
ć
i popis
Pages to Print
(Stranice za pisis), a zatim odaberite
Print Even Pages Only
(Ispiši
samo parne stranice). Za po
č
etak ispisa kliknite
U redu
.
•
Ispis pomo
ć
u samo crne tinte
Napomena
Ako želite ispisati crno-bijeli dokument samo pomo
ć
u crne tinte, kliknite gumb
Napredno
.
Na padaju
ć
em izborniku
Ispis u nijansama sive
odaberite
Samo crna tinta
, a potom kliknite gumb
U
redu
.
Ispis korištenjem maksimalni dpi
Koristite maksimalni broj to
č
aka po in
č
u (tpi) da biste ispisali oštre slike visoke kvalitete na foto papiru.
Pogledajte tehni
č
ke specifikacije za maksimalnu razlu
č
ivost ispisa.
Ispis u na
č
inu maksimalni dpi traje dulje nego ispis s drugim postavkama i zahtijeva više diskovnog prostora.
Za ispis u na
č
inu maksimalne razlu
č
ivosti (tpi)
1.
Provjerite je li foto-papir umetnut u ulaznu ladicu.
2.
U izborniku
File
(Datoteka) aplikacije pritisnite
(Ispis).
3.
Provjerite je li proizvod odabrani pisa
č
.
4.
Pritisnite gumb koji otvara dijalog
Properties
(Svojstva).
Ovisno o softverskoj aplikaciji koju koristite, ovaj gumb može imati sljede
ć
e nazive:
Properties
(Svojstva),
Options
(Mogu
ć
nosti),
Printer Setup
(Postavljanje pisa
č
a),
Printer
(Pisa
č
) ili
Preferences
(Preference).
5.
Kliknite karticu
Papir/kvaliteta
.
6.
Na padaju
ć
em popisu
Mediji
kliknite
Foto-papir
. Potom odaberite
Najbolje
u odjeljku
Postavke kvalitete
.
Napomena
Da biste omogu
ć
ili ispis uz maksimalnu razlu
č
ivost, morate odabrati mogu
ć
nost
Fotopapir, najbolja kvaliteta
na padaju
ć
em popisu
Mediji
na kartici
Papir/Kvaliteta
.
7.
Kliknite gumb
Dodatno
.
8.
U odjeljku
Zna
č
ajke pisa
č
a
na padaju
ć
em popisu
Izlazna kvaliteta
odaberite
Maksimalna razlu
č
ivost
.
9.
Kliknite
U redu
da biste zatvorili prozor.
10.
Potvrdite
Orijentaciju
na kartici
Izgled
, a potom kliknite
U redu
da biste ispisali.
Ispis korištenjem maksimalni dpi
13
Ispis
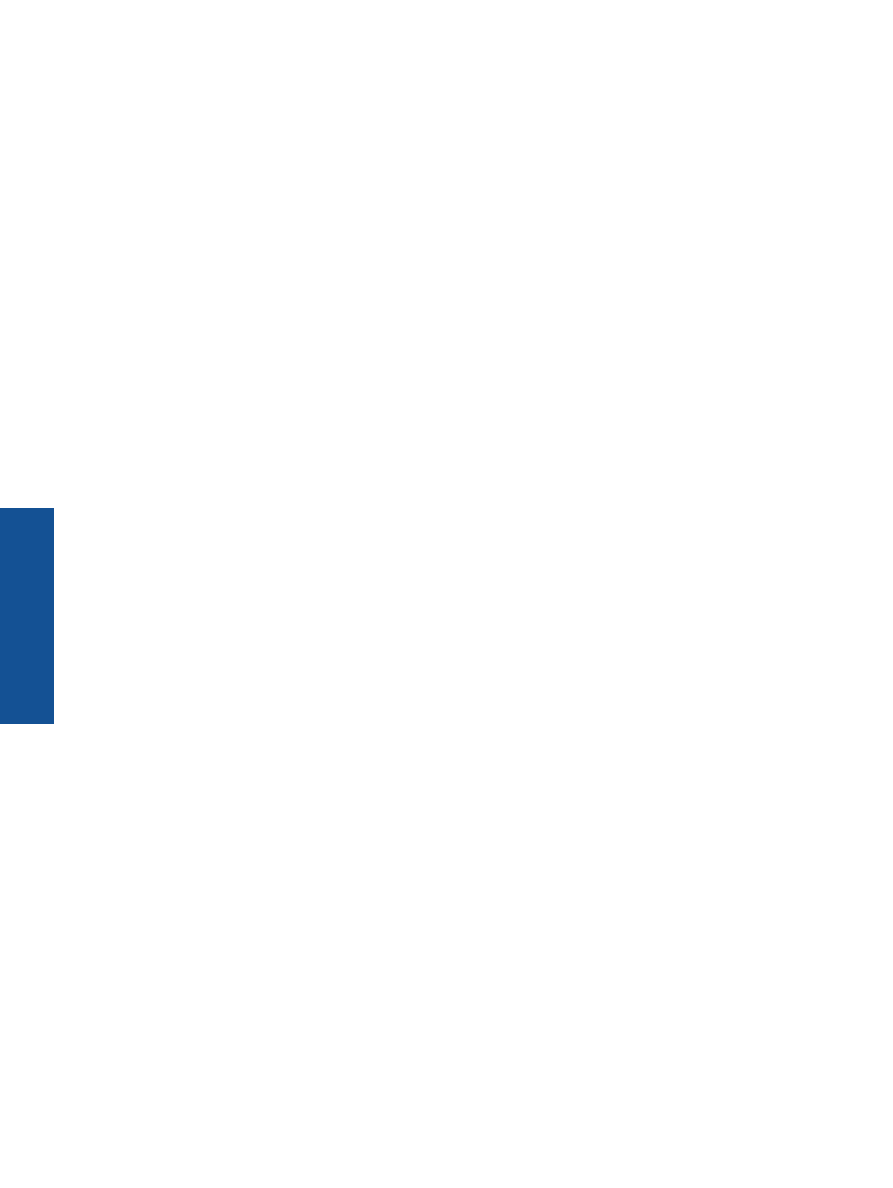
Poglavlje 3
14
Ispis
Ispi
s
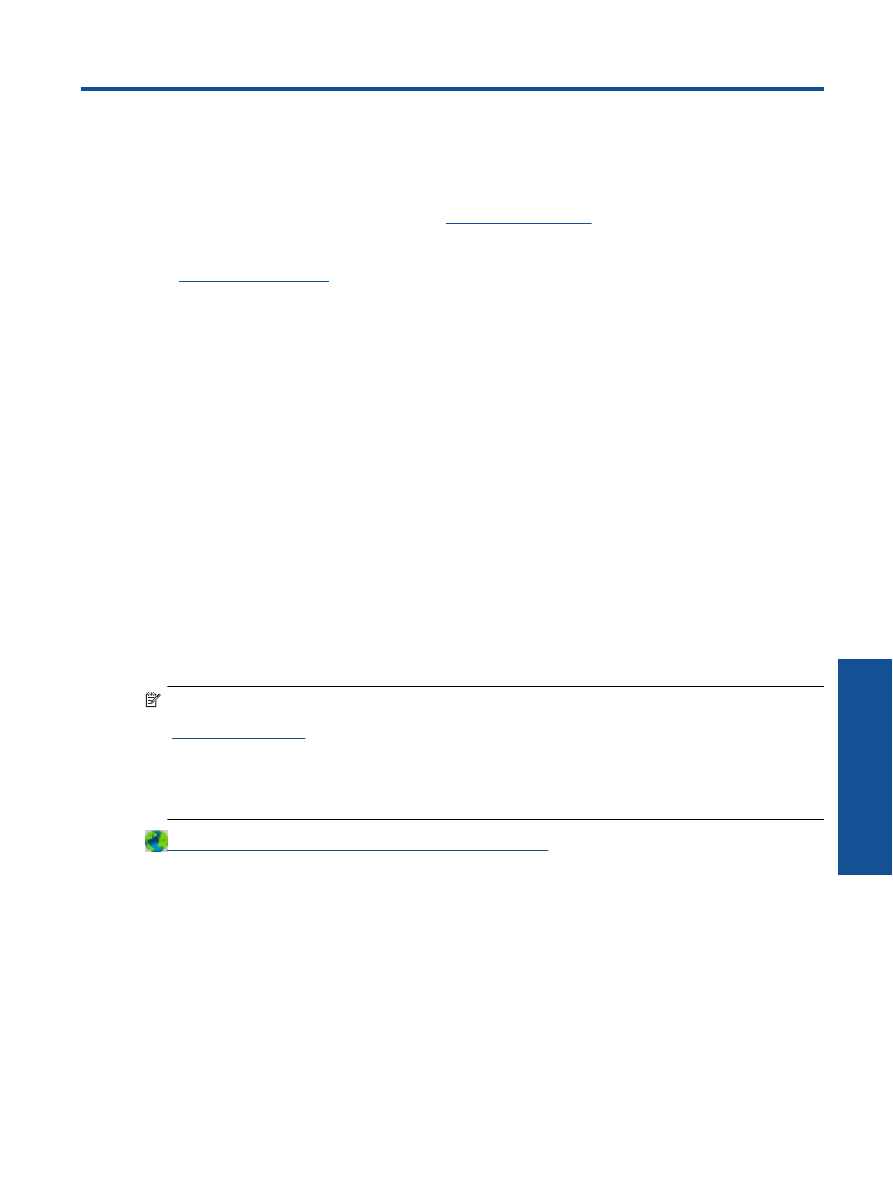
4