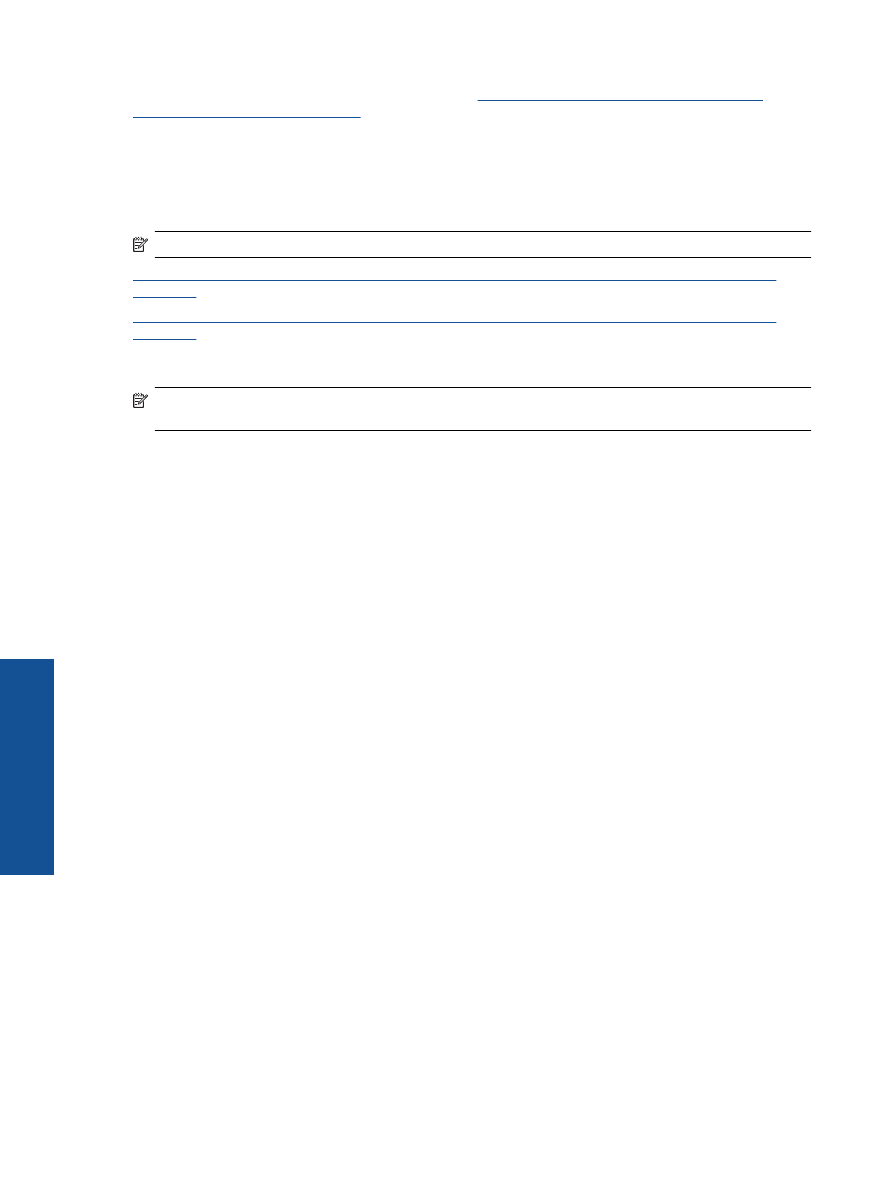
e ispisati
Ako nailazite na poteško
ć
e prilikom ispisa, preuzmite HP-ov uslužni program za mrežnu dijagnostiku, koji može
automatski otkloniti te poteško
ć
e. Da biste preuzeli uslužni program, kliknite odgovaraju
ć
u vezu:
Napomena
HP-ov uslužni program za dijagnostiku ispisa možda nije dostupan na svim jezicima.
Odvedi me na stranicu za preuzimanje HP-ova uslužnog programa za dijagnostiku ispisa (za 32-bitni sustav
Windows).
Odvedi me na stranicu za preuzimanje HP-ova uslužnog programa za dijagnostiku ispisa (za 64-bitni sustav
Windows).
Rješavanje problema pri ispisu
Napomena
Provjerite je li pisa
č
uklju
č
en te ima li papira u ladici. Ako i dalje ne možete ispisivati, pokušajte
u
č
initi sljede
ć
e navedenim redoslijedom:
1.
Provjerite ima li poruka o pogreškama i riješite ih.
2.
Isklju
č
ite i ponovno priklju
č
ite USB kabel.
3.
Provjerite nije li proizvod privremeno zaustavljen ili isklju
č
en.
Provjera je li proizvod privremeno zaustavljen ili isklju
č
en
a
.
Ovisno o operacijskom sustavu, u
č
inite nešto od sljede
ć
eg:
•
Windows 7
: Na izborniku
Start
sustava Windows kliknite
Ure
đ
aji i pisa
č
i
.
•
Windows Vista
: na izborniku
Start
u sustavu Windows kliknite
Upravlja
č
ka plo
č
a
, a potom
Pisa
č
i
.
•
Windows XP
: na izborniku
Start
u sustavu Windows kliknite
Upravlja
č
ka plo
č
a
, a potom
Pisa
č
i
i faksovi
.
b
.
Dvokliknite ikonu svog ure
đ
aja ili desnom tipkom kliknite ikonu svog ure
đ
aja, a zatim odaberite
See
what’s printing
(Pogledajte što se ispisuje) da biste otvorili red
č
ekanja na ispis.
c
.
Na izborniku
Printer
(Pisa
č
) provjerite da nema potvrdnih oznaka kraj mogu
ć
nosti
Pause Printing
(Zaustavi ispis) ili
Use Printer Offline
(Koristi pisa
č
izvanmrežno).
d
.
Ako ste napravili promjene, ponovno probajte ispisati.
4.
Provjerite je li ure
đ
aj postavljen kao zadani pisa
č
.
Za provjeru je li proizvod postavljen kao zadani pisa
č
a
.
Ovisno o operacijskom sustavu, u
č
inite nešto od sljede
ć
eg:
•
Windows 7
: Na izborniku
Start
sustava Windows kliknite
Ure
đ
aji i pisa
č
i
.
•
Windows Vista
: na izborniku
Start
u sustavu Windows kliknite
Upravlja
č
ka plo
č
a
, a potom
Pisa
č
i
.
•
Windows XP
: na izborniku
Start
u sustavu Windows kliknite
Upravlja
č
ka plo
č
a
, a potom
Pisa
č
i
i faksovi
.
b
.
Uvjerite se da je pravi proizvod postavljen kao zadani pisa
č
.
Kraj zadanog pisa
č
a nalazi se kva
č
ica u zelenom ili crnom krugu.
c
.
Ako je kao zadani pisa
č
postavljen krivi proizvod, desnom tipkom miša kliknite pravi proizvod i
odaberite
Postavi kao zadano
.
d
.
Pokušajte ponovno koristiti proizvod.
Poglavlje 9
42
Rješavanje problema
R
ješavan
je problema
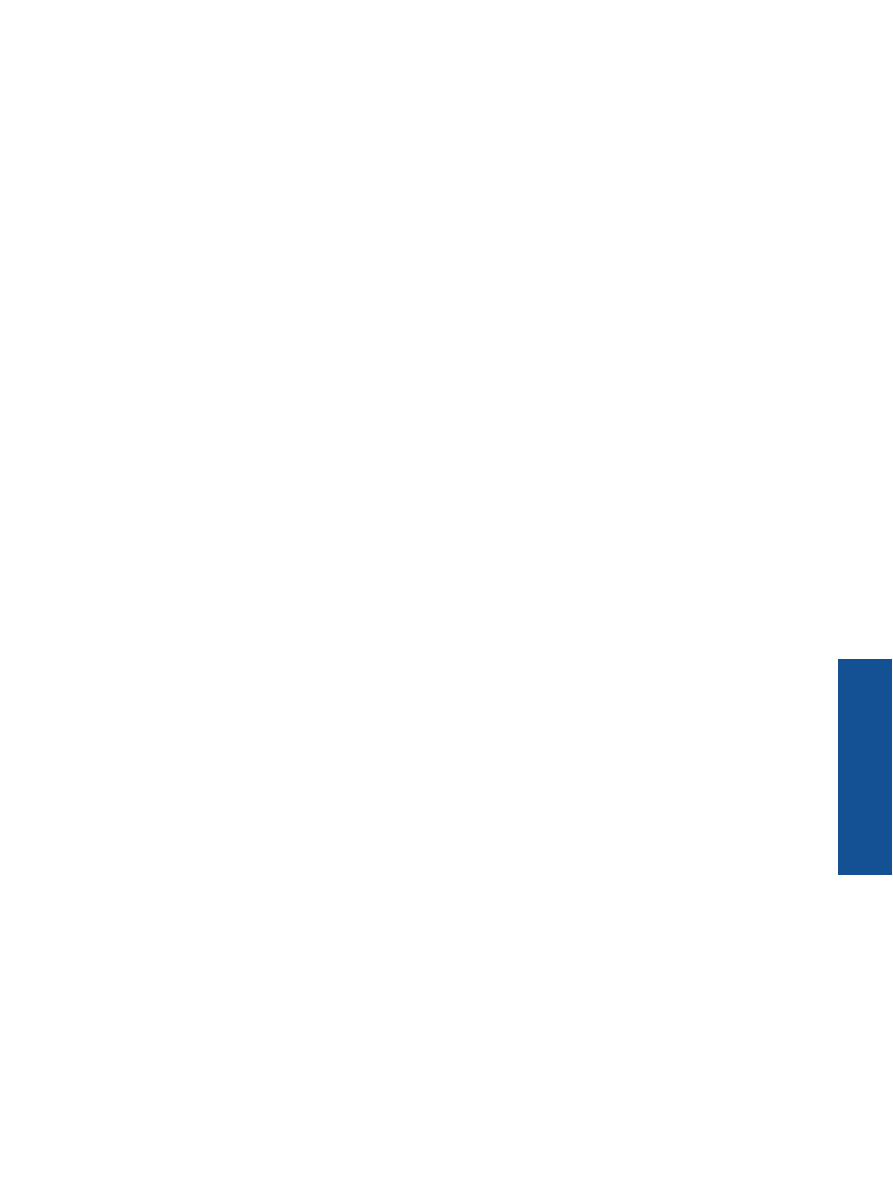
5.
Ponovno pokrenite prikupljanje ispisa.
Za ponovno pokretanje prikupljanja ispisa
a
.
Ovisno o operacijskom sustavu, u
č
inite nešto od sljede
ć
eg:
Windows 7
•
Na izborniku
Start
sustava Windows kliknite
Upravlja
č
ka plo
č
a
,
Sustav i sigurnost
, a potom
kliknite
Administrativni alati
.
•
Dvaput kliknite
Servisi
.
•
Desnom tipkom miša kliknite
Usmjeriva
č
ispisa
, a potom kliknite
Svojstva
.
•
Na kartici
Op
ć
enito
pored odjeljka
Vrsta pokretanja
provjerite je li odabrana mogu
ć
nost
Automatski
.
•
Ako servis ve
ć
nije pokrenut, u odjeljku
Status servisa
kliknite
Start
, a potom
U redu
.
Windows Vista
•
Na izborniku
Start
sustava Windows kliknite
Upravlja
č
ka plo
č
a
, pa
Sustav i održavanje
, a
potom kliknite
Administrativni alati
.
•
Dvaput kliknite
Servisi
.
•
Desnom tipkom miša kliknite
Servis usmjeriva
č
a ispisa
, a potom kliknite
Svojstva
.
•
Na kartici
Op
ć
enito
pored odjeljka
Vrsta pokretanja
provjerite je li odabrana mogu
ć
nost
Automatski
.
•
Ako servis ve
ć
nije pokrenut, u odjeljku
Status servisa
kliknite
Start
, a potom
U redu
.
Windows XP
•
Na izborniku
Start
sustava Windows desnom tipkom miša kliknite
Moje ra
č
unalo
.
•
Kliknite
Upravljaj
, a potom
Servisi i aplikacije
.
•
Dvaput kliknite
Servisi
, a potom odaberite
Usmjeriva
č
ispisa
.
•
Desnom tipkom miša kliknite
Usmjeriva
č
ispisa
, a potom kliknite
Pokreni ponovno
da biste
ponovno pokrenuli servis.
b
.
Uvjerite se da je pravi proizvod postavljen kao zadani pisa
č
.
Kraj zadanog pisa
č
a nalazi se kva
č
ica u zelenom ili crnom krugu.
c
.
Ako je kao zadani pisa
č
postavljen krivi proizvod, desnom tipkom miša kliknite pravi proizvod i
odaberite
Postavi kao zadano
.
d
.
Pokušajte ponovno koristiti proizvod.
6.
Ponovno pokrenite ra
č
unalo.
7.
O
č
istite red
č
ekanja na ispis.
Č
iš
ć
enje reda
č
ekanja na ispis
a
.
Ovisno o operacijskom sustavu, u
č
inite nešto od sljede
ć
eg:
•
Windows 7
: Na izborniku
Start
sustava Windows kliknite
Ure
đ
aji i pisa
č
i
.
•
Windows Vista
: na izborniku
Start
u sustavu Windows kliknite
Upravlja
č
ka plo
č
a
, a potom
Pisa
č
i
.
•
Windows XP
: na izborniku
Start
u sustavu Windows kliknite
Upravlja
č
ka plo
č
a
, a potom
Pisa
č
i
i faksovi
.
b
.
Dvokliknite ikonu proizvoda kako biste otvorili popis
č
ekanja na ispis.
c
.
Na izborniku
Pisa
č
kliknite
Poništi sve dokumente
ili
Ukloni ispis dokumenta)
, a zatim za potvrdu
kliknite
Da
.
d
.
Ako još uvijek ima dokumenata u redu
č
ekanja, ponovno pokrenite ra
č
unalo i pokušajte ponovno
ispisati nakon što se ra
č
unalo pokrene.
e
.
Ponovno provjerite red
č
ekanja na ispis kako biste provjerili je li prazan, a zatim ponovno probajte
ispisati.
Ako red
č
ekanja na ispis nije prazan, ili ako je prazan, a poslovi se ne ispisuju, nastavite na sljede
ć
e
rješenje.
Nije mogu
ć
e ispisati
43
Rješ
avanje pro
b
lema
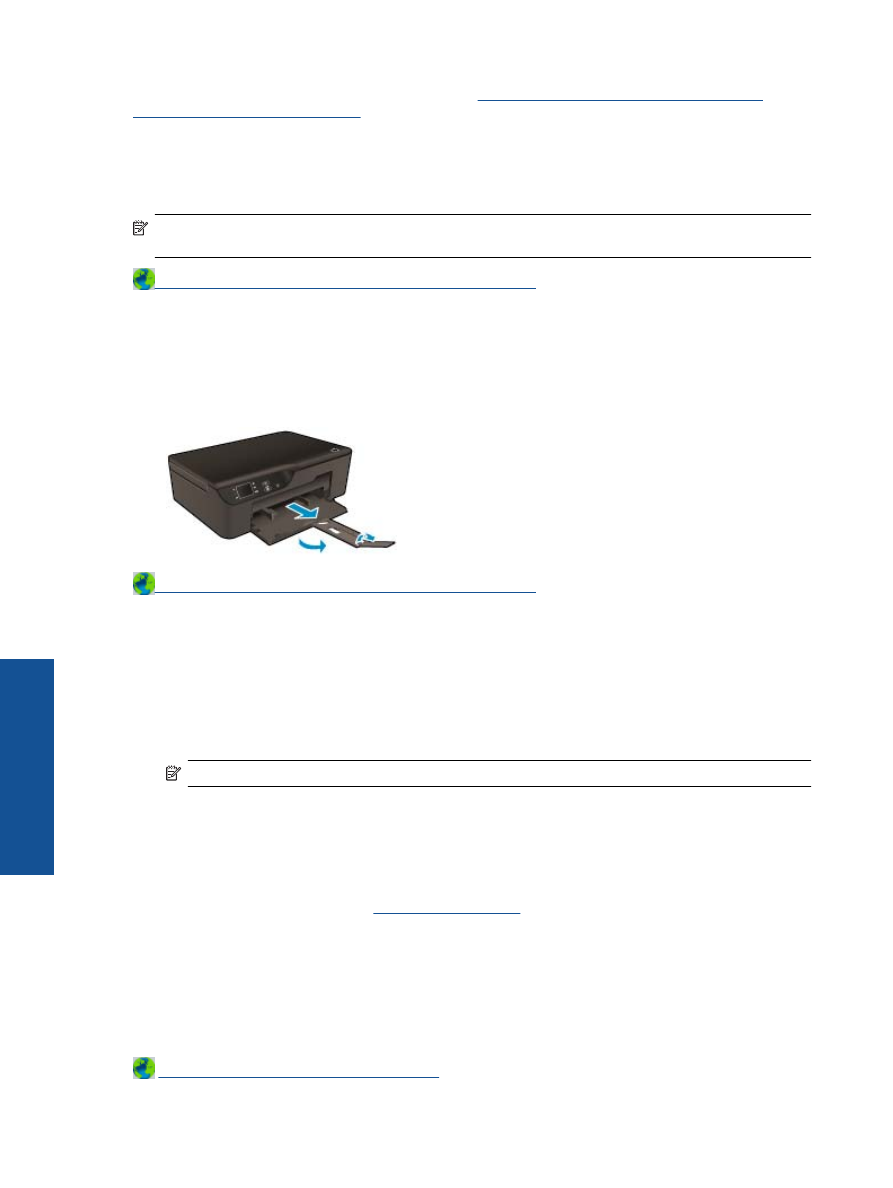
Ako pomo
ć
u gore navedenih rješenja ne riješite problem,
kliknite ovdje da biste dobili dodatna rješenja za
otklanjanje poteško
ć
a putem interneta
.
Č
iš
ć
enje nosa
č
a spremnika
Uklonite bilo kakve predmete, kao što je papir, koji blokiraju put nosa
č
a spremnika.
Napomena
Nemojte koristiti bilo kakav alat ili druge ure
đ
aje kako biste uklonili zaglavljen papir. Uvijek
pažljivo uklanjajte zaglavljeni papir iz unutrašnjosti proizvoda.
Kliknite ovdje da biste na internetu potražili dodatne informacije
.
Priprema ladice za papir
Otvorite ladicu za papir
▲
Ladica za papir mora biti otvorena da bi ispis mogao po
č
eti.
Kliknite ovdje da biste na internetu potražili dodatne informacije
.
Priprema pisa
č
a
Ako niste zadovoljni kvalitetom ispisa, automatski o
č
istite spremnike s tintom s upravlja
č
ke plo
č
e.
Automatski o
č
istite spremnike s tintom
1.
Na po
č
etnom zaslonu na kojem su prikazane mogu
ć
nosti
Kopiranje
,
Skeniranje
i
Brzi obrasci
odaberite
Settings
.
Napomena
Ako ne vidite po
č
etni zaslon, pritiš
ć
ite gumb
Natrag
(Natrag) dok ga ne ugledate.
2.
Na izborniku
Postavke
odaberite
Alati
.
3.
Na izborniku
Alati
odaberite
O
č
isti ispisnu glavu
.
4.
Slijedite zaslonske upute.
Da biste održavali spremnike s tintom, koristite zna
č
ajku automatskog isklju
č
ivanja pisa
č
a radi upravljanja
potrošnjom energije pisa
č
a.
Dodatne informacije potražite u odjeljku
Automatsko isklju
č
ivanje
.
Kvar pisa
č
a
Otklonite kvar pisa
č
a.
▲
Ako ste ve
ć
isklju
č
ili, a zatim ponovno isklju
č
ili pisa
č
i to nije riješilo problem, obratite se HP-ovoj službi za
podršku.
Zatražite pomo
ć
od HP-ove službe za podršku
.
Poglavlje 9
44
Rješavanje problema
R
ješavan
je problema
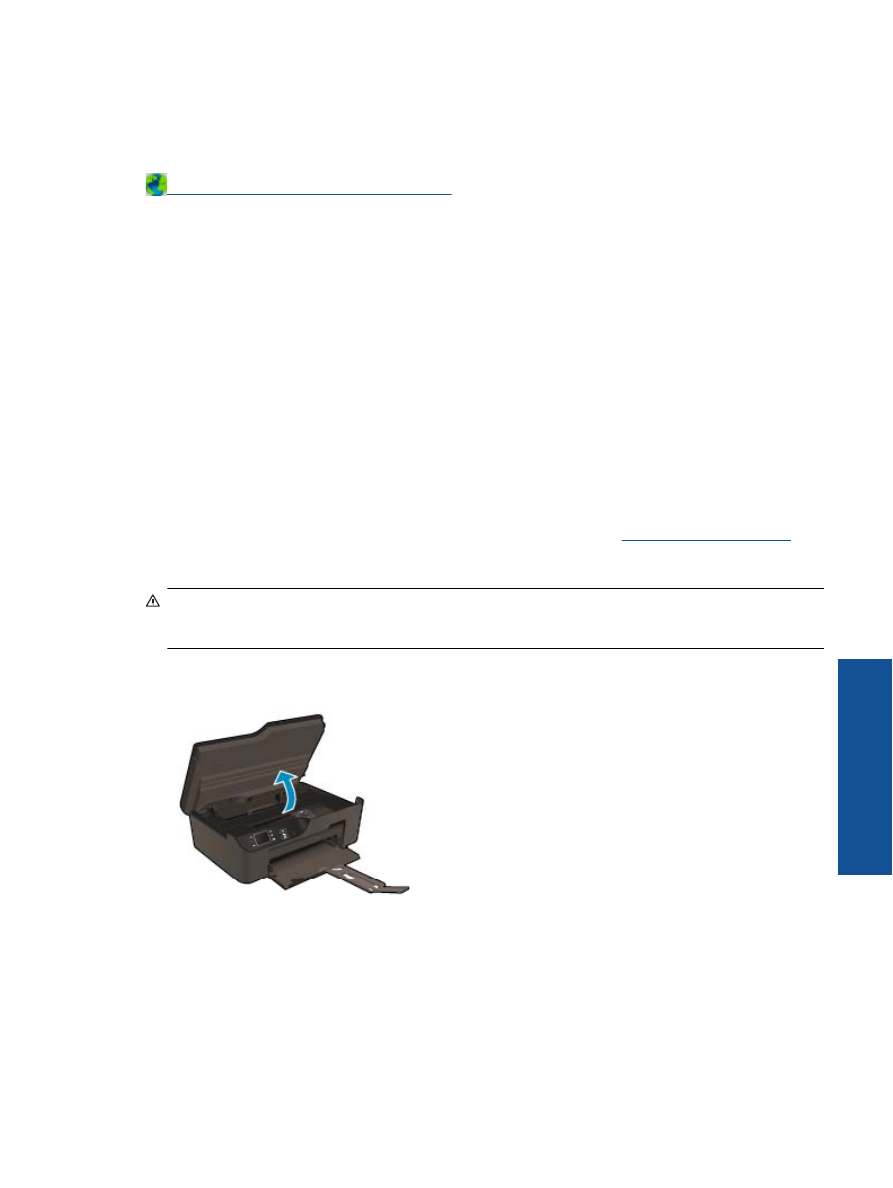
Kvar glave pisa
č
a
Pokvarila se glava za ispis u ovom ure
đ
aju.
Zatražite pomo
ć
od HP-ove službe za podršku
.
Ru
č
ni obostrani ispis
Automatski obostrani ispis za neke vrste medija nije podržan. Kada ne možete koristiti automatski obostrani ispis
zbog konflikta vrste medija, koristite ru
č
ni obostrani ispis da biste ispisivali na obje strane papira.
Ru
č
ni ispis na obje strane
1.
U izborniku
File
(Datoteka) aplikacije pritisnite
(Ispis).
2.
U upravlja
č
kom programu pisa
č
a odaberite
Neparne stranice
na padaju
ć
em izborniku
Ispis
. Za po
č
etak
ispisa kliknite
U redu
.
3.
Kada ispišete neparne stranice dokumenta, uklonite ispisane stranice iz izlazne ladice i ponovno ih umetnite
u ulaznu ladicu s praznom stranom okrenutom prema dolje.
4.
Vratite se na padaju
ć
i izbornik
Ispis
, a potom odaberite
Parne stranice
. Za po
č
etak ispisa kliknite
U redu
.
Problem sa spremnikom s tintom
Najprije uklonite, a zatim ponovno umetnite spremnike s tintom. Ako to ne riješi problem, o
č
istite kontakte
spremnika s tintom. Ako vaš problem još uvijek nije riješen, prije
đ
ite na odjeljak
Zamjena spremnika s tintom
.
Č
iš
ć
enje kontakata spremnika s tintom
Opreznost
Postupak
č
iš
ć
enja traje samo nekoliko minuta. Što prije ponovno postavite spremnike s tintom u
ure
đ
aj. Ne preporu
č
uje se ostavljanje spremnika s tintom izvan ure
đ
aja dulje od 30 minuta. To bi moglo
dovesti do ošte
ć
enja glave za ispis i spremnika s tintom.
1.
Provjerite je li napajanje uklju
č
eno.
2.
Otvorite vratašca za pristup spremniku s tintom.
Pri
č
ekajte da se nosa
č
spremnika pomakne na desnu stranu ure
đ
aja.
3.
Pritisnite jezi
č
ac na spremniku s tintom navedenom u poruci o pogrešci, a zatim ga uklonite iz utora.
Problem sa spremnikom s tintom
45
Rješ
avanje pro
b
lema
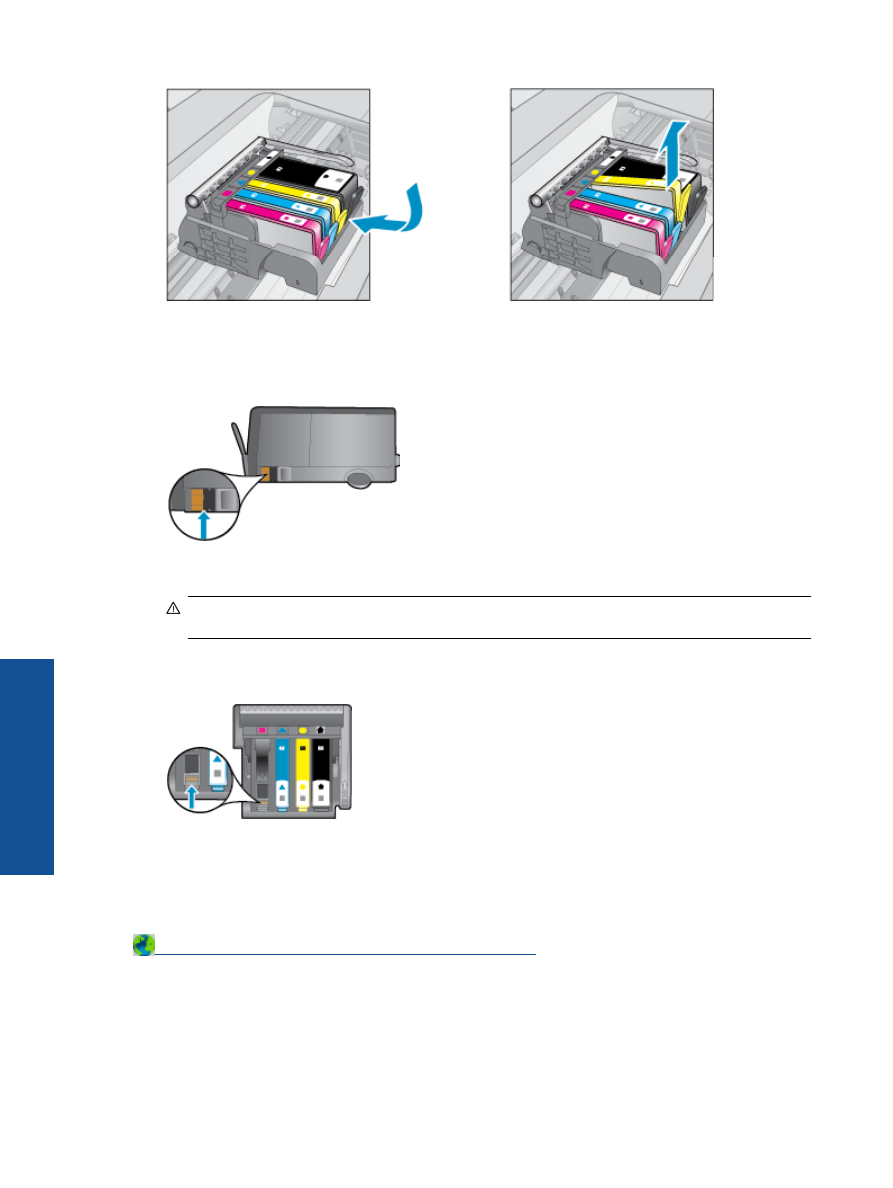
4.
Primite spremnik s tintom za lijevu i desnu stranu i okrenite njegovu donju stranu prema gore, a zatim
prona
đ
ite elektri
č
ne kontakte na njemu. Elektri
č
ni kontakti su
č
etiri bakrena kvadrati
ć
a ili kvadrati
ć
a od
metala boje zlata na donjoj strani spremnika s tintom.
5.
Kontakte brišite samo suhim štapi
ć
em za uši ili krpicom koja ne ostavlja dla
č
ice.
Opreznost
Pripazite da dodirujete samo kontakte i da ne razmrljate tintu ili neke druge ostatke po
drugim dijelovima spremnika.
6.
U unutrašnjoj strani ure
đ
aja locirajte kontakte glave pisa
č
a. Kontakti su
č
etiri bakrene nožice ili nožice od
metala boje zlata smještene tako da dodiruju kontakte na spremniku s tintom.
7.
Obrišite kontakte suhim štapi
ć
em za uši ili krpicom koja ne ostavlja dla
č
ice.
8.
Ponovo umetnite spremnik s tintom.
9.
Zatvorite vratašca za pristup i provjerite je li poruka o pogrešci nestala.
10.
Ako još uvijek primate poruku pogreške, isklju
č
ite i ponovno uklju
č
ite ure
đ
aj.
Kliknite ovdje da biste na internetu potražili dodatne informacije
.
Spremnici s tintom za prvo korištenje
Prilikom prvog postavljanja pisa
č
a morate instalirati spremnike s tintom isporu
č
ene u kutiji s pisa
č
em. Na tim
spremnicima piše Postavljanje i oni kalibriraju pisa
č
prije prvog zadatka ispisa. Ako ne instalirate spremnike za
prvo korištenje, tijekom prvog postavljanja proizvoda do
ć
i
ć
e do pogreške. Ako ste instalirali obi
č
ne spremnike s
Poglavlje 9
46
Rješavanje problema
R
ješavan
je problema
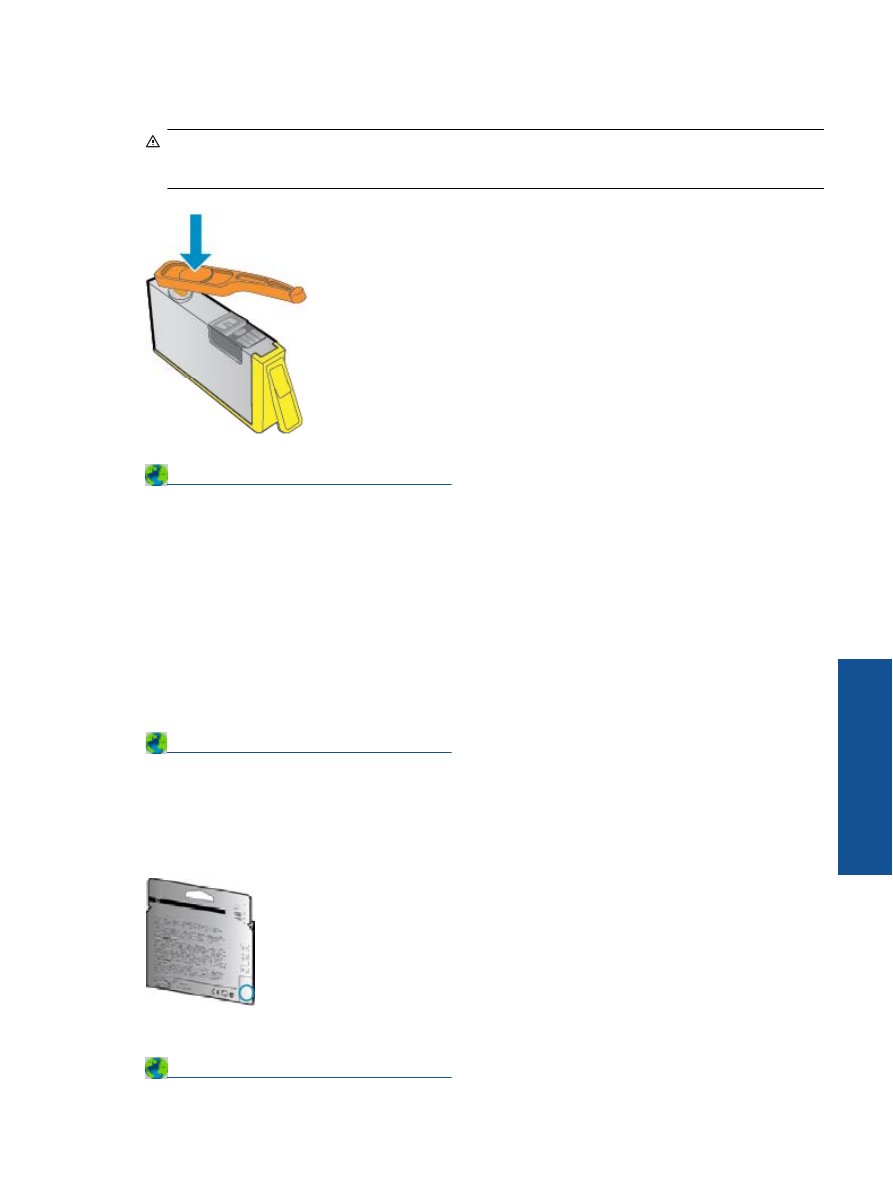
tintom, uklonite ih i instalirajte spremnike za prvo korištenje da biste dovršili postavljanje pisa
č
a. Nakon
postavljanja pisa
č
može koristiti obi
č
ne spremnike.
Upozorenje
Spremnike s tintom ne otvarajte ni ne skidajte im
č
epove dok ih niste spremni instalirati.
Zahvaljuju
ć
i
č
epovima na spremnicima, tinta ne
ć
e ishlapjeti. Po potrebi možete koristiti naran
č
aste kapice sa
spremnika s tintom za prvo korištenje.
Zatražite pomo
ć
od HP-ove službe za podršku
.
Spremnik za nadogradnju zaliha
Neka pisa
č
prepozna spremnik za nadogradnju zaliha.
1.
Uklonite spremnik za nadogradnju zaliha.
2.
Umetnite originalni spremnik s tintom u nosa
č
.
3.
Zatvorite vratašca za pristup, a zatim pri
č
ekajte da se spremnik prestane kretati.
4.
Uklonite izvorni spremnik s tintom, a zatim ga zamijenite sa spremnikom za nadogradnju zaliha.
5.
Zatvorite vratašca za pristup, a zatim pri
č
ekajte da se spremnik prestane kretati.
Ako još uvijek dobivate poruku o pogrešci vezanu uz problem pri nadogradnji zaliha, obratite se HP-ovoj službi za
podršku.
Zatražite pomo
ć
od HP-ove službe za podršku
.
Spremnik starije generacije
Morat
ć
ete koristiti noviju verziju ovog spremnika s tintom. U ve
ć
ini slu
č
ajeva noviju
ć
ete verziju spremnika s
tintom prepoznati ako pogledate sa stražnje strane paketa sa spremnikom i potražite datum isteka jamstva.
Ako nekoliko razmaka desno od datuma piše "v1", rije
č
je o ažuriranoj novijoj verziji spremnika s tintom.
Zatražite pomo
ć
od HP-ove službe za podršku
.
Spremnik starije generacije
47
Rješ
avanje pro
b
lema