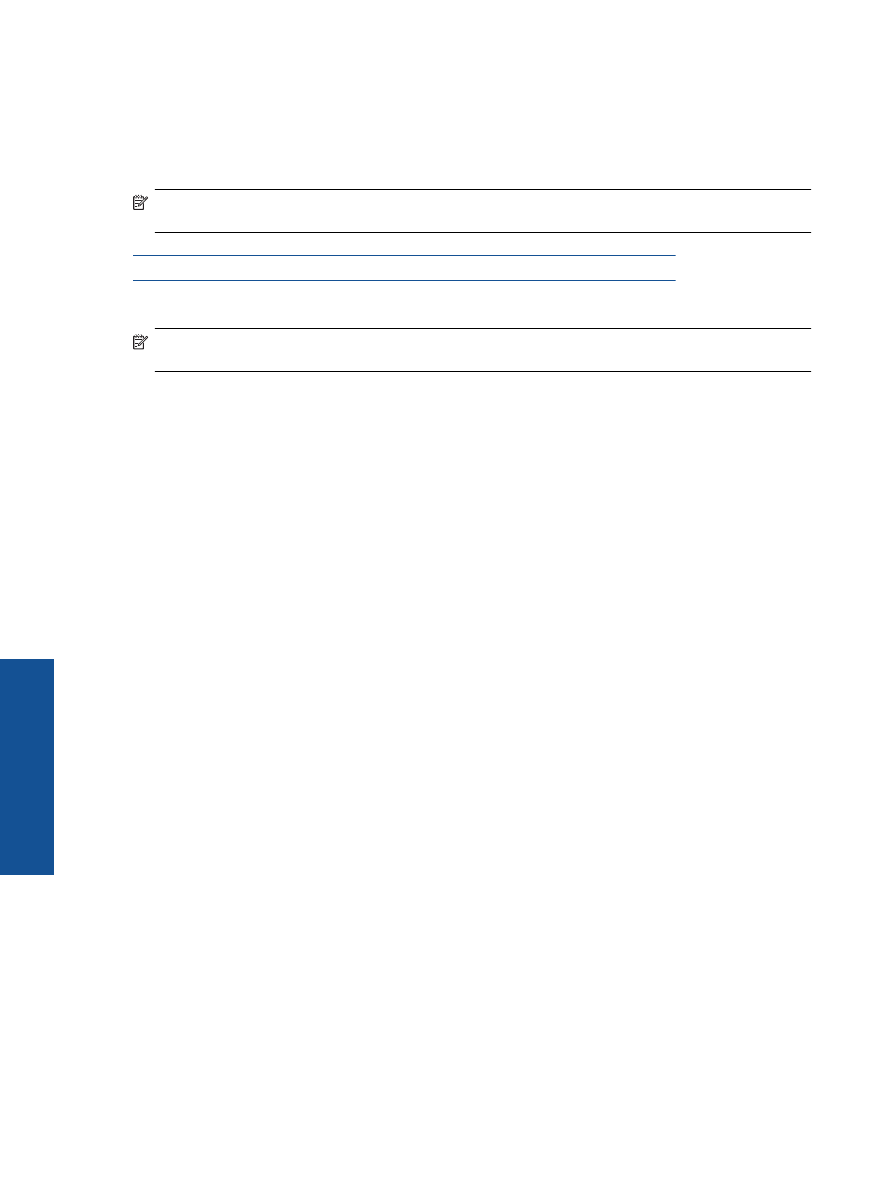
ködik a nyomtatás
Ha a nyomtatás során problémákba ütközik, töltse le a HP nyomtatási diagnosztikai segédeszközét, amely
automatikusan elhárít egyes hibákat. A segédeszköz letöltéséhez kattintson a megfelel
ő
hivatkozásra:
Megjegyzés
El
ő
fordulhat, hogy a HP nyomtatási diagnosztikai segédeszköze nem érhet
ő
el minden
nyelven.
Ugrás a HP nyomtatási diagnosztikai segédeszközének letölt
ő
oldalára (32 bites Windows).
Ugrás a HP nyomtatási diagnosztikai segédeszközének letölt
ő
oldalára (64 bites Windows).
Nyomtatási problémák megoldása
Megjegyzés
Gy
ő
z
ő
djön meg arról, hogy a nyomtató be van kapcsolva, és van papír a tálcában. Ha még
mindig nem tud nyomtatni, próbálja ki sorban a következ
ő
hibaelhárítási módszereket:
1.
Ellen
ő
rizze, nincsenek-e hibaüzenetek, és hárítsa el
ő
ket.
2.
Húzza ki, majd csatlakoztassa újra az USB-kábelt.
3.
Ellen
ő
rizze, hogy a készülék nincs-e leállítva vagy a hálózatról leválasztva.
A készülék kikapcsolt vagy offline állapotának ellen
ő
rzése
a
.
A használt operációs rendszert
ő
l függ
ő
en válassza az alábbi eljárások valamelyikét:
•
Windows 7
: A Windows
Start
menüjében kattintson az
Eszközök és nyomtatók
elemre.
•
Windows Vista
: A Windows
Start
menüjében kattintson a
Vezérl
ő
pult
, majd a
Nyomtató
elemre.
•
Windows XP
: A Windows
Start
menüjében kattintson a
Vezérl
ő
pult
, majd a
Nyomtatók és
faxok
elemre.
b
.
Kattintson kétszer a termék ikonjára, vagy kattintson a jobb gombbal a készülék ikonjára, és válassza
az
Aktuális nyomtatási feladatok megtekintése
elemet a nyomtatási sor megnyitásához.
c
.
Gy
ő
z
ő
djön meg arról, hogy a
Nyomtató
menü
Nyomtatás felfüggesztése
vagy
Kapcsolat nélküli
használat
menüpontjai mellett nem látható pipa.
d
.
Ha bármilyen változtatást tett itt, ismét próbálkozzon a nyomtatással.
4.
Ellen
ő
rizze, hogy a termék alapértelmezett nyomtatóként van-e beállítva.
Annak ellen
ő
rzése, hogy a készülék alapértelmezett nyomtatóként van-e beállítva
a
.
A használt operációs rendszert
ő
l függ
ő
en válassza az alábbi eljárások valamelyikét:
•
Windows 7
: A Windows
Start
menüjében kattintson az
Eszközök és nyomtatók
elemre.
•
Windows Vista
: A Windows
Start
menüjében kattintson a
Vezérl
ő
pult
, majd a
Nyomtató
elemre.
•
Windows XP
: A Windows
Start
menüjében kattintson a
Vezérl
ő
pult
, majd a
Nyomtatók és
faxok
elemre.
b
.
Gy
ő
z
ő
djön meg arról, hogy a megfelel
ő
készülék van-e alapértelmezett nyomtatóként beállítva.
Az alapértelmezett nyomtató mellett egy fekete vagy zöld körben lév
ő
pipa látható.
c
.
Ha nem a megfelel
ő
készülék van alapértelmezett nyomtatóként kiválasztva, kattintson a jobb
gombbal a megfelel
ő
készülékre, majd válassza a
Beállítás alapértelmezett nyomtatóként
parancsot.
d
.
Próbálja meg újra használni a készüléket.
9. . fejezet
42
Megoldás keresése
Mego
ld
ás keres
ése
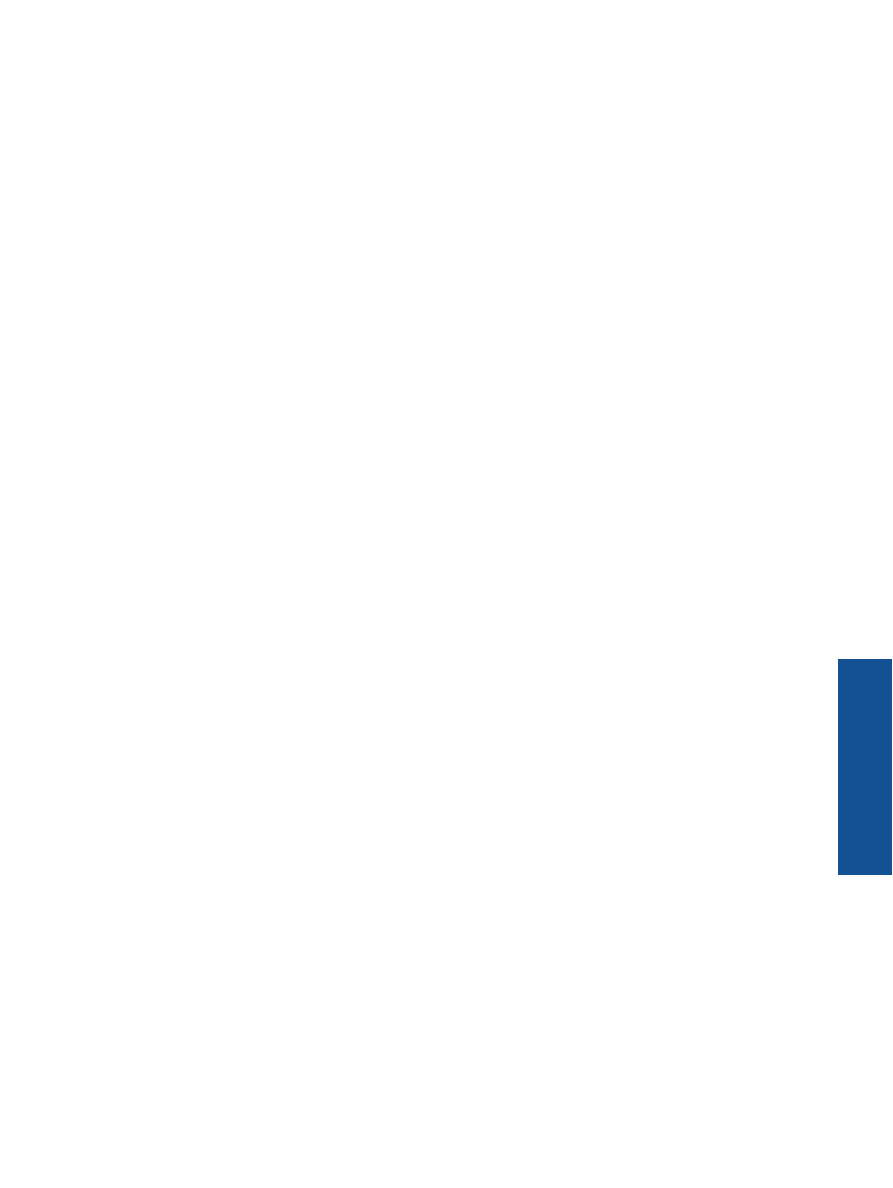
5.
Indítsa újra a nyomtatásisor-kezel
ő
alkalmazást.
A nyomtatásisor-kezel
ő
alkalmazás újraindítása
a
.
A használt operációs rendszert
ő
l függ
ő
en válassza az alábbi eljárások valamelyikét:
Windows 7
•
A Windows
Start
menüjében kattintson a
Vezérl
ő
pult
, a
Rendszer és biztonság
, majd a
Felügyeleti eszközök
elemre.
•
Kattintson duplán a
Szolgáltatások
parancsra.
•
Kattintson a jobb gombbal a
Nyomtatásisor-kezel
ő
elemre, majd válassza a
Tulajdonságok
parancsot.
•
Ellen
ő
rizze, hogy az
Általános
lapon az
Indítás típusa
mellett az
Automatikus
lehet
ő
ség van-e
kiválasztva.
•
Ha a szolgáltatás még nem fut, kattintson a
Start
, majd az
OK
gombra a
Szolgáltatás állapota
területen.
Windows Vista
•
A Windows
Start
menüjében kattintson a
Vezérl
ő
pult
, a
Rendszer és karbantartás
, majd a
Felügyeleti eszközök
elemre.
•
Kattintson duplán a
Szolgáltatások
parancsra.
•
Kattintson a jobb gombbal a
Nyomtatásisor-kezel
ő
eszköz
elemre, majd válassza a
Tulajdonságok
parancsot.
•
Ellen
ő
rizze, hogy az
Általános
lapon az
Indítás típusa
mellett az
Automatikus
lehet
ő
ség van-e
kiválasztva.
•
Ha a szolgáltatás még nem fut, kattintson a
Start
, majd az
OK
gombra a
Szolgáltatás állapota
területen.
Windows XP
•
A Windows
Start
menüjében kattintson a jobb gombbal a
Sajátgép
elemre.
•
Kattintson a
Kezelés
parancsra, majd kattintson a
Szolgáltatások és alkalmazások
elemre.
•
Kattintson duplán a
Szolgáltatások
elemre, majd válassza a
Nyomtatásisor-kezel
ő
lehet
ő
séget.
•
Kattintson a jobb gombbal a
Nyomtatásisor-kezel
ő
elemre, majd kattintson az
Újraindítás
parancsra a szolgáltatás újraindításához.
b
.
Gy
ő
z
ő
djön meg arról, hogy a megfelel
ő
készülék van-e alapértelmezett nyomtatóként beállítva.
Az alapértelmezett nyomtató mellett egy fekete vagy zöld körben lév
ő
pipa látható.
c
.
Ha nem a megfelel
ő
készülék van alapértelmezett nyomtatóként kiválasztva, kattintson a jobb
gombbal a megfelel
ő
készülékre, majd válassza a
Beállítás alapértelmezett nyomtatóként
parancsot.
d
.
Próbálja meg újra használni a készüléket.
6.
Indítsa újra a számítógépet.
7.
Törölje a nyomtatási sort.
A nyomtatási sor törlése
a
.
A használt operációs rendszert
ő
l függ
ő
en válassza az alábbi eljárások valamelyikét:
•
Windows 7
: A Windows
Start
menüjében kattintson az
Eszközök és nyomtatók
elemre.
•
Windows Vista
: A Windows
Start
menüjében kattintson a
Vezérl
ő
pult
, majd a
Nyomtató
elemre.
•
Windows XP
: A Windows
Start
menüjében kattintson a
Vezérl
ő
pult
, majd a
Nyomtatók és
faxok
elemre.
b
.
A nyomtatási sor megnyitásához kattintson duplán a nyomtató nevére.
c
.
A
Nyomtató
menüben kattintson a
Nyomtatandó dokumentumok listájának törlése
vagy a
Nyomtatási dokumentum törlése
parancsra, majd a parancs jóváhagyásához kattintson az
Igen
gombra.
Nem m
ű
ködik a nyomtatás
43
Mego
ldás keres
ése
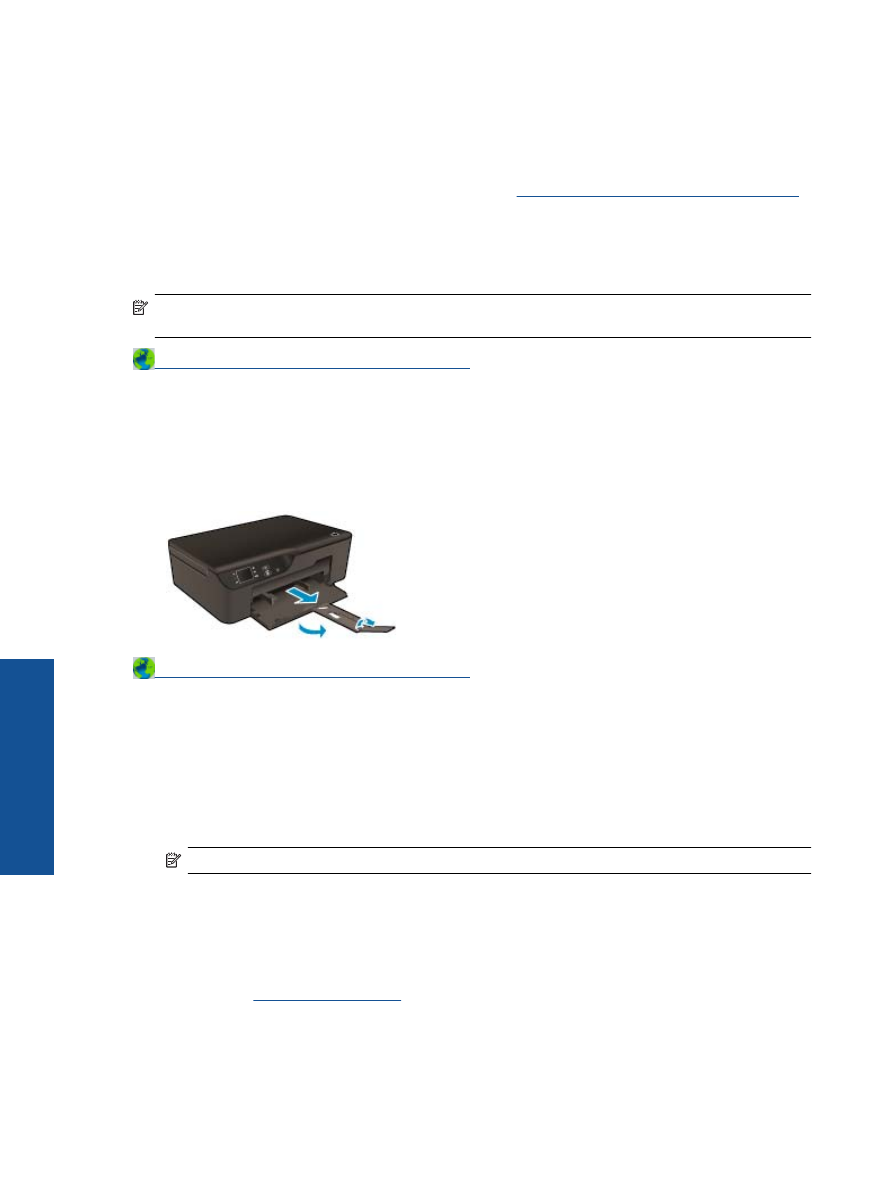
d
.
Ha még mindig vannak dokumentumok a várakozási sorban, indítsa újra a számítógépet, majd
próbálkozzon ismét a nyomtatással.
e
.
Ellen
ő
rizze a nyomtatási sort, hogy az biztosan üres-e, majd ismét próbálkozzon a nyomtatással.
Ha a nyomtatási sor nem üres, vagy ha üres, de a feladatok nyomtatása meghiúsul, lépjen a
következ
ő
megoldási lehet
ő
ségre.
Ha a problémát a fenti módszerekkel sem sikerül megszüntetni,
további internetes megoldásokért kattintson ide
.
A patrontartó megtisztítása
Távolítson el minden olyan tárgyat, ami blokkolja a patrontartót (például a papírt).
Megjegyzés
Ne használjon más eszközöket vagy berendezéseket az elakadt papír eltávolításához. Mindig
legyen óvatos, amikor elakadt papírt távolít el a termék belsejéb
ő
l.
Kattintson ide további információk online eléréséhez
.
A papírtálca el
ő
készítése
A papírtálca kinyitása
▲
Nyomtatás el
ő
tt a papírtálcának nyitva kell lennie.
Kattintson ide további információk online eléréséhez
.
A nyomtató el
ő
készítése
Ha nem elégedett a nyomtatási min
ő
séggel, tisztítsa meg automatikusan a patronokat a vezérl
ő
panelr
ő
l.
A nyomtatópatronok automatikus tisztítása.
1.
A vezérl
ő
panel kezd
ő
képerny
ő
jén, amelyen a
Másolás
,
Beolvasás
és a
Gyors
ű
rlapok
lehet
ő
ségek
találhatók, válassza a
Beállítások
menüt.
Megjegyzés
Ha nem látja a kezd
ő
képerny
ő
t, nyomja meg a
Vissza
gombot, amíg az meg nem jelenik.
2.
A
Beállítások
menüben válassza az
Eszközök
menüpontot.
3.
Az
Eszközök
menüben válassza a
Nyomtatófej tisztítása
elemet.
4.
Kövesse a képerny
ő
n megjelen
ő
utasításokat.
A patronok karbantartásához használja az Automatikus kikapcsolás szolgáltatást a nyomtató áramhasználatának
kezeléséhez.
További tudnivalók:
Automatikus kikapcsolás
9. . fejezet
44
Megoldás keresése
Mego
ld
ás keres
ése
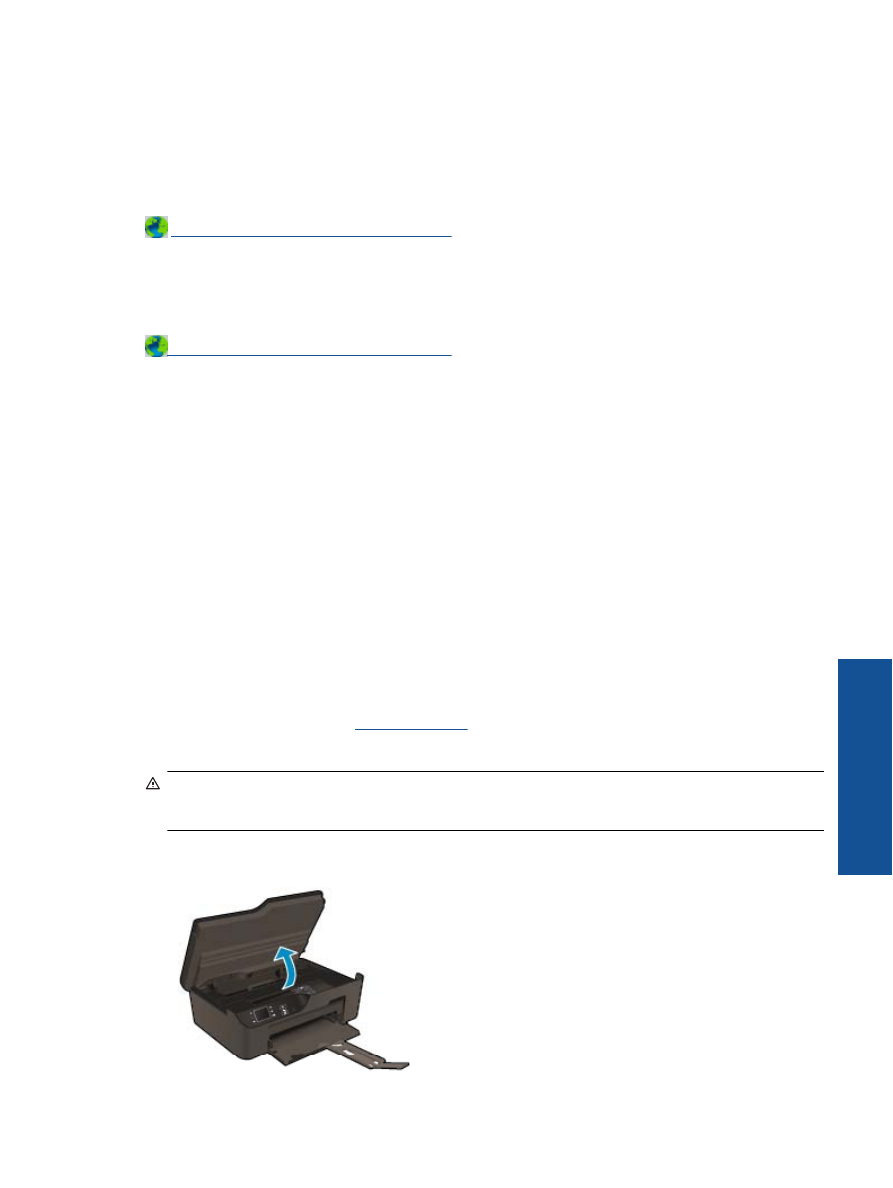
Nyomtatóhiba
Nyomtatóhiba megoldása.
▲
Ha már kikapcsolta, majd bekapcsolta a nyomtatót, és ez sem oldja meg a problémát, lépjen kapcsolatba a
HP ügyfélszolgálatával.
Segítségért forduljon a HP ügyfélszolgálatához
.
Nyomtatófej-hiba
A termék nyomtatófeje hibás.
Segítségért forduljon a HP ügyfélszolgálatához
.
Kézi kétoldalas nyomtatás
Egyes hordozók esetében nem támogatott az automatikus kétoldalas nyomtatás. Amennyiben a hordozó típusa
miatt nincs lehet
ő
ség automatikus kétoldalas nyomtatásra, kézi kétoldalas nyomtatással továbbra is lehet
ő
sége
van mindkét oldalra nyomtatni.
Nyomtatás mindkét oldalra manuálisan
1.
Az alkalmazás
Fájl
menüjében kattintson a
Nyomtatás
parancsra.
2.
A nyomtató illeszt
ő
programjában válassza a
Nyomtatás
legördül
ő
menü
Páratlan oldalak
elemét. A
nyomtatáshoz kattintson az
OK
gombra.
3.
A dokumentum páratlan számú oldalainak kinyomtatása után vegye ki a papírt a kimeneti tálcából, majd
helyezze vissza az adagolótálcára az üres oldalával lefelé.
4.
Térjen vissza a
Nyomtatás
legördül
ő
menübe, és válassza a
Páros oldalak
elemet. A nyomtatáshoz
kattintson az
OK
gombra.
Tintapatron-probléma
Próbálja meg kivenni és újra behelyezni a patronokat. Ha ez nem segít, akkor tisztítsa meg a patron érintkez
ő
it.
Ha a probléma továbbra is fennáll,
A patronok cseréje
.
A tintapatron érintkez
ő
inek megtisztítása
Vigyázat!
A tisztítási folyamat néhány percet vesz igénybe. A tintapatronokat a lehet
ő
leghamarabb
helyezze vissza a készülékbe. Nem ajánlott a tintapatronokat 30 percnél tovább a terméken kívül hagyni. Ez
a nyomtatófej és a tintapatronok károsodását eredményezheti.
1.
Ellen
ő
rizze, hogy a készülék be van-e kapcsolva.
2.
Nyissa ki a patrontartó fedelét.
Tintapatron-probléma
45
Mego
ldás keres
ése
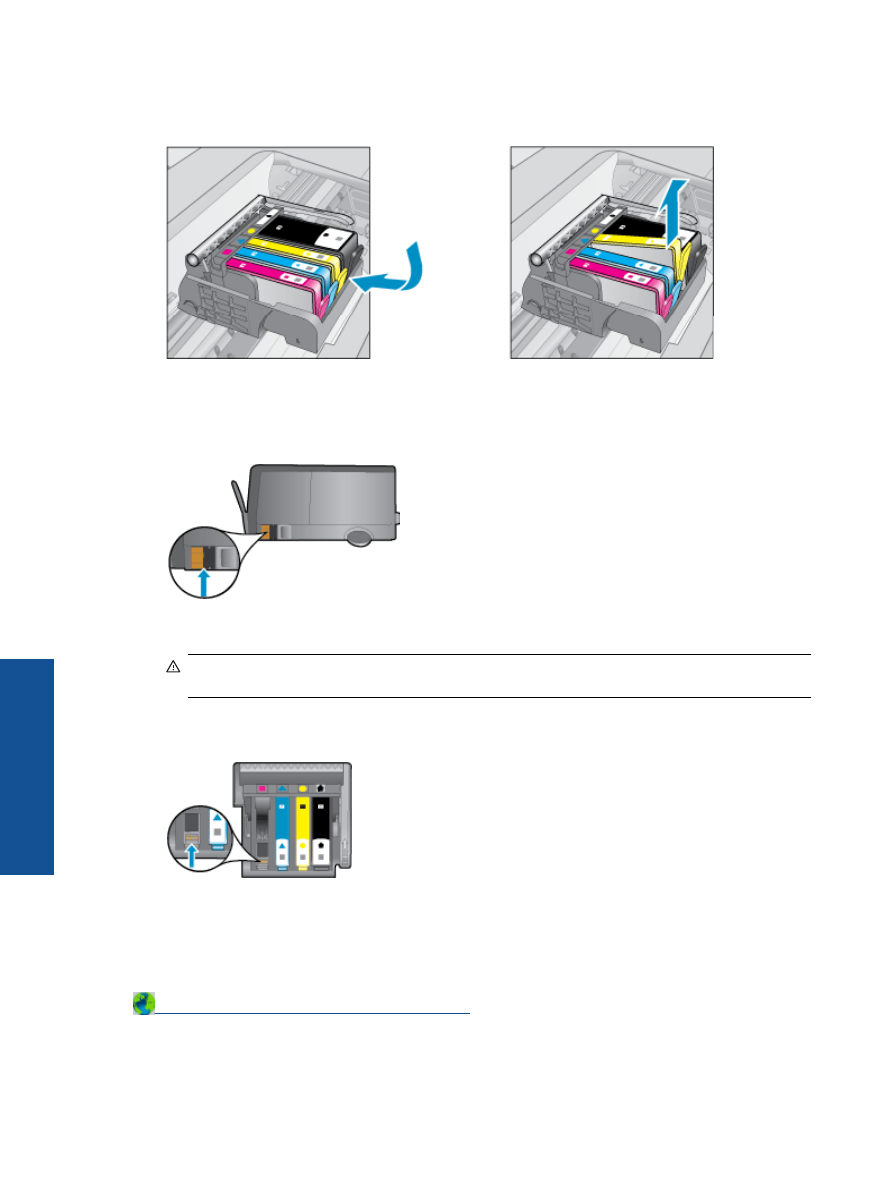
Várja meg, hogy a patrontartó a készülék jobb oldalára érjen.
3.
Nyomja meg a hibaüzenet által jelzett patron fülét, majd húzza ki azt a nyílásból.
4.
A tintapatront úgy fogja meg, hogy az alja felfelé nézzen, majd keresse meg a tintapatronon található
elektromos érintkez
ő
ket. A négy darab elektromos érintkez
ő
kis méret
ű
, réz- vagy aranyszín
ű
téglalap a
tintapatron alján.
5.
Száraz, nem bolyhosodó ruhával törölje meg az érintkez
ő
ket (csak azokat).
Vigyázat!
Ügyeljen arra, hogy csak az érintkez
ő
khöz érjen hozzá, és ne kenjen festéket vagy más
szennyez
ő
dést a patron más részeire.
6.
A készülék belsejében keresse meg a nyomtatófejben található érintkez
ő
t. Az érintkez
ő
négy réz- vagy
aranyszín
ű
tüske, amelynek elhelyezkedése megfelel a tintapatronon található érintkez
ő
k elrendezésének.
7.
Az érintkez
ő
t száraz, nem bolyhosodó ruhával törölje szárazra.
8.
Helyezze vissza a tintapatront.
9.
Zárja le a fedelet, és ellen
ő
rizze, hogy a hibaüzenet elt
ű
nik-e.
10.
Ha továbbra is ezt a hibaüzenetet kapja, kapcsolja ki, majd kapcsolja újra be a készüléket.
Kattintson ide további információk online eléréséhez
.
9. . fejezet
46
Megoldás keresése
Mego
ld
ás keres
ése
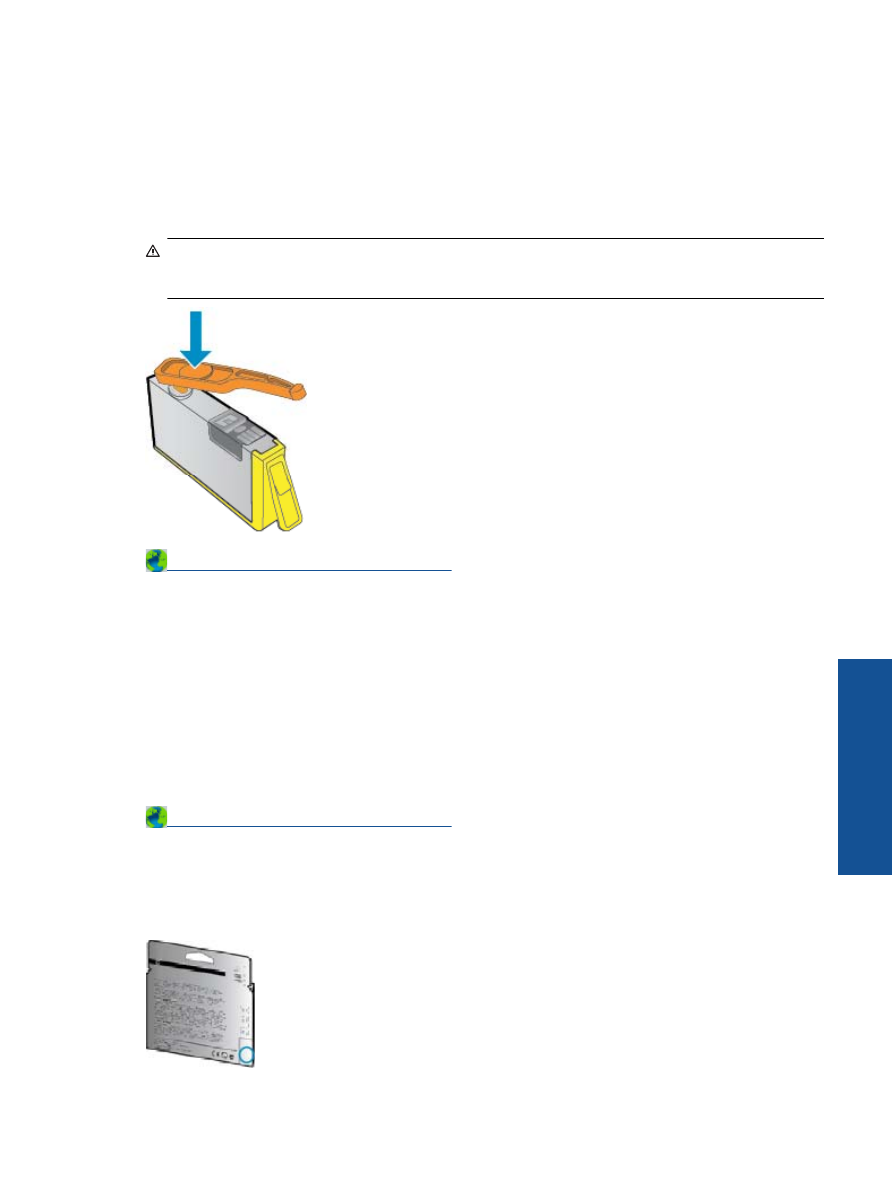
Telepít
ő
patronok
A nyomtató els
ő
beállításakor telepítenie kell a nyomtató dobozában található patronokat. Ezek a patronok
TELEPÍT
Ő
feliratú címkével rendelkeznek, és az els
ő
nyomtatási feladat el
ő
tt kalibrálják a nyomtatót. Ha nem
telepíti a TELEPÍT
Ő
patronokat a termék els
ő
beállításakor, az hibát okozhat. Ha normál patronokat telepített,
vegye ki azokat, és tegye be a TELEPÍT
Ő
patronokat a nyomtató beállításának elvégzéséhez. Miután elkészült a
nyomtató beállítása, a nyomtatóval használhatók normál patronok.
Figyelem!
A tintapatron csomagolását ne nyissa fel, és a kupakot ne vegye le addig, amíg készen nem áll a
tintapatron behelyezésére. Ha rajta hagyja a kupakot a patronon, azzal csökkenti a tinta elpárolgását.
Szükség esetén használhatja a TELEPÍT
Ő
patronok narancssárga fedeleit.
Segítségért forduljon a HP ügyfélszolgálatához
.
Patronok – tartozékfrissítés
Próbálja meg felismertetni a nyomtatóval a tartozékfrissít
ő
patront.
1.
Vegye ki a tartozékfrissít
ő
patront.
2.
Helyezze be az eredeti patront a patrontartóba.
3.
Zárja be az ajtót, majd várjon, amíg leáll a patrontartó mozgása.
4.
Vegye ki az eredeti patront, majd cserélje ki a tartozékfrissít
ő
patronnal.
5.
Zárja be az ajtót, majd várjon, amíg leáll a patrontartó mozgása.
Ha továbbra is a tartozékfrissítési problémára vonatkozó hibaüzenetet kap, lépjen kapcsolatba a HP
ügyfélszolgálatával.
Segítségért forduljon a HP ügyfélszolgálatához
.
Korábbi generációhoz tartozó patron
A patron újabb verzióját kell használnia. A legtöbb esetben azonosíthatja a patron újabb verzióját a
patroncsomag külsején található, jótállás végét jelz
ő
dátum alapján.
Korábbi generációhoz tartozó patron
47
Mego
ldás keres
ése
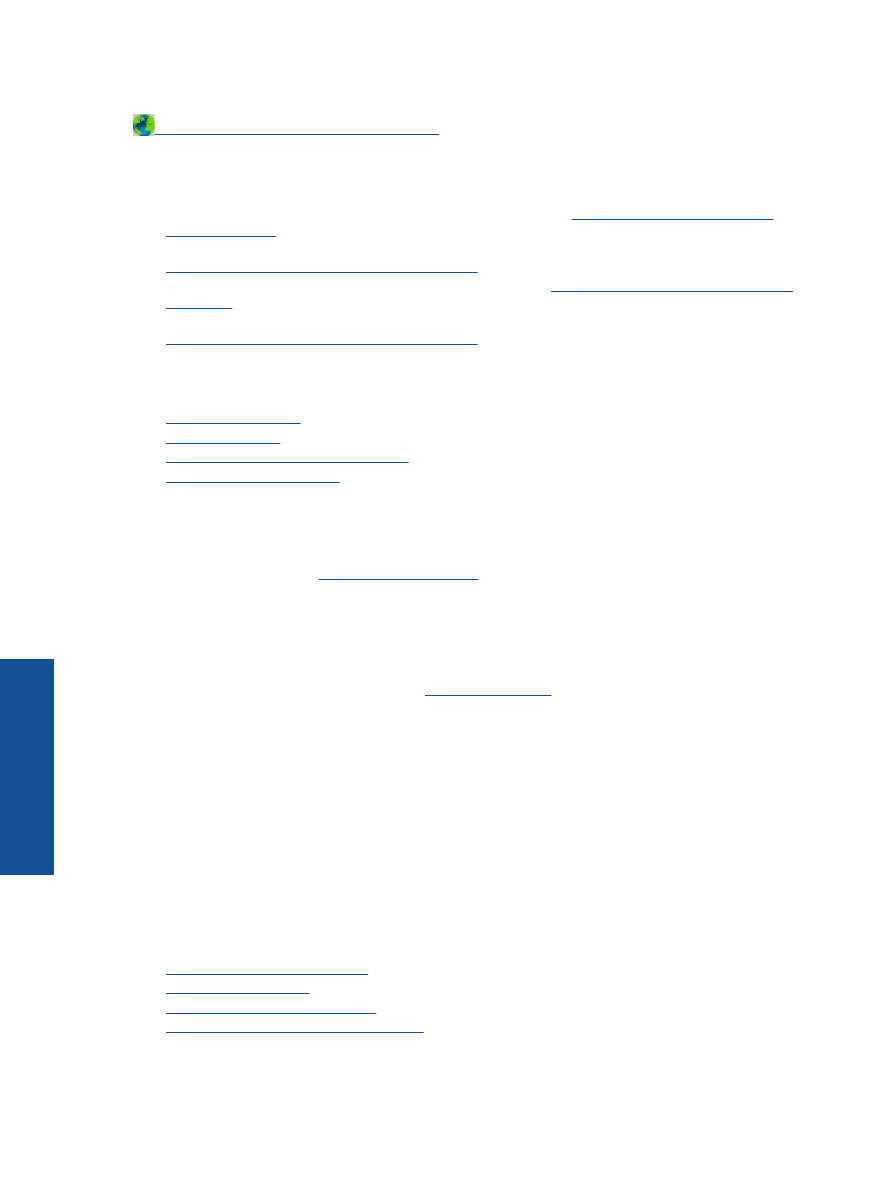
Ha a „v1” feliratot látja a dátum jobb oldalán, akkor a patron frissített, újabb verzió.
Segítségért forduljon a HP ügyfélszolgálatához
.