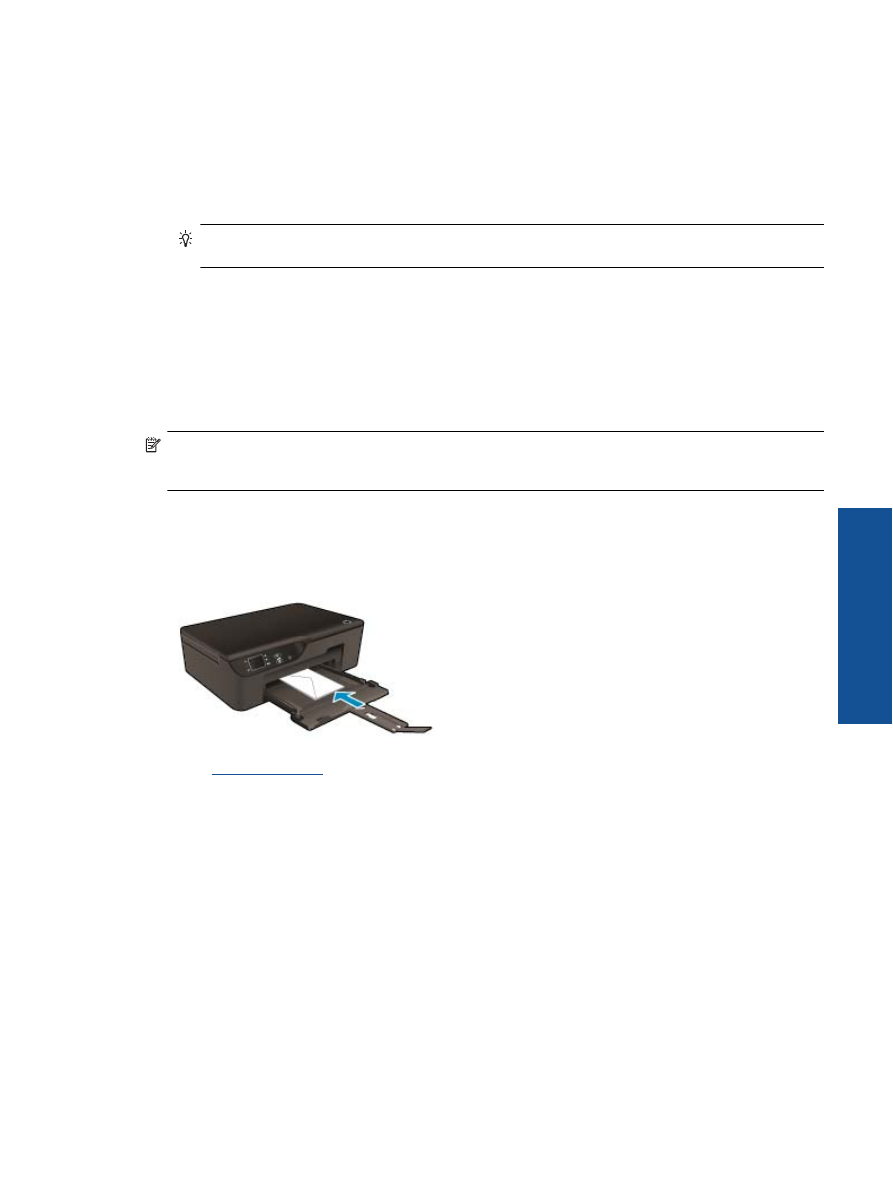
Tips lancar mencetak
Untuk mencetak dengan lancar, kartrid HP harus berfungsi sebagaimana mestinya dengan tinta yang memadai,
kertas dimuatkan dengan benar, dan produk memiliki pengaturan yang sesuai.
Tips lancar mencetak
11
Menc
etak
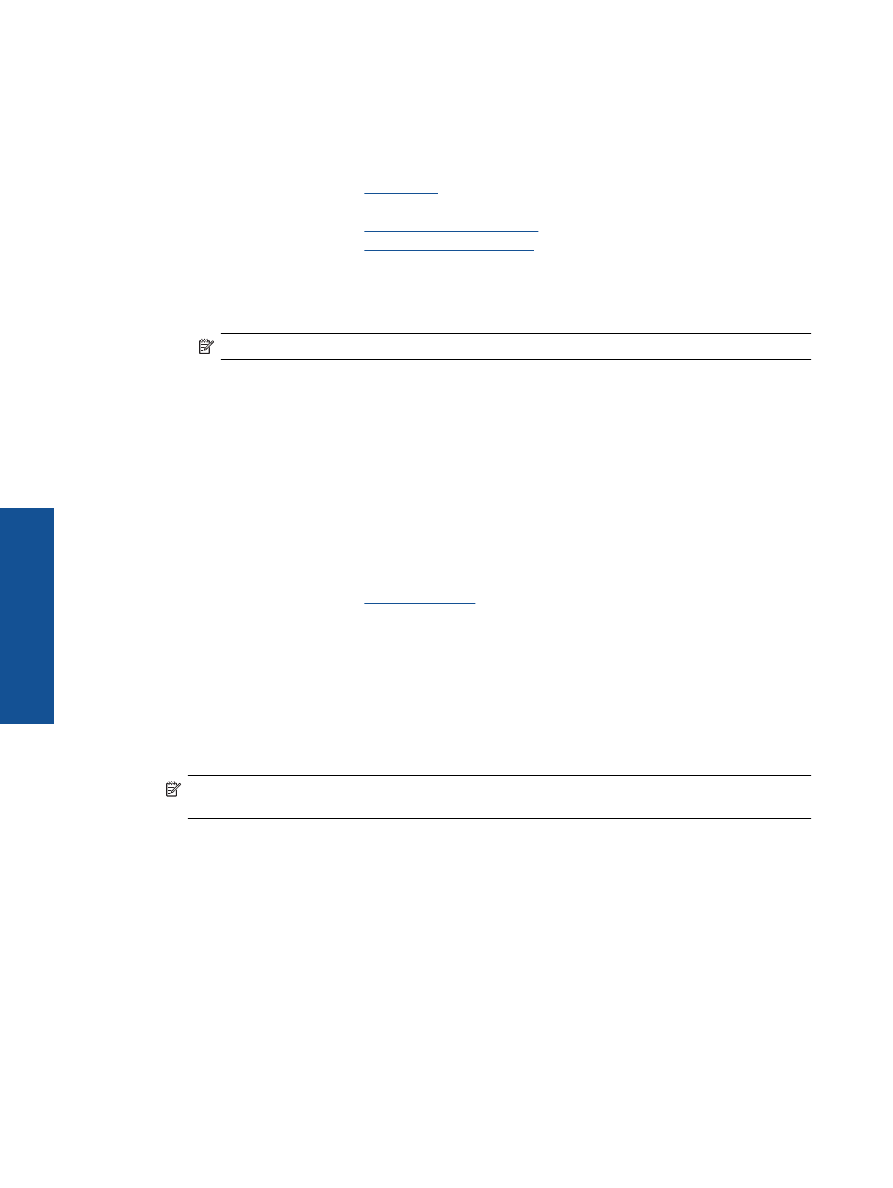
Tips soal tinta
•
Gunakan kartrid tinta HP yang asli.
•
Jangan membuka atau membiarkan kartrid tidak disumbat hingga Anda siap memasangnya. Membiarkan
sumbat pada kartrid akan mengurangi serapan tinta.
•
Pasang kartrid kuning, magenta, cyan, dan hitam dengan benar.
Untuk informasi lebih lanjut, lihat
Ganti kartrid
.
•
Periksa perkiraan level tinta dalam kartrid untuk memastikan tersedia cukup tinta.
Untuk informasi lebih lanjut, lihat
Memeriksa kisaran level tinta
.
•
Untuk informasi lebih lanjut, lihat
Meningkatkan kualitas cetak
.
•
Jika Anda melihat adanya noda tinta di bagian belakang halaman yang telah dicetak, gunakan menu
Tools
(Alat) untuk membersihkan.
◦
Dari layar depan yang menampilkan
Copy
(Salin),
Scan
(Pindai), dan
Quick Forms
(Formulir Cepat),
pilih
Settings
(Pengaturan).
Catatan
Jika layar laman tidak terlihat, tekan tombol
Kembali
sampai Anda dapat melihatnya.
◦
Dari menu
Settings
(Pengaturan), pilih
Tools
(Alat).
◦
Telusuri menu
Tools
(Alat) sampai Anda melihat
Clean Ink Smear
(Bersihkan Noda Tinta), lalu tekan
OK
.
◦
Ikuti petunjuk pada layar.
Tips memuatkan kertas
•
Muatkan setumpuk kertas (bukan hanya satu lembar). Semua kertas dalam tumpukan harus memiliki
ukuran dan jenis yang sama agar kertas tidak macet.
•
Muatkan kertas dengan muka cetak menghadap ke bawah.
•
Pastikan kertas tersebut dimuat di baki kertas dengan rata dan ujung-ujungnya tidak terlipat atau sobek.
•
Sesuaikan pemandu lebar kertas pada baki kertas agar menyentuh seluruh tepi kertas dengan pas.
Pastikan pemandu lebar kertas tidak menyebabkan kertas di baki tertekuk.
•
Untuk informasi lebih lanjut, lihat
Memuatkan media
.
Tips pengaturan printer
•
Pada tab
Paper/Quality
(Kertas/Kualitas) pengandar cetak, pilih jenis kertas dan kualitas cetak yang sesuai
dari daftar gulung
Media
.
•
Pilih ukuran yang sesuai dari daftar gulung
Paper Size
(Ukuran Kertas) pada tab
Paper/Quality
(Kertas/
Kualitas).
•
Klik dua kali ikon desktop
HP Deskjet 3520 series
untuk membuka Perangkat lunak printer. Dalam
Perangkat lunak printer, klik
Print and Scan
(Cetak dan Pindai), kemudian klik
Set Preferences
(Set
Preferensi) untuk mengakses driver cetak.
Catatan
Anda juga dapat mengakses Perangkat lunak printer dengan mengklik
Mulai > All Programs
(Semua Program) > HP > HP Deskjet 3520 series > HP Deskjet 3520 series
•
Anda tidak hanya dapat mencetak pada satu sisi kertas, melainkan pada keduanya.
◦
Pada tab
Layout
(Tataletak), pilih
Flip on Long Edge
(Balik pada Tepi Panjang) atau
Flip on Short
Edge
(Balik pada Tepi Pendek) dari menu gulung
Print on Both Sides
(Cetak pada Kedua Sisi).
◦
Klik
OK
untuk mencetak.
Ketika satu halaman dokumen telah selesai dicetak, Anda akan diminta menunggu beberapa detik. Setelah
itu printer secara otomatis akan mengambil kembali kertas tersebut untuk mencetak sisi yang lain. Anda
tidak perlu memasukkan sendiri kertas itu atau melakukan tindakan apapun.
Bab 3
12
Mencetak
Me
ncet
ak
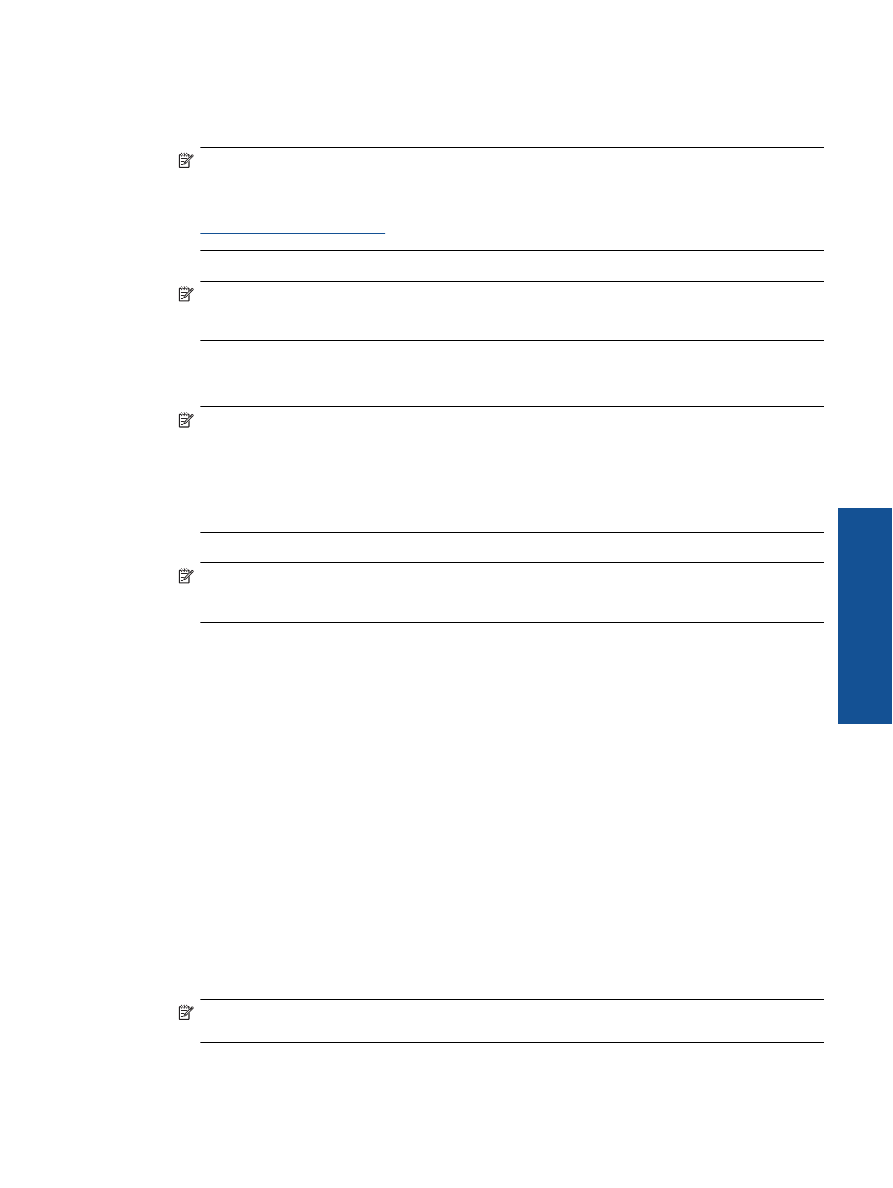
Catatan
•
Kartrid tinta HP asli didesain dan diuji dengan printer dan kertas HP untuk membantu Anda menghasilkan
cetakan yang sangat bagus dengan mudah dari waktu ke waktu.
Catatan
HP tidak dapat menjamin kualitas dan keandalan persediaan non-HP. Servis atau perbaikan
produk yang diperlukan akibat penggunaan persediaan non-HP tidak tercakup dalam jaminan.
Jika Anda yakin telah membeli kartrid tinta HP yang asli, kunjungi:
www.hp.com/go/anticounterfeit
•
Peringatan dan indikator level tinta memberi perkiraan hanya untuk tujuan perencanaan.
Catatan
Saat Anda menerima pesan peringatan tinta tinggal sedikit, cobalah untuk menyediakan
kartrid pengganti untuk menghindari kemungkinan tertundanya pencetakan. Anda tidak perlu mengganti
kartrid sampai kualitas cetak menjadi sangat rendah.
•
Pengaturan perangkat lunak yang dipilih dalam pengandar cetak hanya berlaku untuk pencetakan, tidak
berlaku untuk penyalinan maupun pemindaian.
•
Anda tidak hanya dapat mencetak pada satu sisi kertas, melainkan pada keduanya.
Catatan
Klik tombol
Advanced
(Lanjutan) pada tab
Paper/Quality
(Kertas/Kualitas) atau tab
Layout
(Tata Letak). Dari daftar gulung
Pages to Print
(Halaman untuk Dicetak), pilih
Print Odd Pages Only
(Cetak Hanya Halaman Ganjil). Klik
OK
untuk mencetak. Setelah halaman dokumen bernomor ganjil
dicetak, keluarkan dokumen tersebut dari baki keluaran. Muatkan kembali kertas itu ke dalam baki
masukan dengan sisi kosong menghadap ke atas. Kembali ke daftar gulung
Pages to Print
(Halaman
untuk Dicetak), kemudian pilih
Print Even Pages Only
(Cetak Hanya Halaman Genap). Klik
OK
untuk
mencetak.
•
Mencetak hanya dengan menggunakan tinta hitam
Catatan
Jika Anda ingin mencetak dokumen hitam putih hanya dengan menggunakan tinta hitam, klik
tombol
Advanced
(Lanjutan). Dari menu gulung
Print in Grayscale
(Cetak dalam Skala Abu-abu), pilih
Black Ink Only
(Hanya Tinta Hitam), kemudian klik tombol
OK
.
Mencetak menggunakan dpi maksimum
Gunakan mode titik per inci (dpi) maksimum untuk mencetak gambar yang tajam dan berkualitas tinggi pada
kertas foto.
Lihat spesifikasi teknis untuk resolusi cetak mode dpi maksimum.
Mencetak dengan dpi maksimum lebih lama dari mencetak dengan pengaturan lain dan membutuhkan ruang
diska yang besar.
Untuk mencetak dalam mode dpi maksimum
1.
Pastikan Anda telah memuatkan kertas foto ke dalam baki masukan.
2.
Pada menu
File
di dalam perangkat lunak aplikasi, klik
(Cetak).
3.
Pastikan produk ini merupakan printer yang dipilih.
4.
Klik tombol untuk membuka kotak dialog
Properties
(Properti).
Tergantung pada aplikasi perangkat lunak Anda, nama tombol ini biasanya adalah
Properties
(Properti),
Options
(Pilihan),
Printer Setup
(Atur Printer),
Printer
, atau
Preferences
(Preferensi).
5.
Klik tab
Paper/Quality
(Kertas/Kualitas).
6.
Dalam daftar gulung
Media
, klik
Photo Paper
(Kertas Foto). Lalu pilih
Best
(Terbaik) di bawah
Quality
Settings
(Pengaturan Kualitas).
Catatan
Photo Paper, Best Quality
(Kertas Foto, Kualitas Terbaik) harus dipilih dari daftar gulung
Media
pada tab
Paper/Quality
(Kertas/Kualitas) untuk mengaktifkan pencetakan dalam DPI maksimum.
7.
Klik tombol
Advanced
(Lanjutan).
Mencetak menggunakan dpi maksimum
13
Menc
etak
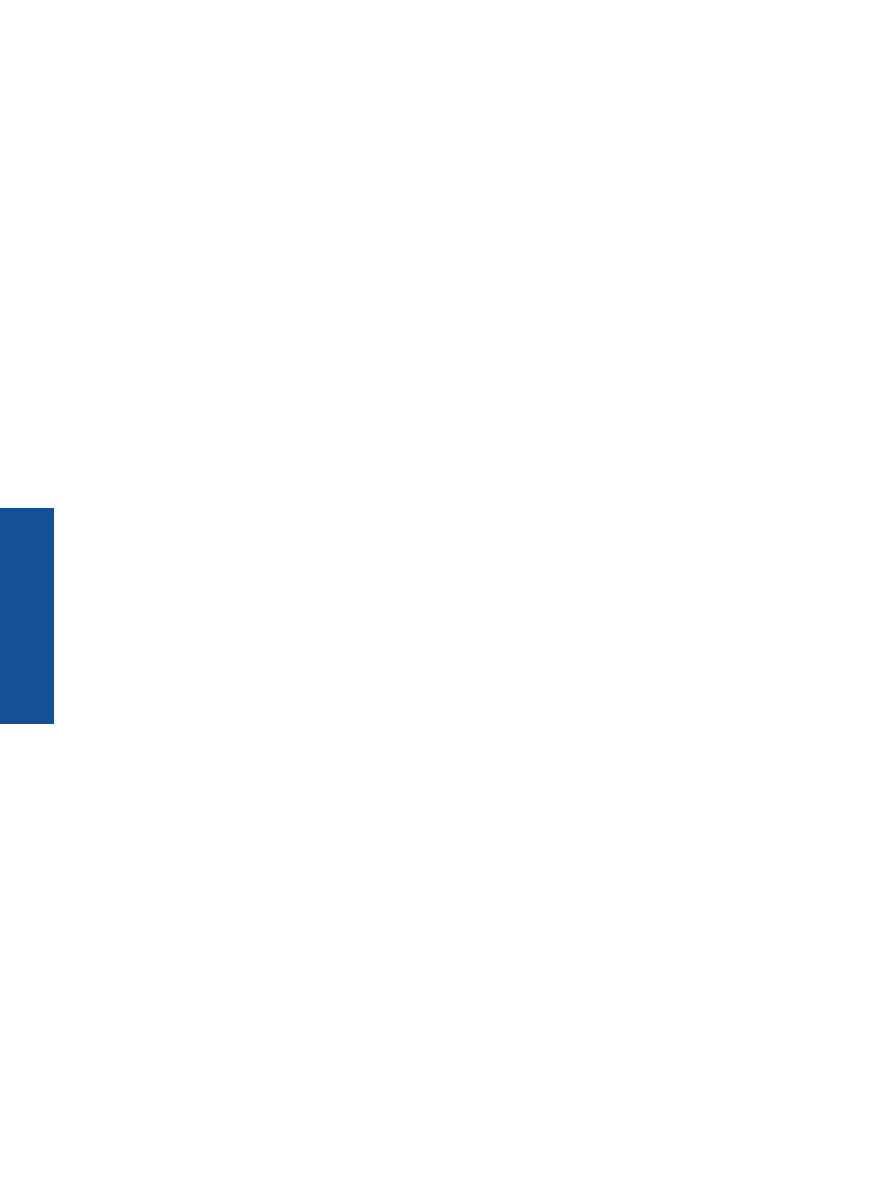
8.
Di area
Printer Features
(Fitur Printer), pilih
Maximum dpi
(DPI Maksimum) dari daftar gulung
Output
Quality
(Kualitas Keluaran).
9.
Klik
OK
untuk menutup pilihan lanjutan.
10.
Konfirmasikan
Orientation
(Orientasi) pada tab
Layout
(Tata Letak), kemudian klik
OK
untuk mencetak.
Bab 3
14
Mencetak
Me
ncet
ak
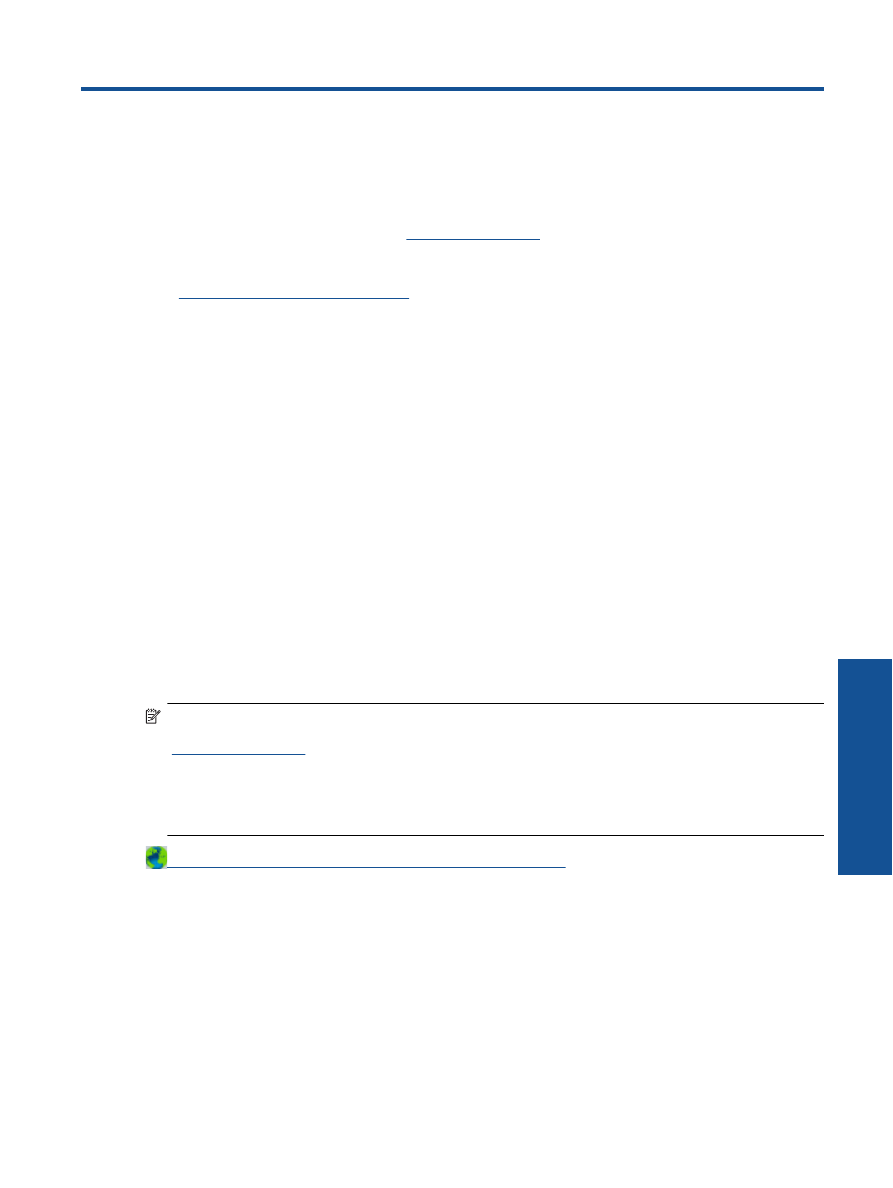
4