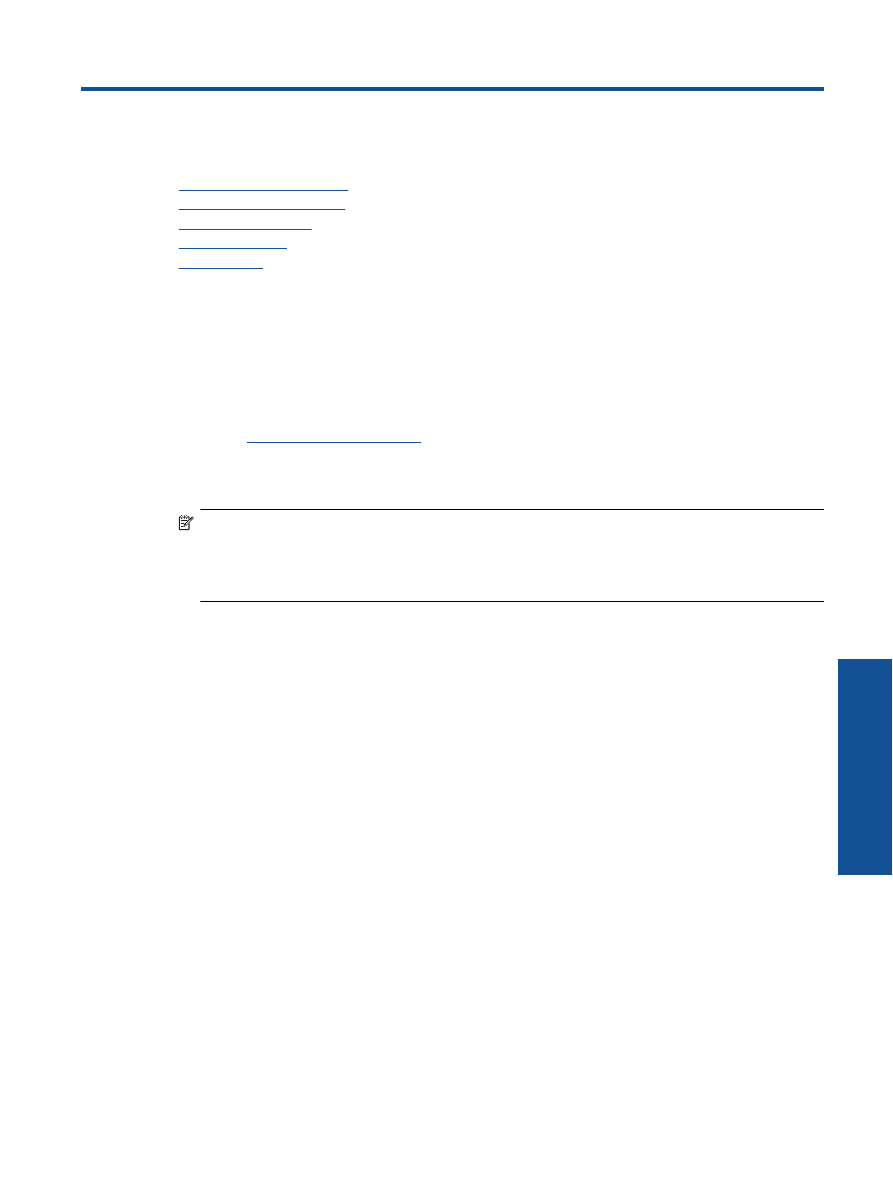
Meningkatkan kualitas cetak
1.
Pastikan Anda menggunakan kartrid HP asli.
2.
Centang properti cetak untuk memastikan Anda telah memilih jenis kertas dan kualitas cetak yang sesuai
dari daftar gulung
Media
. Dalam Perangkat lunak printer, klik
Print and Scan
(Cetak dan Pindai), kemudian
klik
Set Preferences
(Set Preferensi) untuk mengakses properti cetak.
3.
Periksa perkiraan level tinta untuk memastikan apakah tinta kartrid tinggal sedikit. Untuk informasi lebih
lanjut, lihat
Memeriksa kisaran level tinta
. Bila tinta kartrid akan habis, cobalah mengganti kartrid.
4.
Menyelaraskan kartrid cetak
Untuk menyelaraskan kartrid dari Perangkat lunak printer
Catatan
Menyelaraskan kartrid akan memastikan hasil berkualitas tinggi. HP All-in-One akan meminta
Anda untuk menyelaraskan kartrid setiap kali memasang kartrid baru. Jika Anda melepaskan dan
memasang kembali kartrid cetak yang sama, HP All-in-One tidak akan meminta Anda menyelaraskan
kartrid cetak. HP All-in-One menyimpan nilai penyelarasan untuk kartrid cetak tersebut, sehingga Anda
tidak perlu menyelaraskan kembali kartrid cetak.
a
.
Muatkan kertas putih berukuran letter atau A4 ke dalam baki masukan.
b
.
Dalam Perangkat lunak printer, klik
Print and Scan
(Cetak dan Pindai), lalu klik
Maintain Your
Printer
(Rawat Printer Anda) untuk mengakses
Printer Toolbox
(Kotak Alat Printer).
c
.
Printer Toolbox
(Kotak Alat Printer) akan muncul.
d
.
Klik
Align Printheads
(Setel Kepala Cetak) pada tab
Device Services
(Layanan Perangkat). Printer
akan mencetak lembar penyetelan.
e
.
Muatkan lembar penyelarasan kartrid dengan muka cetak menghadap ke bawah di sudut kanan
depan kaca.
f
.
Ikuti petunjuk pada layar printer untuk menyetel kartrid. Gunakan kembali atau buang lembar
penyetelan kartrid.
5.
Cetak halaman diagnostik bila tinta kartrid tinggal sedikit.
Untuk mencetak halaman diagnostik
a
.
Muatkan kertas putih berukuran letter atau A4 ke dalam baki masukan.
b
.
Dalam Perangkat lunak printer, klik
Print and Scan
(Cetak dan Pindai), lalu klik
Maintain Your
Printer
(Rawat Printer Anda) untuk mengakses
Printer Toolbox
(Kotak Alat Printer).
c
.
Klik
Print Diagnostic Information
(Cetak Informasi Diagnostik) pada tab
Device Reports
(Laporan
Perangkat) untuk mencetak halaman diagnostik. Amati kotak biru, magenta, kuning, dan hitam pada
halaman diagnostik. Jika terlihat goresan pada kotak berwarna dan kotak hitam, atau ada bagian
kotak yang tidak dialiri tinta, bersihkan kartrid-kartrid itu secara otomatis.
Mengatasi masalah
39
Meng
atas
i masalah
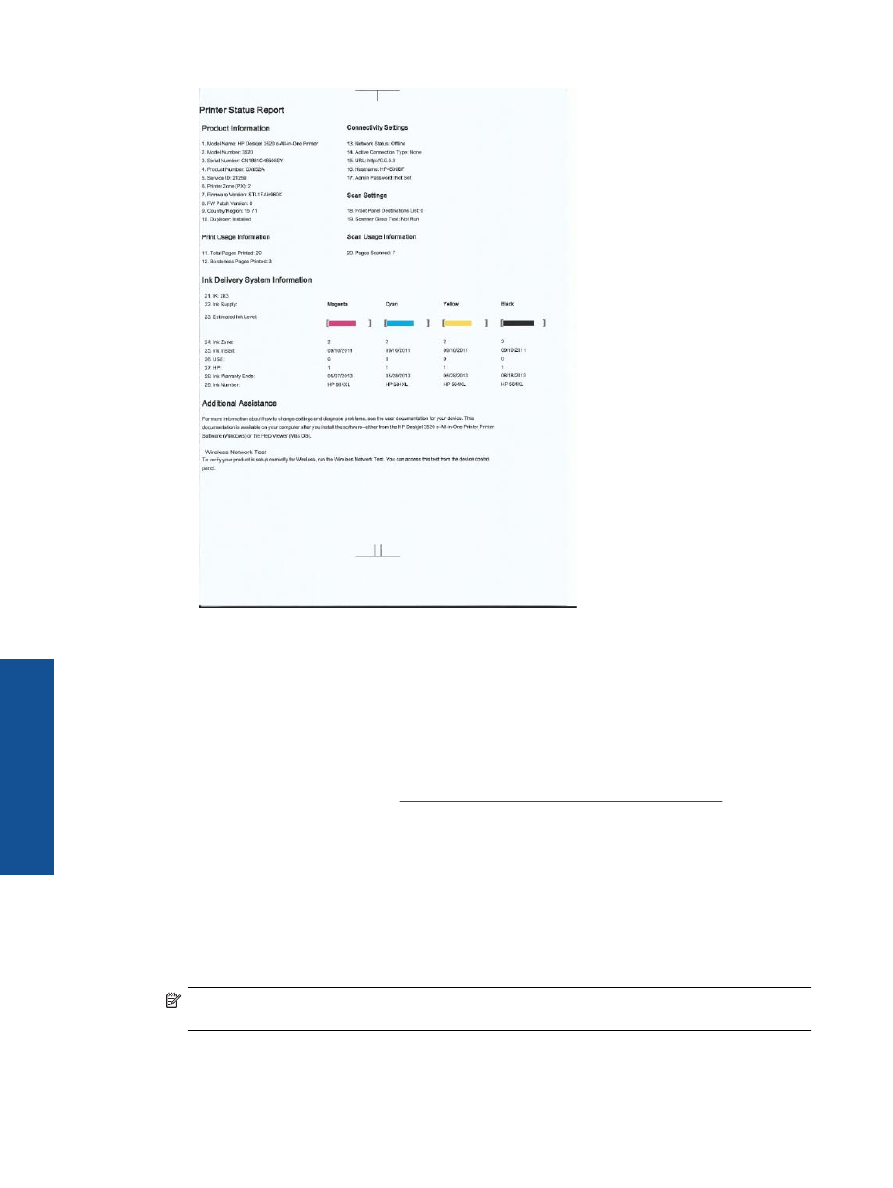
6.
Bersihkan kartrid cetak secara otomatis jika halaman diagnostik memperlihatkan adanya goresan atau
bagian yang kosong pada kotak warna dan kotak hitam.
Untuk membersihkan kepala cetak secara otomatis
a
.
Muatkan kertas putih berukuran letter atau A4 ke dalam baki masukan.
b
.
Dalam Perangkat lunak printer, klik
Print and Scan
(Cetak dan Pindai), lalu klik
Maintain Your
Printer
(Rawat Printer Anda) untuk mengakses
Printer Toolbox
(Kotak Alat Printer).
c
.
Klik
Clean the Printheads
(Bersihkan Kepala Cetak) pada tab
Device Services
(Layanan
Perangkat). Ikuti petunjuk pada layar.
Jika solusi di atas tidak mengatasi masalah,
klik di sini untuk pemecahan lebih lanjut secara daring
.