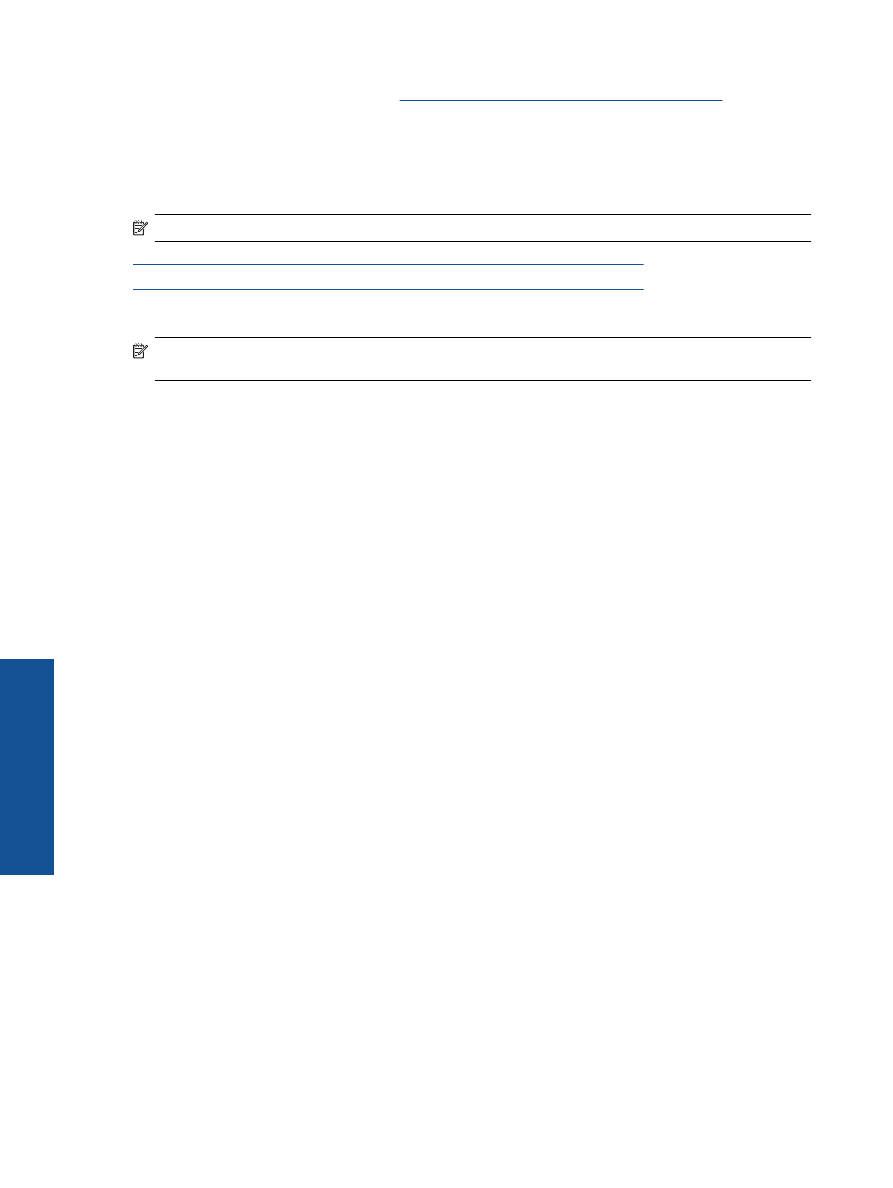
Tidak dapat mencetak
Jika Anda memiliki masalah pencetakan, Anda dapat mengunduh HP Printing Diagnostic Utility yang dapat
menyelesaikan masalah tersebut secara otomatis. Untuk mendapatkan utilitas tersebut, klik tautan yang sesuai:
Catatan
Utilitas HP Printing Diagnostic mungkin tidak tersedia dalam semua bahasa.
Bawa saya ke halaman pengunduhan HP Printing Diagnostic Utility (Windows 32-bit).
Bawa saya ke halaman pengunduhan HP Printing Diagnostic Utility (Windows 64-bit).
Mengatasi masalah cetak
Catatan
Pastikan printer sudah dihidupkan dan tersedia kertas dalam baki. Jika Anda masih tidak bisa
mencetak, cobalah langkah berikut ini sesuai urutan:
1.
Periksa pesan galat dan atasi.
2.
Lepas dan sambungkan kembali kabel USB.
3.
Pastikan produk tidak dihentikan sementara atau dalam keadaan tidak tersambung.
Untuk memastikan bahwa produk tidak dihentikan sementara atau dalam keadaan tidak tersambung
a
.
Tergantung pada sistem operasi Anda, lakukan salah satu hal berikut:
•
Windows 7
: Dari menu
Mulai
Windows, klik
Devices and Printers
(Perangkat dan Printer).
•
Windows Vista
: Dari menu
Mulai
Windows, klik
Control Panel
(Panel Kontrol), kemudian klik
Printers
(Printer).
•
Windows XP
: Dari menu
Mulai
Windows, klik
Control Panel
(Panel Kontrol), kemudian klik
Printers and Faxes
(Printer dan Faks).
b
.
Klik dua kali atau klik kanan ikon produk lalu pilih
See what’s printing
(Lihat yang sedang dicetak)
untuk membuka antrean cetak.
c
.
Pada menu
Printer
, pastikan tidak ada tanda centang di sebelah
Pause Printing
(Hentikan
Sementara Pencetakan) atau
Use Printer Offline
(Gunakan Printer Tidak Terhubung).
d
.
Jika Anda telah membuat perubahan, coba cetak kembali.
4.
Pastikan produk sudah disetel sebagai printer standar.
Untuk memastikan produk telah disetel sebagai printer standar
a
.
Tergantung pada sistem operasi Anda, lakukan salah satu hal berikut:
•
Windows 7
: Dari menu
Mulai
Windows, klik
Devices and Printers
(Perangkat dan Printer).
•
Windows Vista
: Dari menu
Mulai
Windows, klik
Control Panel
(Panel Kontrol), kemudian klik
Printers
(Printer).
•
Windows XP
: Dari menu
Mulai
Windows, klik
Control Panel
(Panel Kontrol), kemudian klik
Printers and Faxes
(Printer dan Faks).
b
.
Pastikan bahwa produk yang benar dipasang sebagai printer default.
Printer bawaan memiliki tanda centang dalam lingkaran hitam atau hijau di sebelahnya.
c
.
Jika produk yang salah dipasang sebagai printer bawaan, klik kanan produk yang benar lalu pilih
Set
as Default Printer
(Atur sebagai Printer Standar).
d
.
Coba gunakan kembali produk Anda itu.
Bab 9
42
Mengatasi masalah
Me
ngat
asi mas
alah
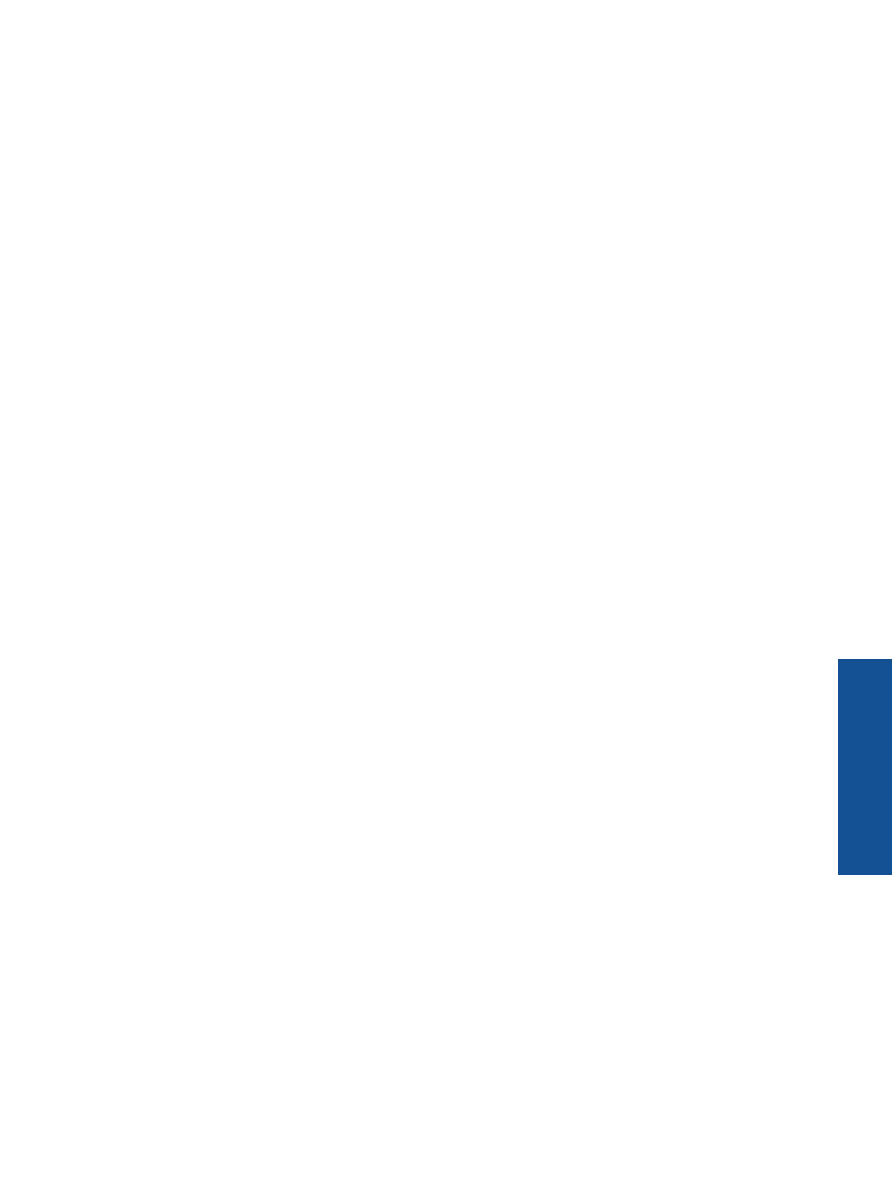
5.
Inisiasi ulang spooler cetak.
Untuk menginisiasi ulang spooler cetak
a
.
Tergantung pada sistem operasi Anda, lakukan salah satu hal berikut:
Windows 7
•
Dari menu
Mulai
Windows, klik
Control Panel
(Panel Kontrol), klik
System and Security
(Sistem dan Keamanan), kemudian klik
Administrative Tools
(Alat Bantu Administratif).
•
Klik dua kali
Services
(Layanan).
•
Klik kanan
Print Spooler
(Spooler Cetak), kemudian klik
Properties
(Properti).
•
Pada tab
General
(Umum) di sebelah
Startup type
(Jenis Inisiasi), pastikan
Automatic
(Otomatis) dipilih.
•
Jika layanan ini belum berjalan, di bawah
Service status
(Status layanan), klik
Mulai
, kemudian
klik
OK
.
Windows Vista
•
Dari menu
Mulai
Windows, klik
Control Panel
(Panel Kontrol), klik
System and Maintenance
(Sistem dan Perawatan), kemudian klik
Administrative Tools
(Alat Bantu Administratif).
•
Klik dua kali
Services
(Layanan).
•
Klik kanan
Print Spooler service
(Layanan Spooler Cetak), kemudian klik
Properties
(Properti).
•
Pada tab
General
(Umum) di sebelah
Startup type
(Jenis Inisiasi), pastikan
Automatic
(Otomatis) dipilih.
•
Jika layanan ini belum berjalan, di bawah
Service status
(Status layanan), klik
Mulai
, kemudian
klik
OK
.
Windows XP
•
Dari menu
Mulai
Windows, klik kanan
My Computer
(Komputerku).
•
Klik
Manage
(Kelola), kemudian klik
Services and Applications
(Layanan dan Aplikasi).
•
Klik dua kali
Services
(Layanan), kemudian pilih
Print Spooler
(Spooler Cetak).
•
Klik kanan
Print Spooler
(Spooler Cetak), kemudian klik
Restart
(Inisiasi Ulang) untuk
menginisiasi ulang layanan.
b
.
Pastikan bahwa produk yang benar dipasang sebagai printer default.
Printer bawaan memiliki tanda centang dalam lingkaran hitam atau hijau di sebelahnya.
c
.
Jika produk yang salah dipasang sebagai printer bawaan, klik kanan produk yang benar lalu pilih
Set
as Default Printer
(Atur sebagai Printer Standar).
d
.
Coba gunakan kembali produk Anda itu.
6.
Inisiasi ulang komputer.
7.
Hapus antrian cetak.
Untuk menghapus antrean cetak
a
.
Tergantung pada sistem operasi Anda, lakukan salah satu hal berikut:
•
Windows 7
: Dari menu
Mulai
Windows, klik
Devices and Printers
(Perangkat dan Printer).
•
Windows Vista
: Dari menu
Mulai
Windows, klik
Control Panel
(Panel Kontrol), kemudian klik
Printers
(Printer).
•
Windows XP
: Dari menu
Mulai
Windows, klik
Control Panel
(Panel Kontrol), kemudian klik
Printers and Faxes
(Printer dan Faks).
b
.
Klik dua kali ikon produk Anda untuk membuka antrean cetak.
c
.
Pada menu
Printer
, klik
Cancel all documents
(Batalkan semua dokumen) atau
Purge Print
Document
(Keluarkan Dokumen Cetak), lalu klik
Yes
(Ya) untuk mengkonfirmasi.
d
.
Jika masih ada dokumen dalam antrean, inisiasi ulang komputer lalu coba cetak kembali setelah
komputer diinisiasi ulang.
e
.
Periksa kembali antrean cetak untuk memastikannya telah bersih, kemudian coba cetak kembali.
Jika antrean cetak belum bersih, atau jika telah bersih tapi pekerjaan masih tidak bisa dicetak,
lanjutkan ke solusi berikutnya.
Tidak dapat mencetak
43
Meng
atas
i masalah
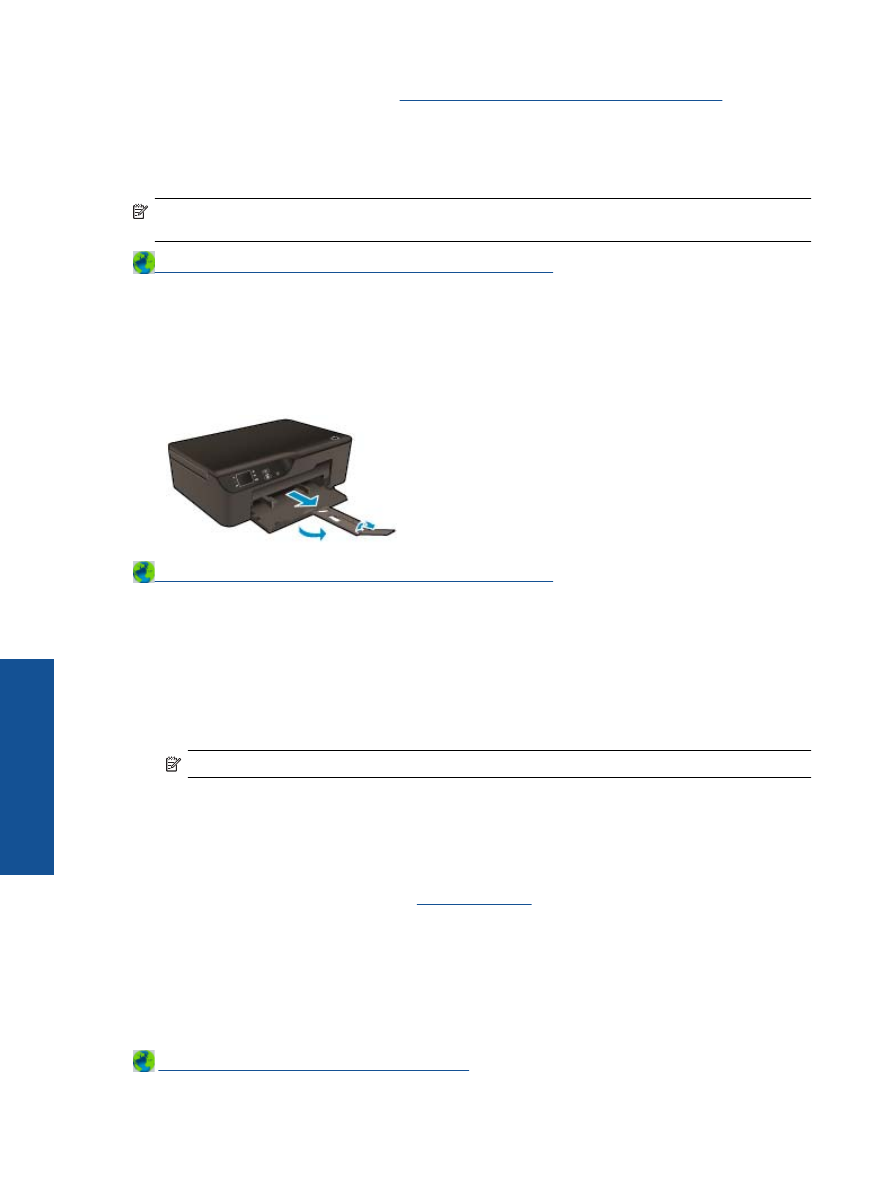
Jika solusi di atas tidak mengatasi masalah,
klik di sini untuk pemecahan lebih lanjut secara daring
.
Bersihkan kereta cetak
Keluarkan benda apapun seperti kertas, yang memblokir kereta cetak.
Catatan
Jangan gunakan alat atau perangkat apapun untuk mengeluarkan kertas macet. Selalu berhati-hati
saat mengeluarkan kertas macet dari bagian dalam produk.
Klik di sini untuk mendapatkan informasi lebih lanjut secara daring
.
Siapkan baki kertas
Buka baki kertas
▲
Baki kertas harus dibuka untuk mulai mencetak.
Klik di sini untuk mendapatkan informasi lebih lanjut secara daring
.
Menyiapkan printer
Jika Anda tidak puas dengan kualitas cetak, bersihkan kartrid secara otomatis dari panel kontrol.
Bersihkan katrid secara otomatis.
1.
Dari layar depan yang menampilkan
Copy
(Salin),
Scan
(Pindai), dan
Quick Forms
(Formulir Cepat), pilih
Settings
(Pengaturan).
Catatan
Jika layar laman tidak terlihat, tekan tombol
Kembali
sampai Anda dapat melihatnya.
2.
Dari menu
Settings
(Pengaturan), pilih
Tools
(Alat).
3.
Dari menu
Tools
(Alat), pilih
Clean Printhead
(Bersihkan Kepala Cetak).
4.
Ikuti petunjuk pada layar.
Anda dapat memelihara kartrid dengan mengatur penggunaan daya printer melalui fitur Pematian Otomatis
printer.
Untuk mendapatkan informasi lebih lanjut, lihat
Pematian Otomatis
Gangguan fungsi pada printer
Atasi gangguan fungsi pada printer.
▲
Jika Anda telah mematikan printer dan kemudian menghidupkannya, namun cara ini tidak dapat mengatasi
masalah Anda, hubungi dukungan HP.
Hubungi dukungan HP untuk mendapatkan bantuan
.
Bab 9
44
Mengatasi masalah
Me
ngat
asi mas
alah
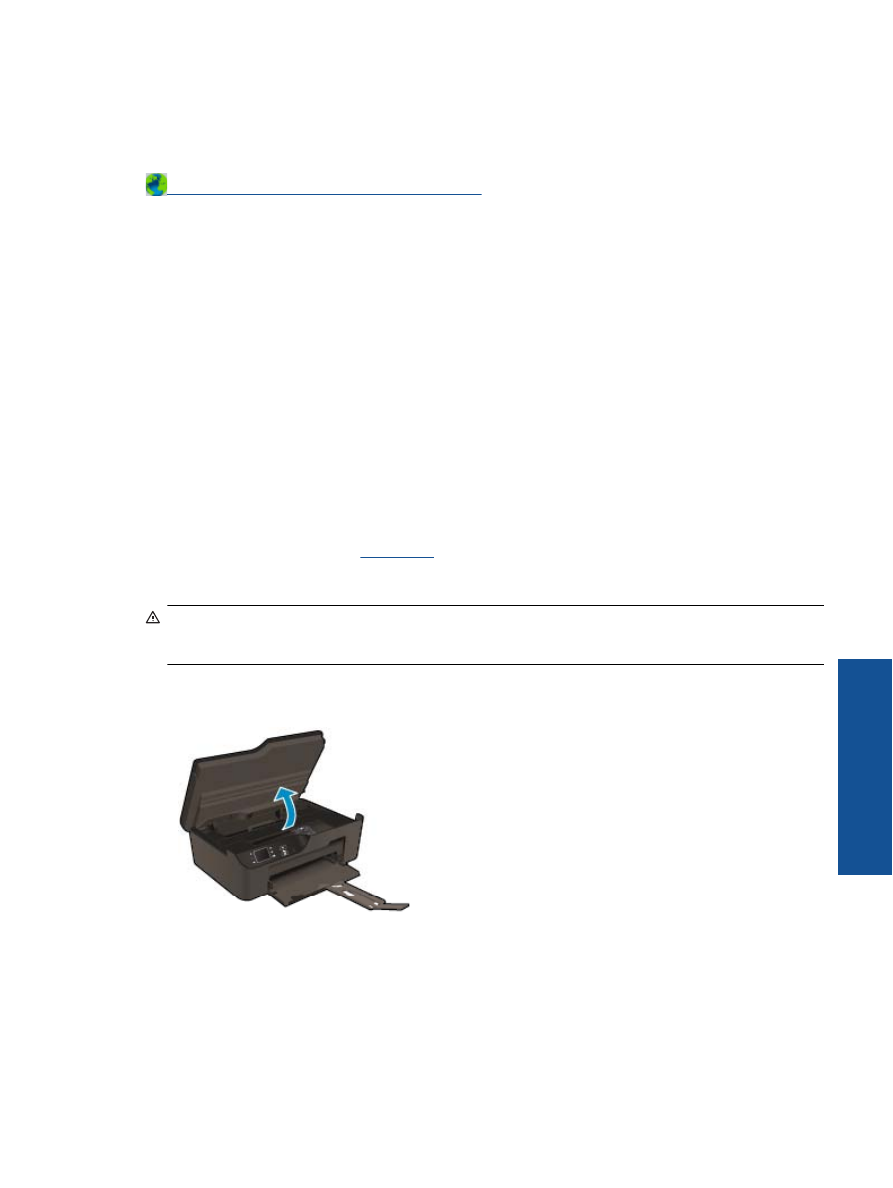
Gangguan fungsi pada kepala cetak
Kepala cetak dalam produk ini tidak dapat berfungsi.
Hubungi dukungan HP untuk mendapatkan bantuan
.
Dupleks manual
Pencetakan dua sisi otomatis tidak didukung untuk jenis media tertentu. Bila Anda tidak dapat menggunakan
pencetakan dua sisi otomatis karena jenis media yang tidak sesuai, Anda dapat mencetak di kedua sisi kertas
menggunakan dupleks manual.
Untuk mencetak di kedua sisi secara manual
1.
Pada menu
File
(Berkas) di dalam perangkat lunak aplikasi, klik
(Cetak).
2.
Dalam driver printer, pilih
Odd pages
(Halaman ganjil) dari menu gulung
(Cetak). Klik
OK
untuk
mencetak.
3.
Setelah halaman bernomor ganjil dokumen dicetak, ambil halaman tersebut dari baki keluaran lalu
masukkan kembali ke dalam baki masukan dengan sisi kosong menghadap ke bawah.
4.
Kembali ke menu gulung
(Cetak), lalu pilih
Even pages
(Halaman genap). Klik
OK
untuk mencetak.
Ink cartridge problem [Masalah pada kartrij tinta]
Keluarkan dulu kemudian masukkan kembali kartrid. Jika cara ini tidak berhasil, bersihkan bagian kontak kartrid.
Jika masalah masih belum teratasi,
Ganti kartrid
.
Bersihkan kontak kartrid tinta
Perhatian
Prosedur pembersihan hanya berlangsung beberapa menit. Pastikan sesegera mungkin
memasang kembali kartrid tinta pada produk. Anda dianjurkan untuk tidak membiarkan kartrid tinta berada di
luar produk lebih dari 30 menit. Hal ini dapat mengakibatkan kerusakan pada kepala cetak dan kartrid tinta.
1.
Periksa apakah daya hidup.
2.
Buka pintu akses kartrid.
Tunggu sampai kereta cetak bergerak ke sisi kanan produk.
3.
Tekan tab pada kartrid yang terindikasi dalam pesan galat, kemudian keluarkan dari slot.
Ink cartridge problem [Masalah pada kartrij tinta]
45
Meng
atas
i masalah
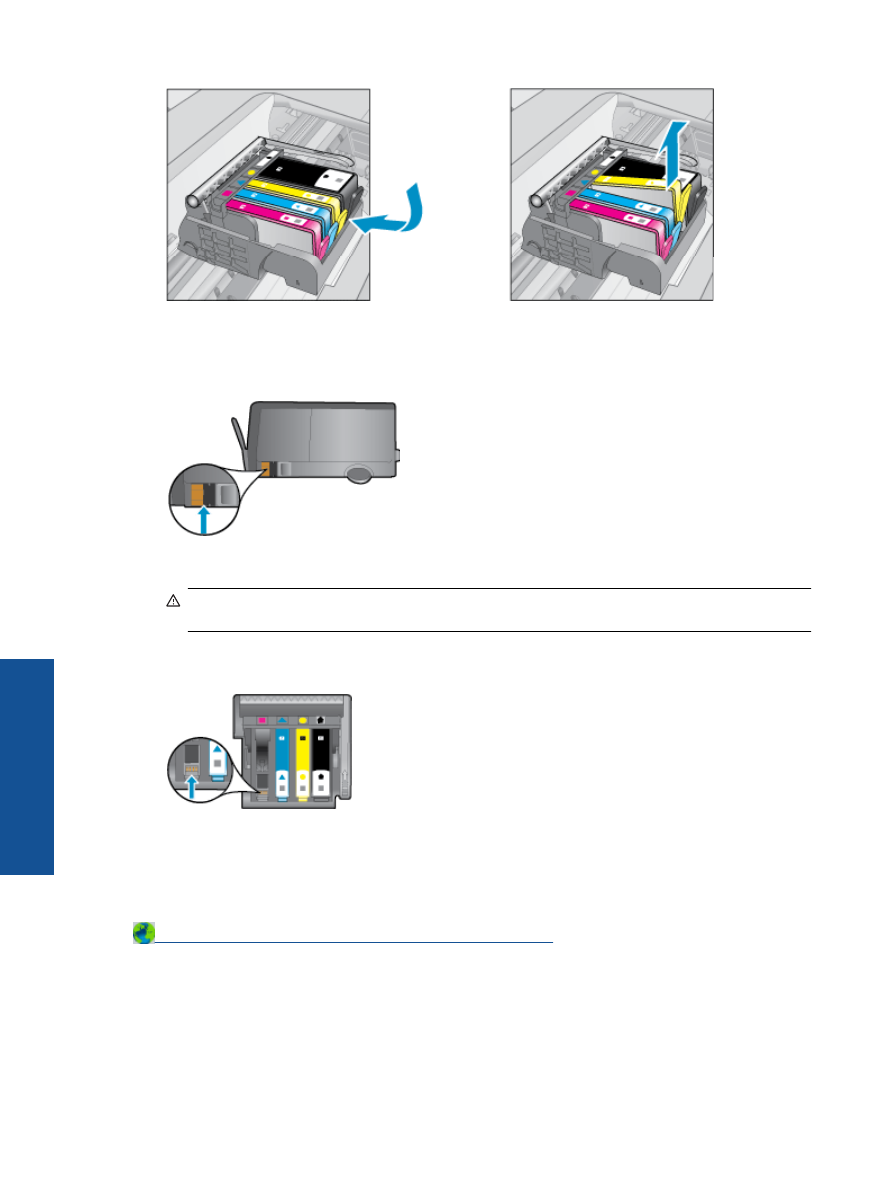
4.
Pegang kartrij tinta pada sisinya dengan bagian bawah menghadap ke atas dan cari kontak listrik pada
kartrij tinta. Kontak listrik tersebut adalah empat kotak tembaga atau logam berwarna emas di bagian
bawah kartrij tinta.
5.
Lapkan batang kapas atau kain tak berbulu hanya pada area kontak.
Perhatian
Hati-hati agar bagian kontak saja yang disentuh, dan jangan nodai bagian manapun pada
kartrid dengan tinta atau kotoran lain.
6.
Di bagian dalam produk, cari kontak pada kepala cetak. Kontak tampak seperti empat pin tembaga atau
berwarna emas yang bersentuhan dengan kontak pada kartrij tinta.
7.
Gunakan batang kapas kering atau kain bebas serat untuk mengelap kontak.
8.
Pasang kembali kartrid tinta.
9.
Tutup pintu akses, lalu periksa apakah pesan galat telah hilang.
10.
Jika Anda masih menerima pesan galat, matikan produk, lalu hidupkan kembali.
Klik di sini untuk mendapatkan informasi lebih lanjut secara daring
.
Setel Kartrid
Saat Anda mengonfigurasi printer untuk yang pertama kali, Anda harus memasang kartrid yang disertakan
dengan printer dalam kemasan. Kartrid-kartrid ini diberi label SETUP dan akan mengalibrasi printer Anda
sebelum pencetakan yang pertama kali. Tidak memasang kartrid-kartrid berlabel SETUP saat pengonfigurasian
awal produk menyebabkan kondisi galat. Jika Anda telah memasang satu set kartrid biasa, keluarkan kartrid-
Bab 9
46
Mengatasi masalah
Me
ngat
asi mas
alah

kartrid itu lalu pasan kartrid SETUP untuk menyelesaikan penyetelan printer. Setelah pengonfigurasian printer
selesai, printer dapat menggunakan kartrid-kartrid biasa.
Peringatan
Jangan membuka atau membiarkan kartrid tidak disumbat hingga Anda siap memasangnya.
Membiarkan sumbat pada kartrid akan mengurangi serapan tinta. Bila perlu Anda dapat menggunakan
sumbat oranye dari kartrid SETUP.
Hubungi dukungan HP untuk mendapatkan bantuan
.
Kartrid dengan Penambahan Isi
Usahakan printer dapat mengenali kartrid yang telah ditambahi isi.
1.
Keluarkan kartrid yang telah ditambahi isi.
2.
Masukkan kartrid asli ke dalam kereta cetak.
3.
Tutup pintu akses, kemudian tunggu sampai kereta cetak berhenti bergerak.
4.
Keluarkan kartrid asli, kemudian ganti dengan kartrid yang telah ditambahi isi.
5.
Tutup pintu akses, kemudian tunggu sampai kereta cetak berhenti bergerak.
Jika Anda masih menerima pesan kesalahan tentang masalah penambahan isi, hubungi dukungan HP.
Hubungi dukungan HP untuk mendapatkan bantuan
.
Kartrid Model Lama
Anda harus menggunakan kartrid dengan model yang lebih baru dari kartrid ini. Pada umumnya Anda dapat
mengenali versi kartrid yang lebih baru dengan melihat bagian luar kemasannya.
Jika tertulis ‘v1’ beberapa spasi di sebelah kanan tanggal, kartrid tersebut merupakan model yang lebih baru.
Hubungi dukungan HP untuk mendapatkan bantuan
.
Kartrid Model Lama
47
Meng
atas
i masalah