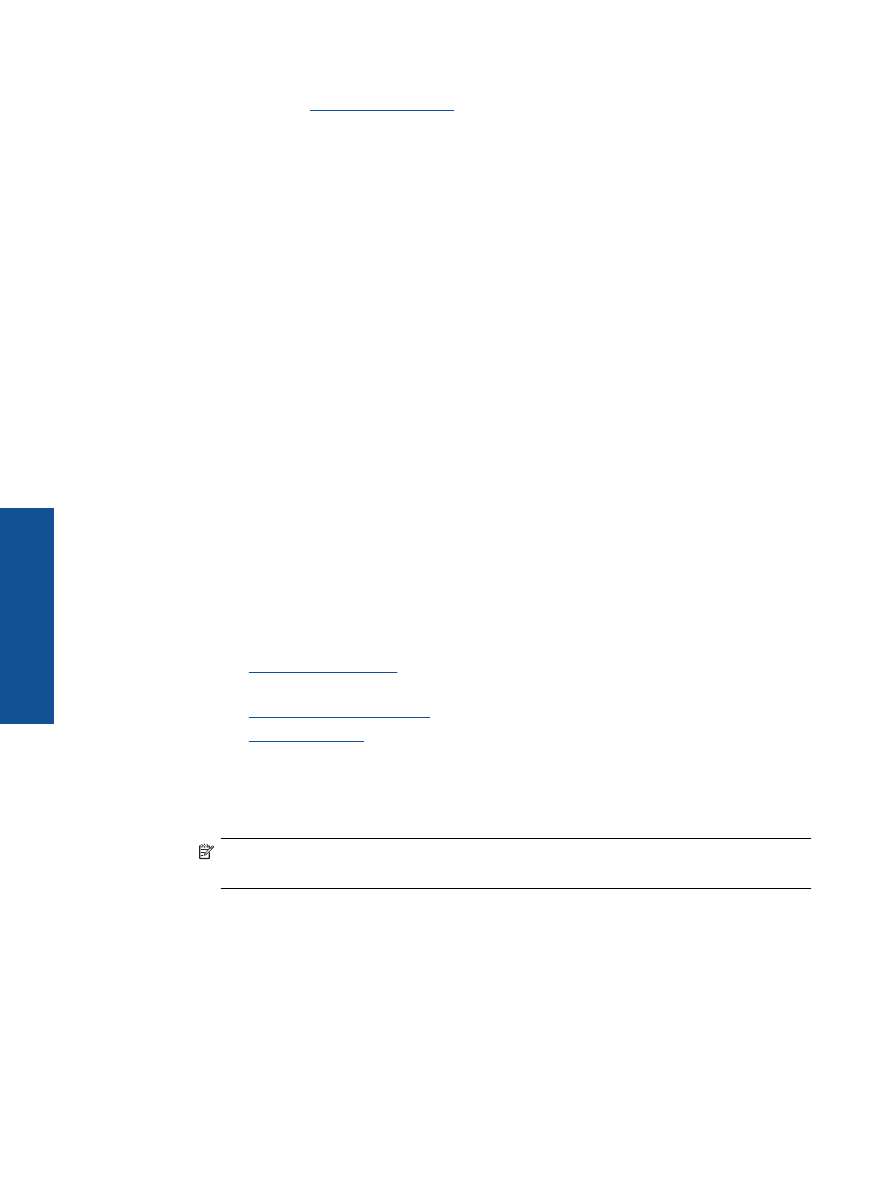
印刷完了のヒント
印刷に失敗しないためには、
HP
カートリッジが正しく動作し、インク残量が十分にあり、
用紙を正しくセットし、プリンターを適切に設定する必要があります。
インクのヒント
•
HP
純正インク
カートリッジを使用します。
•
カートリッジを取り付ける準備ができるまで、キャップを開けたり、取り外したりしな
いでください。
キャップをカートリッジにつけておくことで、インクの蒸発を減らすこ
とができます。
•
イエロー、マゼンタ、シアン、黒のカートリッジを正しく取り付けます。
詳しくは、
カートリッジの交換
を参照してください。
•
カートリッジの推定インク
レベルを確認して、インクが十分にあることを確認します。
詳しくは、
推定インクレベルの確認
を参照してください。
•
詳しくは、
印刷品質の改善
を参照してください。
•
印刷したページの裏にインクの汚れがある場合、
[
ツール
]
メニューを使用してクリーニ
ングします。
◦
[
ホーム
]
画面に
[
コピー
]
、
[
スキャン
]
、
[
クイック
フォーム
]
が表示された状態で
[
設
定
]
ボタンを押します。
注記
[
ホーム
]
画面が表示されない場合は、表示されるまで
戻る
ボタンを押して
ください。
◦
[
設定
]
メニューで
[
ツール
]
を選択します。
◦
[
ツール
]
メニューをスクロールして
[
インク汚れのクリーニング
]
を表示し、
[OK]
を選択します。
◦
画面の指示に従ってください。
用紙をセットするときのヒント
•
用紙の束をセットします
(
用紙は、
1
枚のみをセットしないでください
)
。紙詰まりを防
ぐため、すべて同じサイズと種類の用紙を使用してください。
•
印刷面を下にして用紙をセットします。
第
3
章
14
印刷
印刷
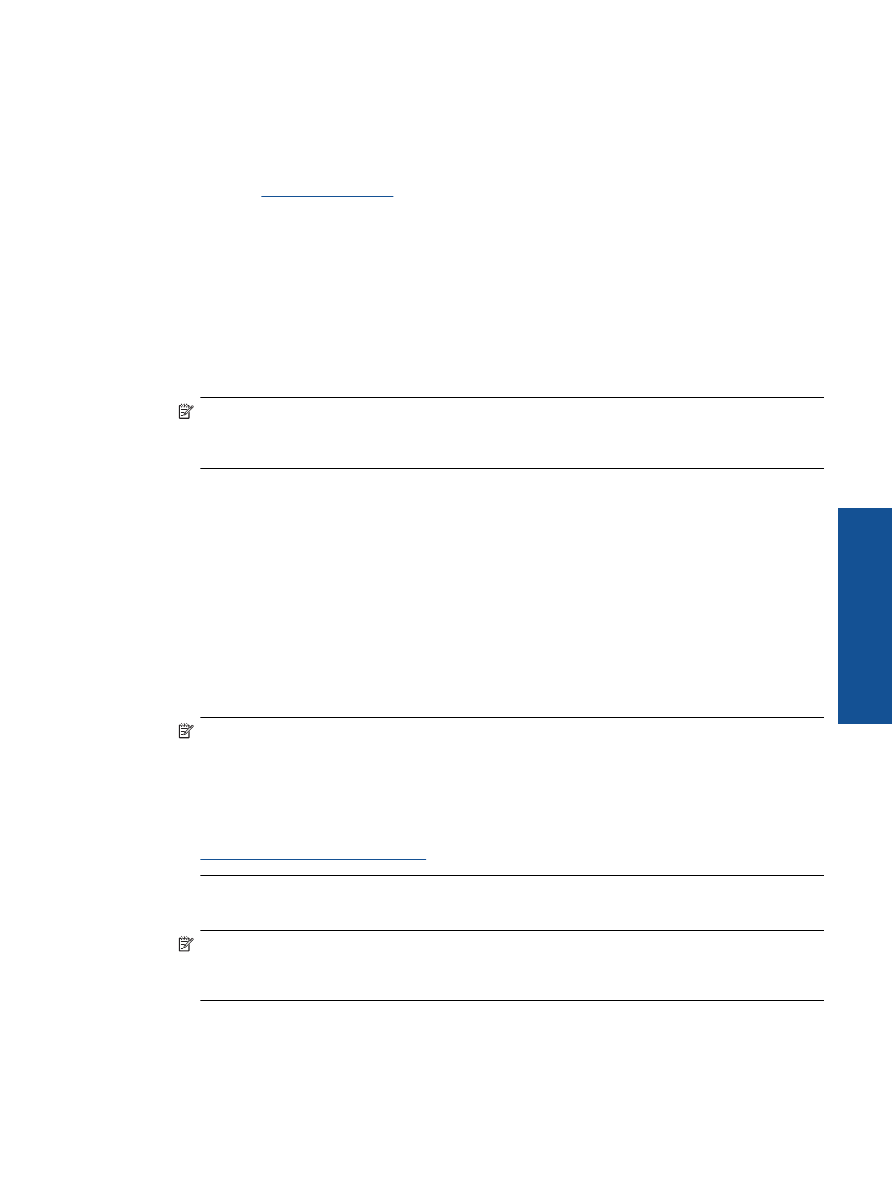
•
用紙を用紙トレイに平らに置き、端が折れたり破れたりしないようにセットしてくださ
い。
•
すべての用紙がぴったり収まるように、用紙トレイの横方向用紙ガイドを調整してくだ
さい。横方向用紙ガイドで用紙トレイの用紙を折らないようにしてください。
•
詳しくは、
メディアのセット
を参照してください。
プリンター設定のヒント
•
印刷ドライバの
[
用紙
/
品質
]
タブで、
[
メディア
]
ドロップダウン
リストから、適切な用
紙の種類と印刷品質を選択します。
•
[
用紙
/
品質
]
タブの
[
用紙サイズ
]
ドロップダウン
リストから適切なサイズを選択しま
す。
•
[HP Deskjet 3520 series]
デスクトップ
アイコンをダブルクリックして
プリンター
ソ
フトウェア
を開きます。
プリンター
ソフトウェア
の
[
印刷とスキャン
]
をクリックし
てから
[
基本設定
]
をクリックすると、印刷ドライバにアクセスできます。
注記
[
スタート
] > [
プログラム
] > [HP] > [HP Deskjet 3520 series] > [HP Deskjet
3520 series]
をクリックしてプリンター
ソフトウェアにアクセスすることもできま
す。
•
ドキュメントを用紙の片面だけでなく、両面に印刷できます。
◦
[
レイアウト
]
タブで、
[
長辺綴じ
]
または
[
短辺綴じ
]
を
[
両面印刷
]
ドロップダウン
メニューから選択します。
◦
OK
をクリックして印刷します。
ドキュメントを
1
ぺージ印刷すると、数秒間の待機を指示するプロンプトが表示されま
す。
次に、用紙の裏面が自動的にセットされます。
手作業で用紙をセットしなおすな
ど、何らかの操作を行う必要はありません。
注意
•
HP
純正インク
カートリッジは、
HP
プリンターおよび用紙で最高の性能が得られるよ
うに設計され、何度もテストされています。
注記
他社製サプライ品の品質および信頼性は保証できません。
HP
社製以外のサプ
ライ品を使用した結果、必要になったサービスや修理については保証対象になりませ
ん。
HP
純正インク
カートリッジを購入されている場合、次のサイトを参照してくださ
い。
www.hp.com/go/anticounterfeit
•
インク
レベルの警告およびインジケーターが示すインク
レベルは、インク交換のタイミ
ングを示す予測にすぎません。
注記
インク残量が少ないという警告メッセージが表示されたら、印刷できなくなる
前に交換用のカートリッジを準備してください。印刷品質が使用に耐えないレベル
に達するまでインク
カートリッジを交換する必要はありません。
•
印刷ドライバで選択したソフトウェア設定は、印刷にのみ適用されます。コピーまたは
スキャンには適用されません。
印刷完了のヒント
15
印刷
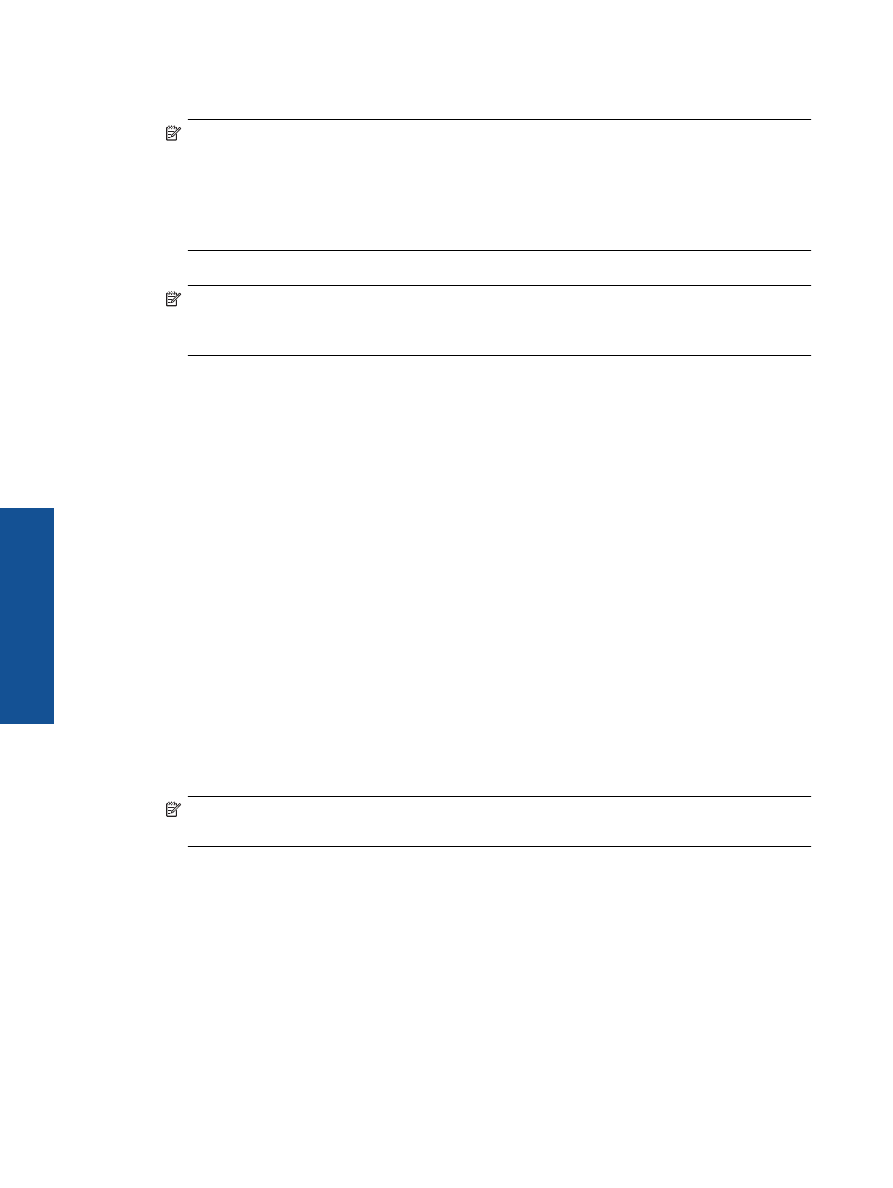
•
ドキュメントを用紙の片面だけでなく、両面に印刷できます。
注記
[
用紙
/
品質
]
または
[
レイアウト
]
タブの
[
詳細設定
]
ボタンをクリックします。
[
印刷するページ数
]
ドロップダウン
リストから
[
奇数ページのみ印刷
]
を選択しま
す。
[OK]
をクリックして印刷します。ドキュメントの奇数ページを印刷した後、排
紙トレイからドキュメントを取り出します。用紙を給紙トレイに白紙の面を上にし
て再セットします。
[
印刷するページ数
]
ドロップダウン
リストに戻り、
[
偶数ページ
のみ印刷
]
を選択します。
[OK]
をクリックして印刷します。
•
黒インクのみを使用した印刷
注記
モノクロ
ドキュメントを黒インクだけを使って印刷するには、
[
詳細設定
]
ボタ
ンをクリックします。
[
グレースケールで印刷
]
ドロップダウン
メニューから、
[
黒イ
ンクのみ
]
を選択し、
[OK]
ボタンをクリックします。
最大
dpi
を使用した印刷
フォト用紙に高品質でシャープなイメージを印刷するには、最大
dpi
モードを使用します。
最大
dpi
モードの印刷解像度については、技術仕様を参照してください。
最大
dpi
で印刷すると、他の設定よりも印刷時間が長くなり、大量のディスク容量が必要に
なります。
最大
dpi
モードで印刷するには
1
.
フォト用紙が給紙トレイにセットされていることを確認します。
2
.
お使いのソフトウェア
アプリケーションの
[
ファイル
]
メニューで
[
印刷
]
をクリ
ックします。
3
.
使用するプリンターが選択されていることを確認します。
4
.
[
プロパティ
]
ダイアログ
ボックスを開くボタンをクリックします。
ソフトウェアによって、このボタンは
[
プロパティ
]
、
[
オプション
]
、
[
プリンタ設
定
]
、
[
プリンタ
]
、
[
プリファレンス
]
などの名前になっています。
5
.
[
用紙
/
品質
]
タブをクリックします。
6
.
[
メディア
]
ドロップダウン
リストで、
[
フォト用紙
]
をクリックします。
次に、
[
品質設定
]
で
[
高品質
]
を選択します。
注記
最大
dpi
での印刷を可能にするには、
[
用紙
/
品質
]
タブの
メディア
ドロ
ップダウン
リストで、
[
フォト用紙、最高画質
]
を選択する必要があります。
7
.
[
詳細設定
]
ボタンをクリックします。
8
.
[
プリンタ機能
]
で、
[
出力品質
]
ドロップダウン
リストから
[
最大
dpi]
を選択しま
す。
9
.
[OK]
をクリックして拡張オプションを閉じます。
10
.
[
レイアウト
]
タブで、
[
印刷の向き
]
を確認し、
[OK]
をクリックして印刷します。
第
3
章
16
印刷
印刷
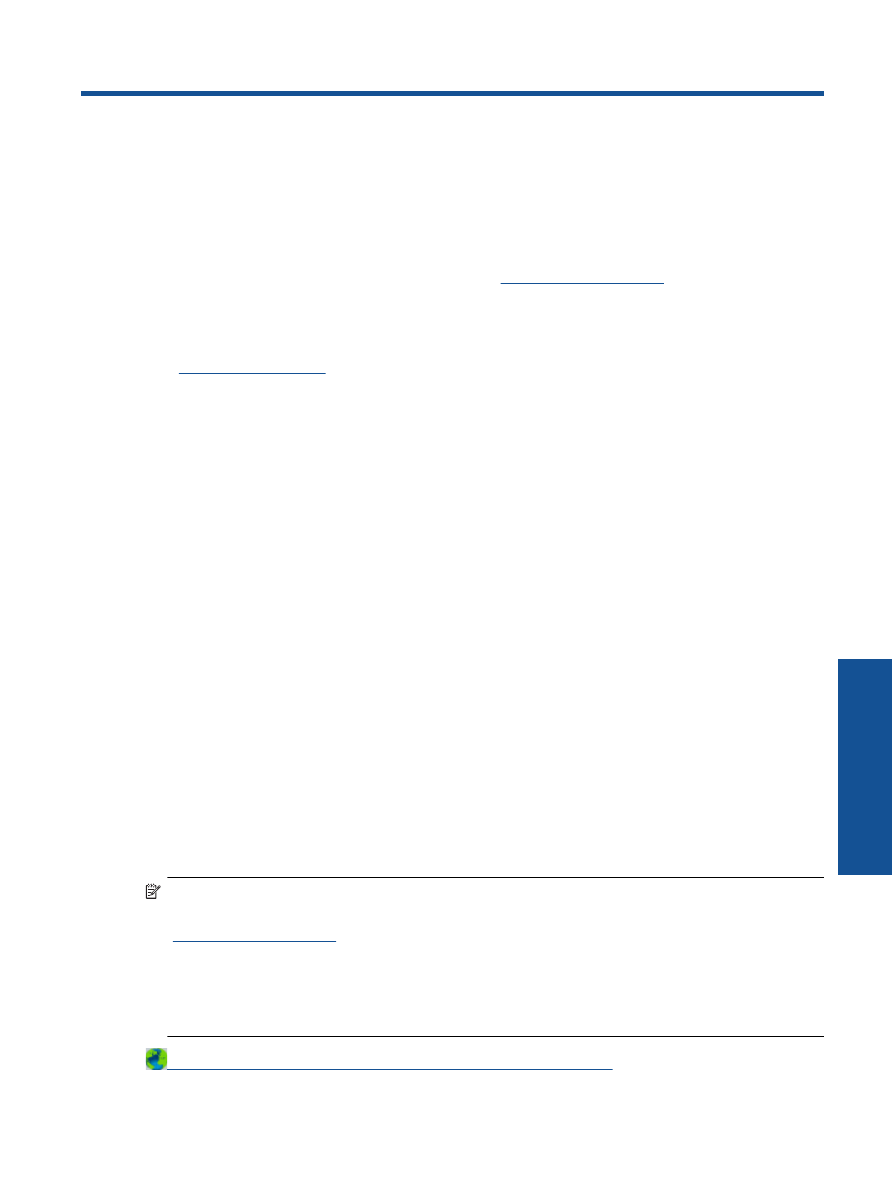
4
どこからでも
ePrint
ePrint
は
HP
が提供する無償のサービスです。このサービスを利用すると、電子メールを送
信できる場所であればどこからでも、
ePrint
対応のプリンターに電子メールを送信して印刷
できます。
Web
サービスが有効になっていれば、必要な操作は、プリンターに割り当てら
れた電子メール
アドレスに文書や写真を送信するだけです。
追加のドライバやソフトウェ
アは必要ありません。
ePrintCenter
でのアカウント登録が完了したら
(
www.eprintcenter.com
)
、ログオンすること
によって
ePrint
ジョブ
ステータスの表示、
ePrint
プリンターのキューの管理、プリンター
の
ePrint
の電子メール
アドレスを使って印刷できるユーザーの管理、
ePrint
ヘルプの表示を
行えるようになります。
•
どこからでも
ePrint
どこからでも
ePrint
ePrint
を使用する前に、次の点を確認してください。
❑
インターネット
アクセスが可能なネットワークにプリンターが接続されていること。
❑
Web
サービスが有効になっていること。
無効になっている場合は、有効にするよう指
示されます。
ePrint
でドキュメントを印刷するには
1
.
Web
サービスを有効にします。
a
.
プリンターのコントロール
パネルの
ePrint
ボタンを押します。
b
.
使用許諾契約に同意し、画面の指示に従って
Web
サービスを有効にします。
c
. ePrint
の情報ページを印刷してから、画面の指示に従って
ePrint
アカウント
を登録します。
2
.
プリンターに割り当てられている
ePrint
の電子メール
アドレスを確認します。
▲
プリンターのコントロール
パネルの
ePrint
ボタンを押します。
プリンター
の電子メール
アドレスが表示されます。
また、
[
プリンタ情報の印刷
]
を選
択すると、電子メール
アドレスまたは登録
URL
が印刷されます。
3
.
印刷するドキュメントをプリンターに電子メールで送信します。
a
.
電子メールを新規作成し、印刷するドキュメントを添付します。
b
.
この電子メールを、プリンターの電子メール
アドレスに送信します。
添付されたドキュメントがプリンターで印刷されます。
注記
1
メールは、受信後すぐに印刷されます。
他のメールと同様に、いつ受信するか、
受信するかどうかは保証されません。
プリンターの印刷ステータスは、
ePrintCenter
(
www.eprintcenter.com
)
で確認できます。
注記
2
ドキュメントを
ePrint
で印刷する場合、オリジナルのドキュメントとスタイル、
フォーマット、テキストの順序が異なる場合があります。
高い印刷品質が求められるド
キュメント
(
法的文書など
)
は、出力をきめ細かく調整できるソフトウェア
アプリケーシ
ョンを使用することをお勧めします。
詳細についてはここをクリックしてオンラインに接続します
。