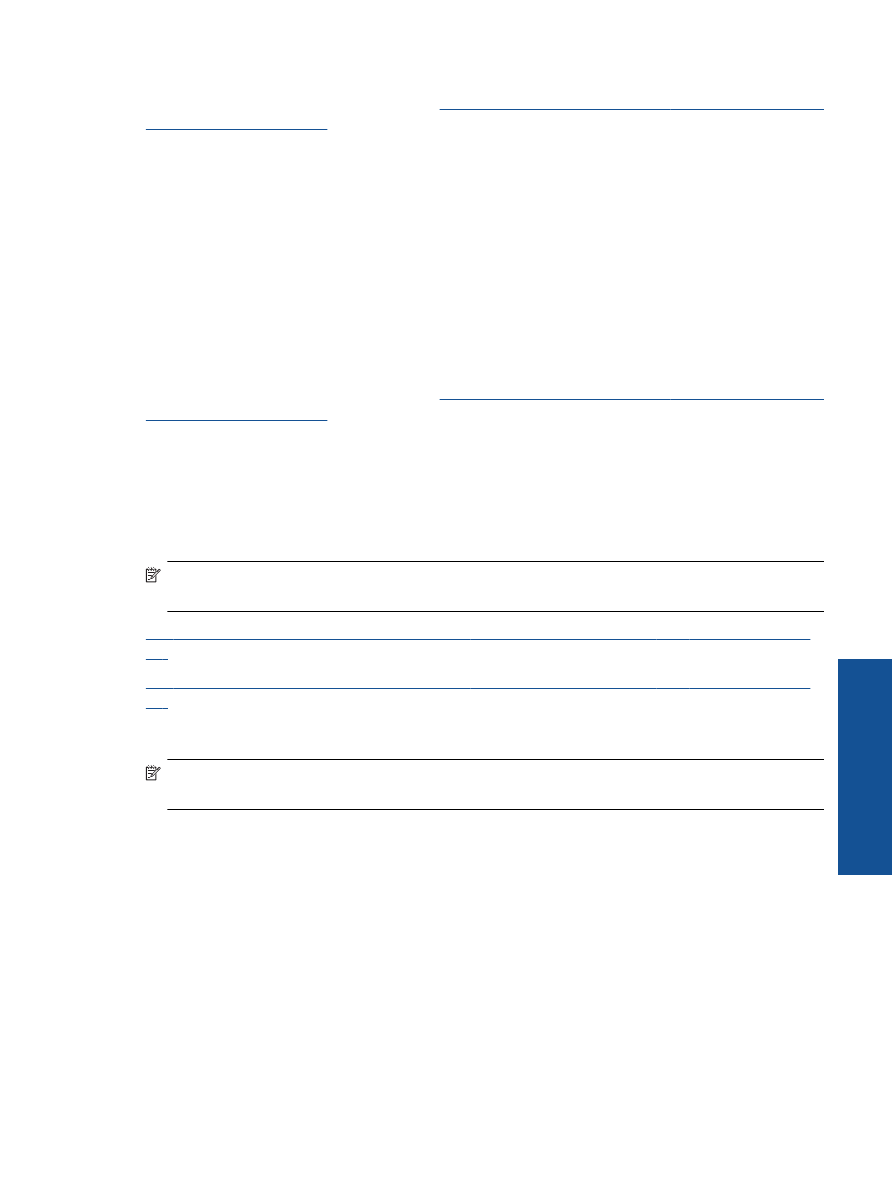
印刷できない
うまく印刷できない場合は、
HP
印刷診断ユーティリティをダウンロードしてください。こ
のユーティリティを使用すると、この問題を自動的に解決できます。このユーティリティを
取得するには、適切なリンクをクリックします。
注記
言語によっては、
HP
印刷診断ユーティリティをご利用いただけない場合がありま
す。
HP
印刷診断ユーティリティのダウンロード
ページにアクセスします
(32
ビット
Windows
用
)
。
HP
印刷診断ユーティリティのダウンロード
ページにアクセスします
(64
ビット
Windows
用
)
。
印刷の問題を解決する
注記
プリンターの電源がオンであり、トレイに用紙があることを確認します。それでも
印刷できない場合は、次の手順に従ってください。
1
.
エラー
メッセージを確認して、解決します。
2
.
USB
ケーブルをいったん外し、再度接続します。
印刷できない
47
問題の
解決
法
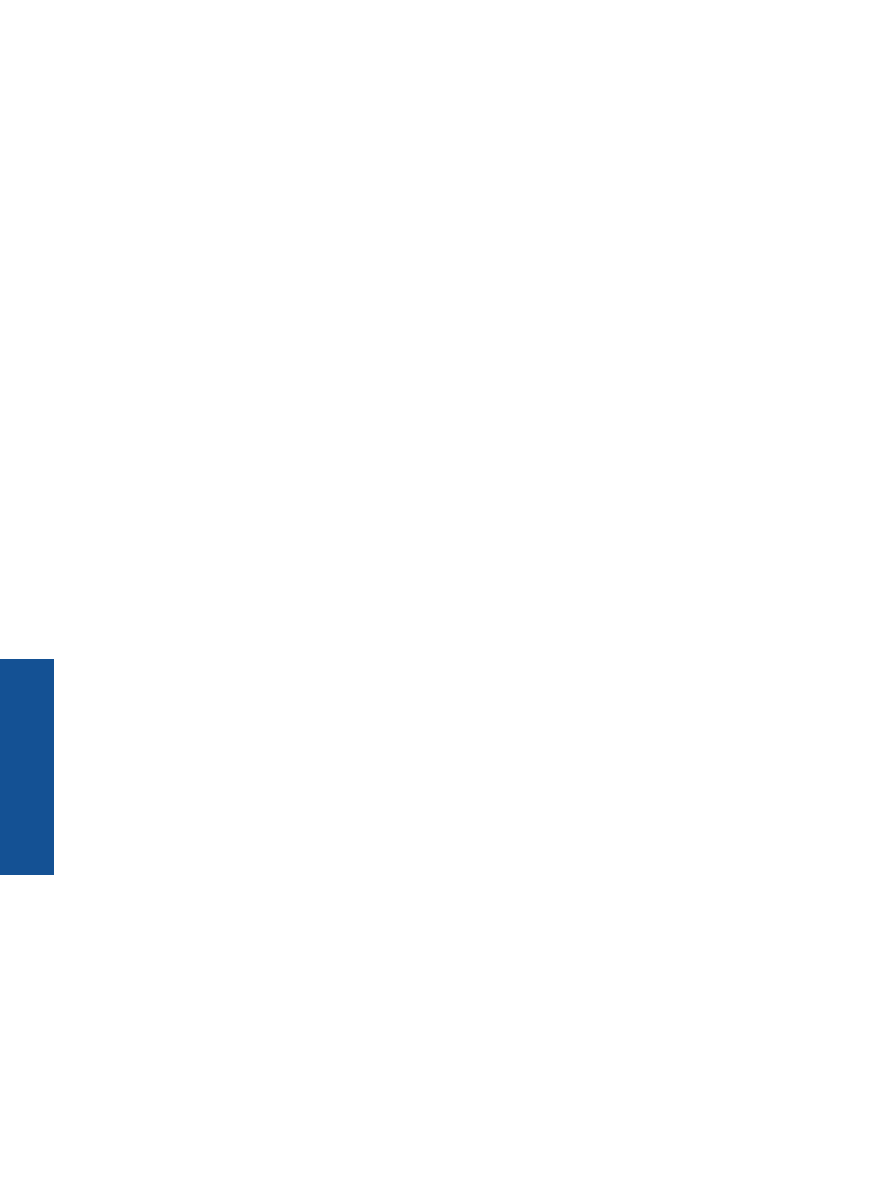
3
.
プリンターが停止またはオフラインでないことを確認します。
プリンターが停止またはオフラインでないことを確認するには
a
.
オペレーティング
システムに応じて、以下のいずれかを実行します。
•
[Windows 7]
:
Windows
の
[
スタート
]
メニューから、
[
デバイスとプリ
ンタ
]
をクリックします。
•
[Windows Vista]
:
Windows
の
[
スタート
]
メニューから、
[
コントロール
パネル
]
、
[
プリンタ
]
の順にクリックします。
•
[Windows XP]
:
Windows
の
[
スタート
]
メニューから、
[
コントロール
パネル
]
、
[
プリンタと
FAX]
の順にクリックします。
b
.
製品のアイコンをダブルクリックするか、製品のアイコンを右クリックして
[
印刷内容の表示
]
を選択し、印刷キューを開きます。
c
.
[
プリンタ
]
メニューで
[
一時停止
]
または
[
プリンタをオフラインで使用す
る
]
の横にチェックマークがないことを確認します。
d
.
何らかの変更を行なった場合は、もう一度印刷を実行します。
4
.
本製品がデフォルト
プリンターに設定されていることを確認します。
プリンターがデフォルト
プリンターに設定されているかどうかを確認するには
a
.
オペレーティング
システムに応じて、以下のいずれかを実行します。
•
[Windows 7]
:
Windows
の
[
スタート
]
メニューから、
[
デバイスとプリ
ンタ
]
をクリックします。
•
[Windows Vista]
:
Windows
の
[
スタート
]
メニューから、
[
コントロール
パネル
]
、
[
プリンタ
]
の順にクリックします。
•
[Windows XP]
:
Windows
の
[
スタート
]
メニューから、
[
コントロール
パネル
]
、
[
プリンタと
FAX]
の順にクリックします。
b
.
正しいプリンターがデフォルト
プリンターとして設定されていることを確
認します。
デフォルト
プリンターは横の黒または緑の丸内にチェックマークが付いて
います。
c
.
間違ったプリンターがデフォルト
プリンターとして設定されている場合は、
正しいプリンターを右クリックし、
[
通常使うプリンタに設定
]
を選択します。
d
.
製品を再度使ってみます。
5
.
印刷スプーラーを再起動します。
印刷スプーラーを再起動するには
a
.
オペレーティング
システムに応じて、以下のいずれかを実行します。
Windows 7
•
Windows
の
[
スタート
]
メニューから、
[
コントロール
パネル
]
、
[
システム
とセキュリティ
]
、
[
管理ツール
]
の順にクリックします。
•
[
サービス
]
をダブルクリックします。
•
[
印刷スプーラ
]
を右クリックし、
[
プロパティ
]
をクリックします。
•
[
全般
]
タブの、
[
スタートアップの種類
]
の横で、
[
自動
]
が選択されてい
ることを確認します。
•
サービスがまだ起動していなければ、
[
サービス状態
]
の
[
スタート
]
、
[OK]
の順にクリックします。
第
9
章
48
問題の解決法
問題
の解決
法
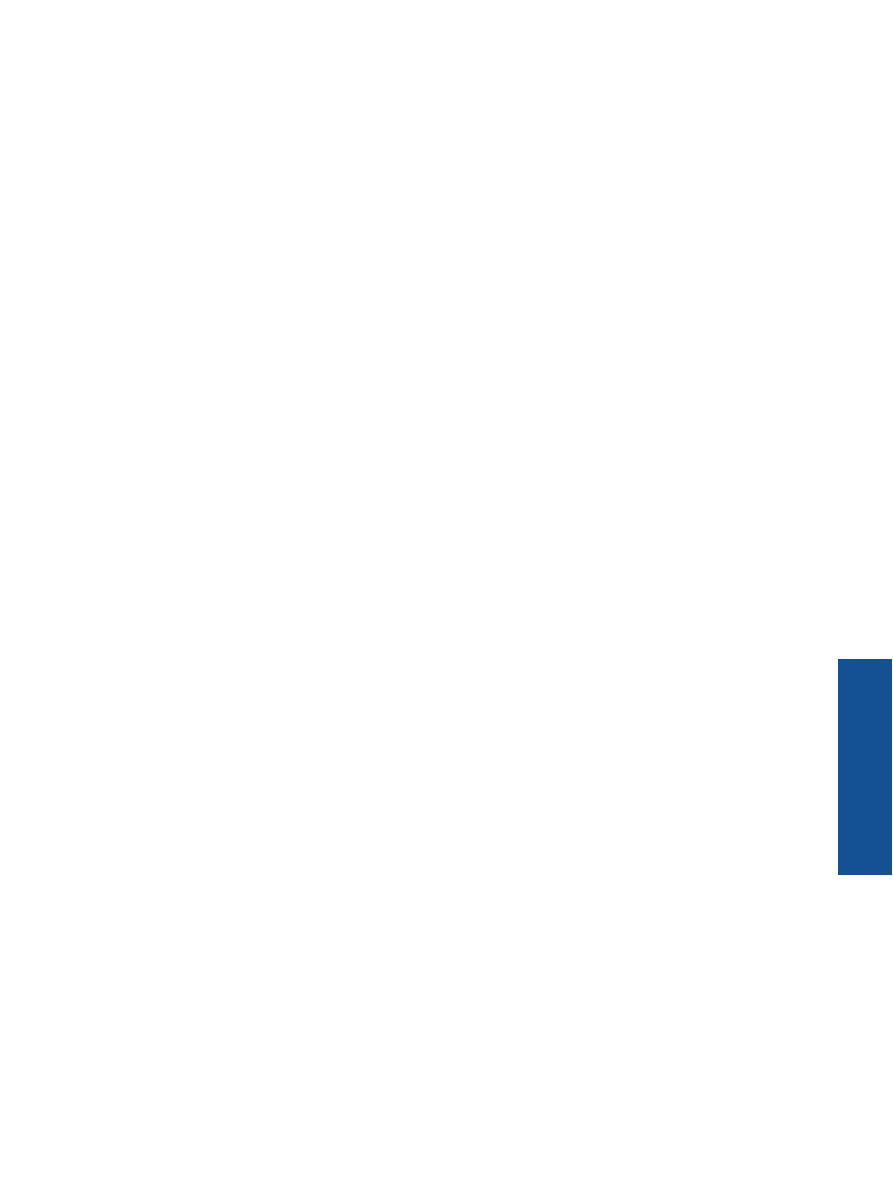
Windows Vista
•
Windows
の
[
スタート
]
メニューから、
[
コントロール
パネル
]
、
[
システム
とメンテナンス
]
、
[
管理ツール
]
の順にクリックします。
•
[
サービス
]
をダブルクリックします。
•
[
印刷スプーラ
サービス
]
を右クリックし、
[
プロパティ
]
をクリックしま
す。
•
[
全般
]
タブの、
[
スタートアップの種類
]
の横で、
[
自動
]
が選択されてい
ることを確認します。
•
サービスがまだ起動していなければ、
[
サービス状態
]
の
[
スタート
]
、
[OK]
の順にクリックします。
Windows XP
•
Windows
の
[
スタート
]
メニューから、
[
マイ
コンピュータ
]
を右クリッ
クします。
•
[
管理
]
をクリックし、次に
[
サービスとアプリケーション
]
をクリックし
ます。
•
[
サービス
]
をダブルクリックし、次に
[
印刷スプーラ
]
を選択します。
•
[
印刷スプーラ
]
を右クリックし、
[
再起動
]
をクリックしてサービスを再
起動します。
b
.
正しいプリンターがデフォルト
プリンターとして設定されていることを確
認します。
デフォルト
プリンターは横の黒または緑の丸内にチェックマークが付いて
います。
c
.
間違ったプリンターがデフォルト
プリンターとして設定されている場合は、
正しいプリンターを右クリックし、
[
通常使うプリンタに設定
]
を選択します。
d
.
製品を再度使ってみます。
6
.
コンピューターを再起動します。
7
.
印刷キューをクリアします。
印刷キューをクリアするには
a
.
オペレーティング
システムに応じて、以下のいずれかを実行します。
•
[Windows 7]
:
Windows
の
[
スタート
]
メニューから、
[
デバイスとプリ
ンタ
]
をクリックします。
•
[Windows Vista]
:
Windows
の
[
スタート
]
メニューから、
[
コントロール
パネル
]
、
[
プリンタ
]
の順にクリックします。
•
[Windows XP]
:
Windows
の
[
スタート
]
メニューから、
[
コントロール
パネル
]
、
[
プリンタと
FAX]
の順にクリックします。
b
.
印刷キューを開くためにプリンターのアイコンをダブルクリックします。
c
.
[
プリンタ
]
メニューで、
[
すべてのドキュメントの取り消し
]
または
[
ドキュ
メントの削除
]
をクリックし、
[
はい
]
をクリックして確定します。
d
.
それでもまだキューにドキュメントが残っている場合は、コンピューターを
再起動し、再起動後にもう一度印刷を実行します。
e
.
印刷キューを再度チェックしてクリアされていることを確認し、もう一度印
刷を実行します。
印刷キューがクリアされていない場合や、クリアされているが印刷に失敗す
る場合は、次の解決方法に進んでください。
印刷できない
49
問題の
解決
法
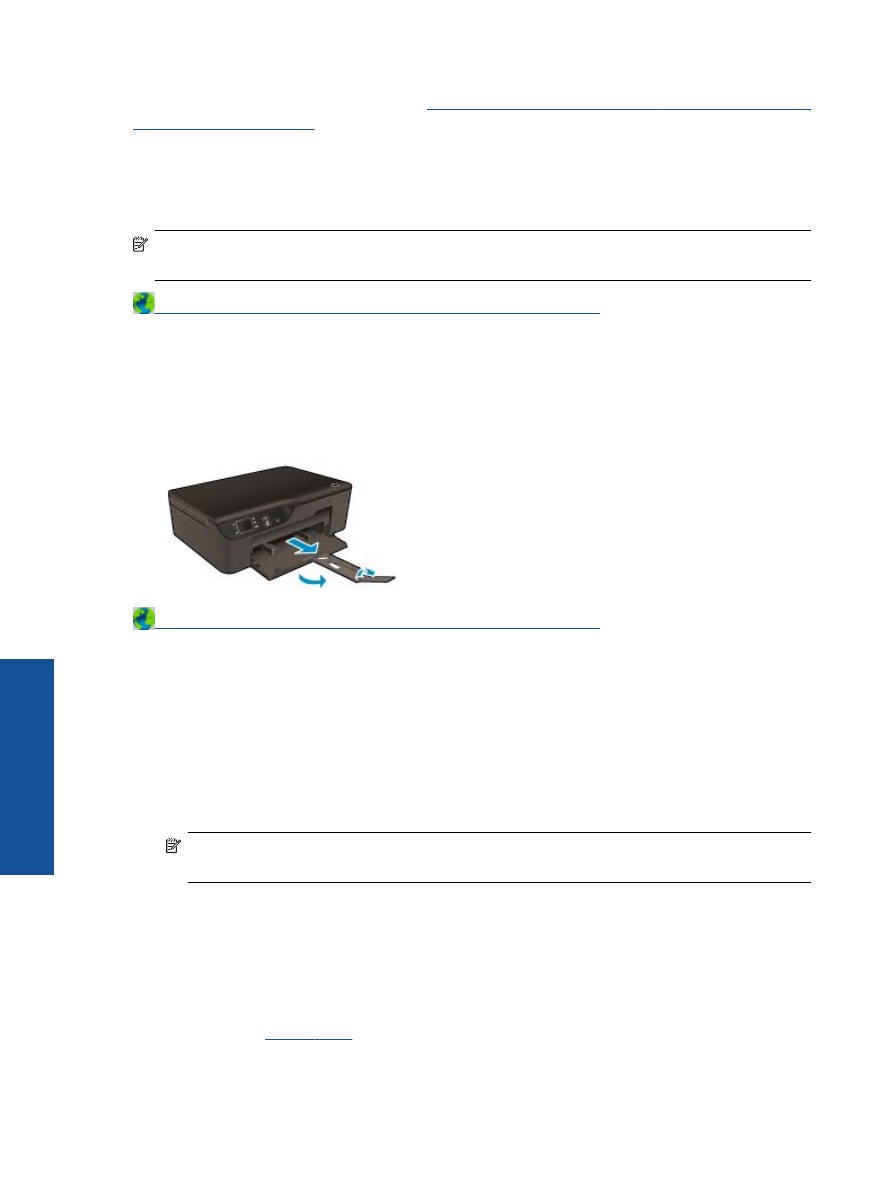
上記の方法で問題が解決しない場合は、
ここをクリックしてオンライン
トラブルシューティ
ングを参照してください
。
インクホルダーの確認
用紙など、インク
ホルダーをふさいでいる障害物を取り除きます。
注記
紙詰まりを取り除くために、工具やその他の道具を使用しないでください。製品内
部から紙詰まりの用紙を取り除くときには、常に注意してください。
詳細についてはここをクリックしてオンラインに接続します
。
用紙トレイの準備
用紙トレイを開く
▲
印刷を開始するには用紙トレイが開いている必要があります。
詳細についてはここをクリックしてオンラインに接続します
。
プリンターの準備
印刷品質に満足できない場合、カートリッジをコントロール
パネルから自動的にクリーニン
グします。
カートリッジを自動的にクリーニングする
1
.
[
ホーム
]
画面に
[
コピー
]
、
[
スキャン
]
、
[
クイック
フォーム
]
が表示された状態で
[
設定
]
ボタンを押します。
注記
[
ホーム
]
画面が表示されない場合は、表示されるまで
[
戻る
]
ボタンを押
してください。
2
.
[
設定
]
メニューで
[
ツール
]
を選択します。
3
.
[
ツール
]
メニューで
[
プリントヘッドのクリーニング
]
を選択します。
4
.
画面の指示に従ってください。
カートリッジの保守には、プリンターの
オート
オフ機能を使用してプリンターの電力利用を
管理します。
詳細については、
オート
オフ
を参照してください。
第
9
章
50
問題の解決法
問題
の解決
法
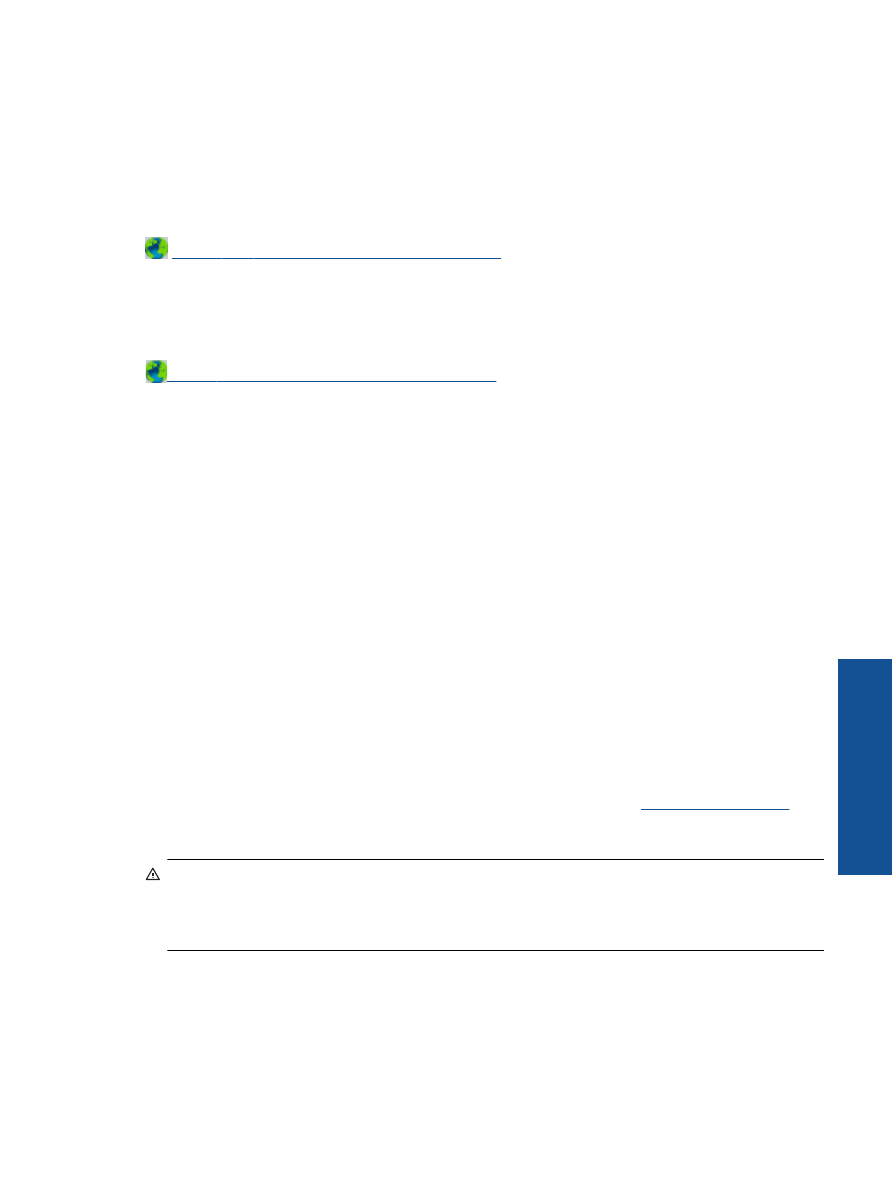
プリンターの障害
プリンターの障害を解決する
▲
プリンターの電源を入れ直しても問題が解決しない場合、
HP
サポートへお問い
合わせください。
詳細は
HP
サポートへお問い合わせください
。
プリント
ヘッドの故障
このプリンターのプリント
ヘッドは故障しています。
詳細は
HP
サポートへお問い合わせください
。
手動両面印刷
用紙の種類によっては、自動両面印刷がサポートされないことがあります。
自動両面印刷に
対応していない種類の用紙で両面印刷を行うには、手動両面印刷を使用します。
手動で両面印刷するには
1
.
お使いのソフトウェア
アプリケーションの
[
ファイル
]
メニューで
[
印刷
]
をクリ
ックします。
2
.
プリンター
ドライバーの
[
印刷
]
ドロップダウン
メニューから
[
奇数ページ
]
を選
択します。
[OK]
をクリックして印刷します。
3
.
ドキュメントの奇数ページの印刷が完了したら、印刷済みの用紙を排紙トレイか
ら取り出し、白紙の面を下にして給紙トレイにセットします。
4
.
[
印刷
]
ドロップダウン
メニューに戻り、
[
偶数ページ
]
を選択します。
[OK]
をク
リックして印刷します。
インク
カートリッジの問題
まず、カートリッジを外して、再装着してみます。問題が解決しない場合は、カートリッジ
の接点の汚れを拭き取ります。それでも問題が解決しない場合は、
カートリッジの交換
.
インク
カートリッジの接点の汚れを拭き取る
注意
クリーニング手順は数分で終わります。インク
カートリッジをできるだけはやく
製品に再度取り付けてください。インク
カートリッジを製品の外に出して
30
分以上放
置しないでください。プリント
ヘッドとインク
カートリッジの両方が損傷する恐れがあ
ります。
1
.
電源が入っていることを確認します。
2
.
カートリッジ
アクセス
ドアを開きます。
インク
カートリッジの問題
51
問題の
解決
法
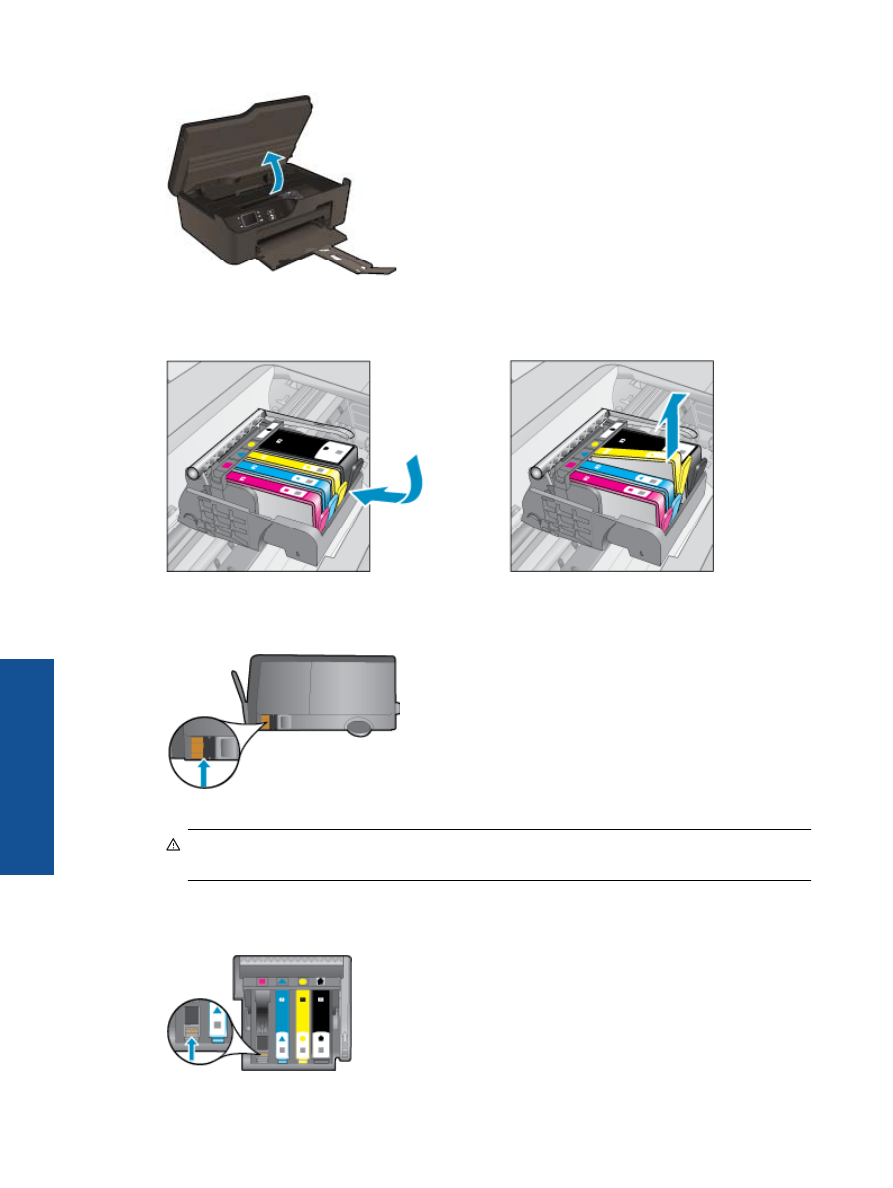
インク
ホルダーが右側に移動するまで待ちます。
3
.
エラー
メッセージに示されたカートリッジのタブを押して固定を解除し、スロッ
トから取り外します。
4
.
インク
カートリッジの横を持って底面を上向きにし、インク
カートリッジの電
気接触部を探します。電気接触部は、銅色または金色をした
4
つの小さな長方形
の金属でできており、インク
カートリッジの底面にあります。
5
.
接触部を乾いた綿棒や糸くずの出ない布で拭きます。
注意
接触部のみに触れるように注意し、インクやその他の破片がカートリッ
ジのほかの場所につかないようにします。
6
.
製品内部にあるプリント
ヘッドの接触部を探します。接触部は、
4
本の銅色また
は金色のピンのような形状で、インク
カートリッジの接触部とぴったり合う位置
にあります。
第
9
章
52
問題の解決法
問題
の解決
法
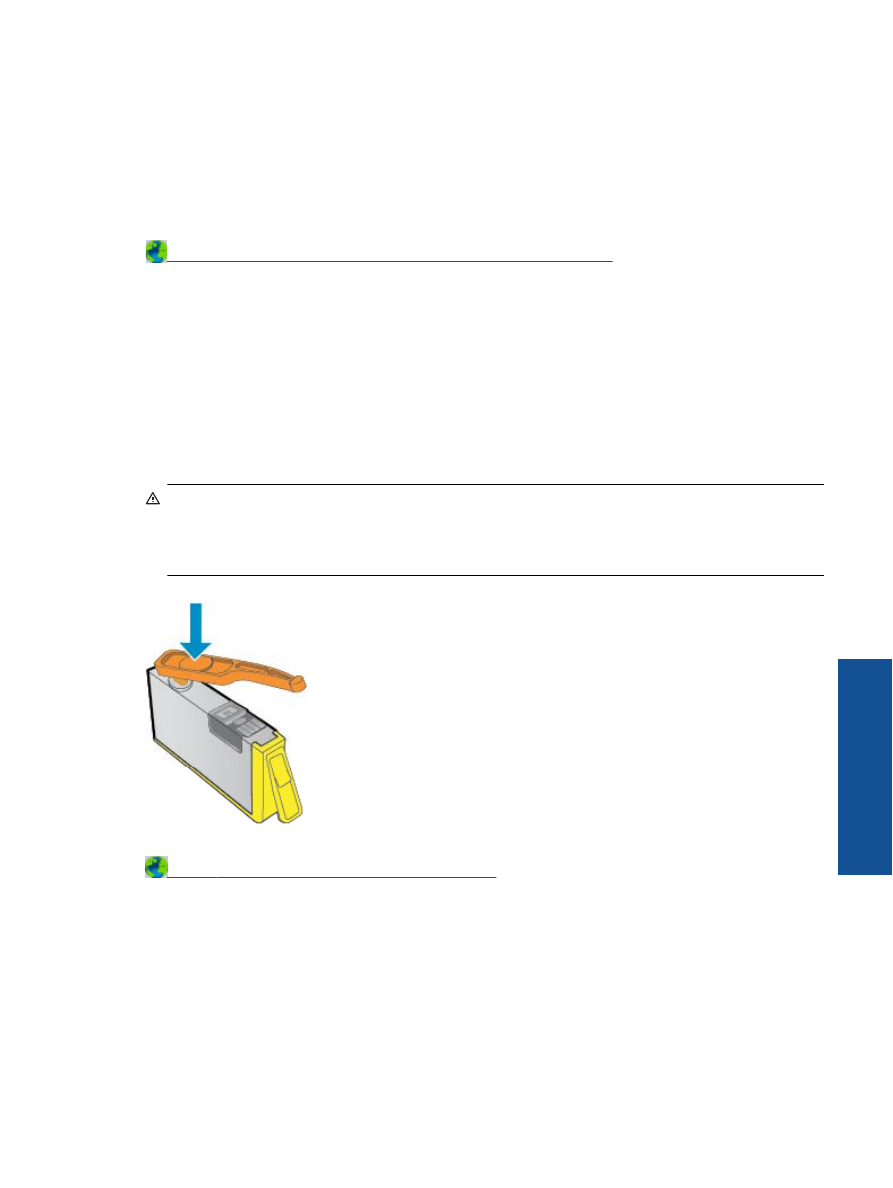
7
.
乾いた綿棒や糸くずの出ない布で接触部を拭きます。
8
.
インク
カートリッジをもう一度取り付けます。
9
.
アクセス
ドアを閉め、エラー
メッセージが表示されなくなったかどうか確認し
ます。
10
.
まだエラー
メッセージが表示される場合は、製品の電源をオフにして、もう一度
オンにします。
詳細についてはここをクリックしてオンラインに接続します
。
カートリッジのセットアップ
プリンターを初めてセットアップするときには、プリンターの箱に同梱されていたカートリ
ッジを装着する必要があります。これらのカートリッジには
SETUP
というラベルが貼られ
ており、これらのカートリッジによって最初の印刷ジョブの前にプリンターが調整されます。
初期製品セットアップ中に
SETUP
カートリッジを装着しないと、エラーが発生します。通
常のカートリッジ
セットを装着した場合、プリンターのセットアップを完了するには、それ
らを取り外して、
SETUP
カートリッジを装着します。プリンターのセットアップの完了後
は、プリンターで通常のカートリッジを使用できます。
警告
カートリッジを取り付ける準備ができるまで、キャップを開けたり、取り外したり
しないでください。
キャップをカートリッジにつけておくことで、インクの蒸発を減ら
すことができます。
必要に応じて
SETUP
カートリッジのオレンジ
キャップを使用でき
ます。
詳細は
HP
サポートへお問い合わせください
。
カートリッジ
サプライ
アップグレード
プリンターがサプライ
アップグレード
カートリッジを認識するようにします。
1
.
サプライ
アップグレード
カートリッジを取り外します。
2
.
元のカートリッジをホルダーに挿入します。
3
.
アクセス
ドアを閉め、ホルダーが移動を停止するまで待ちます。
カートリッジ
サプライ
アップグレード
53
問題の
解決
法
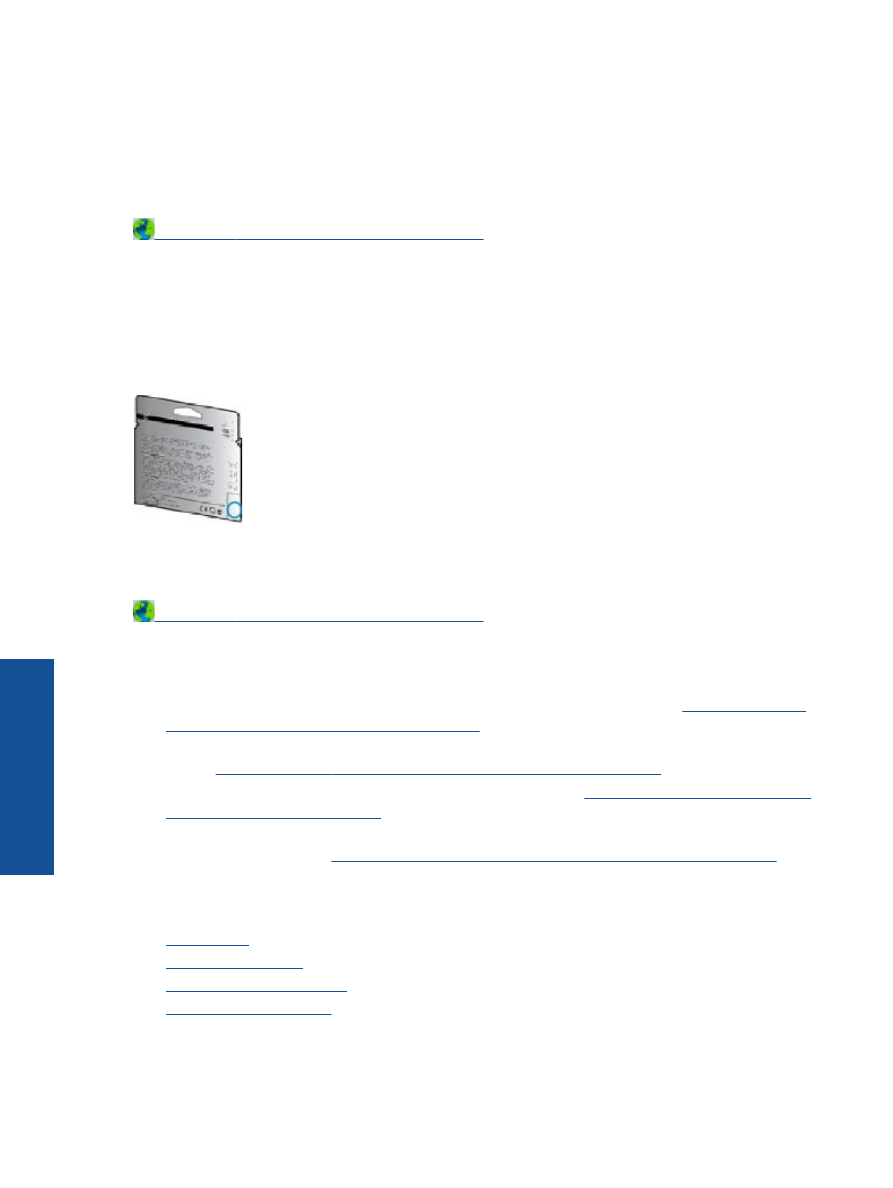
4
.
元のカートリッジを取り外し、サプライ
アップグレード
カートリッジと交換し
ます。
5
.
アクセス
ドアを閉め、ホルダーが移動を停止するまで待ちます。
それでもサプライ品のアップグレードのエラー
メッセージが表示される場合は、
HP
サポー
トへお問い合わせください。
詳細は
HP
サポートへお問い合わせください
。
旧式のカートリッジ
このカートリッジの新しいバージョンを使用する必要があります。
ほとんどの場合、カート
リッジのパッケージの外側に、カートリッジの新しいバージョンと保証有効期限が記載され
ています。
日付の右に
‘
v1
’
と複数スペースがある場合、カートリッジはアップデートされた新しい
バージョンです。
詳細は
HP
サポートへお問い合わせください
。