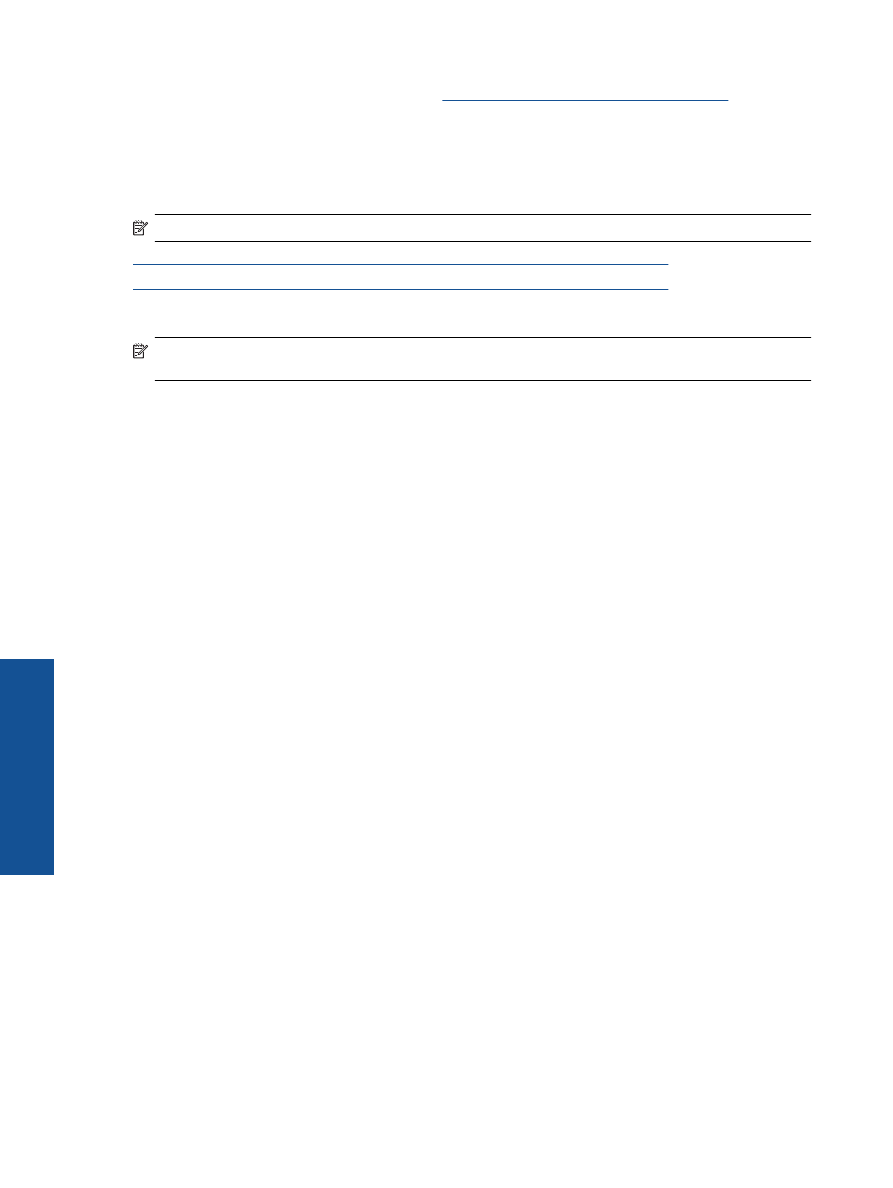
na drukowa
ć
Je
ś
li masz problemy w trakcie drukowania, mo
ż
esz pobra
ć
narz
ę
dzie diagnostyki drukowania HP, które pozwala
automatycznie rozwi
ą
za
ć
problem. Aby pobra
ć
narz
ę
dzie, kliknij odpowiednie
łą
cze:
Uwaga
Narz
ę
dzie diagnostyczne drukowania HP mo
ż
e nie by
ć
dost
ę
pne we wszystkich j
ę
zykach.
Wy
ś
wietl stron
ę
pobierania Narz
ę
dzia diagnostycznego drukowania HP (32-bit Windows).
Wy
ś
wietl stron
ę
pobierania Narz
ę
dzia diagnostycznego drukowania HP (64-bit Windows).
Rozwi
ą
zywanie problemów z drukowaniem
Uwaga
Sprawd
ź
, czy drukarka jest w
łą
czona i czy w zasobniku jest papier. Je
ś
li wci
ąż
nie mo
ż
na drukowa
ć
,
sprawd
ź
w tej kolejno
ś
ci:
1.
Sprawd
ź
komunikaty o b
łę
dach i rozwi
ąż
je.
2.
Od
łą
cz i pod
łą
cz ponownie kabel USB.
3.
Sprawd
ź
, czy urz
ą
dzenie nie jest wstrzymane lub w trybie offline.
Sprawdzanie, czy urz
ą
dzenie nie jest wstrzymane lub w trybie offline
a
.
Zale
ż
nie od systemu operacyjnego, wykonaj jedn
ą
z czynno
ś
ci:
•
Windows 7
: W menu
Start
systemu Windows kliknij
Urz
ą
dzenia i drukarki
.
•
Windows Vista
: W menu
Start
systemu Windows kliknij
Panel sterowania
i
Drukarki
.
•
Windows XP
: W menu
Start
systemu Windows kliknij
Panel sterowania
i
Drukarki i faksy
.
b
.
Kliknij dwukrotnie ikon
ę
urz
ą
dzenia lub kliknij prawym przyciskiem ikon
ę
urz
ą
dzenia i wybierz
Sprawd
ź
, co jest drukowane
aby otworzy
ć
kolejk
ę
drukowania.
c
.
W menu
Drukarka
sprawd
ź
, czy opcje
Wstrzymaj drukowanie
lub
U
ż
yj drukarki w trybie offline
nie
s
ą
zaznaczone.
d
.
Je
ś
li zosta
ł
y wprowadzone jakiekolwiek zmiany spróbuj wydrukowa
ć
ponownie.
4.
Sprawd
ź
, czy urz
ą
dzenie jest drukark
ą
domy
ś
ln
ą
.
Sprawdzanie, czy urz
ą
dzenie jest drukark
ą
domy
ś
ln
ą
a
.
Zale
ż
nie od systemu operacyjnego, wykonaj jedn
ą
z czynno
ś
ci:
•
Windows 7
: W menu
Start
systemu Windows kliknij
Urz
ą
dzenia i drukarki
.
•
Windows Vista
: W menu
Start
systemu Windows kliknij
Panel sterowania
i
Drukarki
.
•
Windows XP
: W menu
Start
systemu Windows kliknij
Panel sterowania
i
Drukarki i faksy
.
b
.
Upewnij si
ę
,
ż
e w
ł
a
ś
ciwe urz
ą
dzenie jest ustawione jako drukarka domy
ś
lna.
Obok drukarki domy
ś
lnej znajduje si
ę
znak wyboru w czarnym lub zielonym kó
ł
ku.
c
.
Je
ś
li wybrane jest niew
ł
a
ś
ciwe urz
ą
dzenie, kliknij urz
ą
dzenie prawym przyciskiem i wybierz
Ustaw
jako drukark
ę
domy
ś
ln
ą
.
d
.
Spróbuj ponownie u
ż
y
ć
urz
ą
dzenia.
5.
Ponownie uruchom bufor wydruku.
Ponowne uruchamianie bufora wydruku
a
.
Zale
ż
nie od systemu operacyjnego, wykonaj jedn
ą
z czynno
ś
ci:
Windows 7
•
W menu
Start
systemu Windows kliknij
Panel sterowania
,
System i zabezpieczenia
, a
nast
ę
pnie
Narz
ę
dzia administracyjne
.
•
Kliknij dwukrotnie
Us
ł
ugi
.
•
Kliknij prawym przyciskiem
Bufor wydruku
, a nast
ę
pnie kliknij
W
ł
a
ś
ciwo
ś
ci
.
Rozdzia
ł
9
42
Rozwi
ą
zywanie problemów
Ro
zw
i
ą
zy
w
an
ie p
roblem
ów

•
Na karcie
Ogólne
, obok
Rodzaju uruchomienia
sprawd
ź
, czy wybrano
Automatycznie
.
•
Je
ś
li us
ł
uga nie dzia
ł
a, w
Stanie us
ł
ugi
kliknij
Start
a nast
ę
pnie kliknij
OK
.
Windows Vista
•
W menu
Start
systemu Windows kliknij
Panel sterowania
,
System i konserwacja
, a nast
ę
pnie
Narz
ę
dzia administracyjne
.
•
Kliknij dwukrotnie
Us
ł
ugi
.
•
Kliknij prawym przyciskiem
us
ł
ug
ę
bufora wydruku
, a nast
ę
pnie kliknij
W
ł
a
ś
ciwo
ś
ci
.
•
Na karcie
Ogólne
, obok
Rodzaju uruchomienia
sprawd
ź
, czy wybrano
Automatycznie
.
•
Je
ś
li us
ł
uga nie dzia
ł
a, w
Stanie us
ł
ugi
kliknij
Start
a nast
ę
pnie kliknij
OK
.
System Windows XP
•
W menu
Start
systemu Windows kliknij prawym przyciskiem
Mój komputer
.
•
Kliknij opcj
ę
Zarz
ą
dzaj
, a nast
ę
pnie kliknij
Us
ł
ugi i aplikacje
.
•
Kliknij dwukrotnie ikon
ę
Us
ł
ugi
, a nast
ę
pnie wybierz
Bufor wydruku
.
•
Kliknij prawym przyciskiem
Bufor wydruku
a nast
ę
pnie kliknij
Uruchom ponownie
by
uruchomi
ć
us
ł
ug
ę
ponownie.
b
.
Upewnij si
ę
,
ż
e w
ł
a
ś
ciwe urz
ą
dzenie jest ustawione jako drukarka domy
ś
lna.
Obok drukarki domy
ś
lnej znajduje si
ę
znak wyboru w czarnym lub zielonym kó
ł
ku.
c
.
Je
ś
li wybrane jest niew
ł
a
ś
ciwe urz
ą
dzenie, kliknij urz
ą
dzenie prawym przyciskiem i wybierz
Ustaw
jako drukark
ę
domy
ś
ln
ą
.
d
.
Spróbuj ponownie u
ż
y
ć
urz
ą
dzenia.
6.
Ponownie uruchom komputer.
7.
Czyszczenie kolejki wydruku.
Czyszczenie kolejki drukowania
a
.
Zale
ż
nie od systemu operacyjnego, wykonaj jedn
ą
z czynno
ś
ci:
•
Windows 7
: W menu
Start
systemu Windows kliknij
Urz
ą
dzenia i drukarki
.
•
Windows Vista
: W menu
Start
systemu Windows kliknij
Panel sterowania
i
Drukarki
.
•
Windows XP
: W menu
Start
systemu Windows kliknij
Panel sterowania
i
Drukarki i faksy
.
b
.
Kliknij dwukrotnie ikon
ę
drukarki by otworzy
ć
kolejk
ę
drukowania.
c
.
W menu
Drukarka
kliknij opcj
ę
Anuluj wszystkie dokumenty
lub
Zako
ń
cz drukowanie
dokumentu
, a nast
ę
pnie kliknij opcj
ę
Tak
, aby potwierdzi
ć
.
d
.
Je
ś
li w kolejce wci
ąż
znajduj
ą
si
ę
dokumenty, uruchom komputer ponownie i po uruchomieniu jeszcze
raz rozpocznij drukowanie.
e
.
Sprawd
ź
ponownie kolejk
ę
drukowania, by upewni
ć
si
ę
ż
e jest pusta, a nast
ę
pnie rozpocznij ponownie
drukowanie.
Je
ś
li kolejka nie jest pusta, albo gdy jest pusta, ale dokumenty nadal nie chc
ą
si
ę
drukowa
ć
, przejd
ź
do nast
ę
pnego rozwi
ą
zania.
Je
ś
li powy
ż
sze rozwi
ą
zania nie likwiduj
ą
problemu,
kliknij tutaj aby uzyska
ć
wi
ę
cej rozwi
ą
za
ń
online
.
Odblokowanie karetki drukuj
ą
cej
Usu
ń
wszystkie obiekty, takie jak papier, mog
ą
ce blokowa
ć
karetk
ę
.
Uwaga
Nie u
ż
ywaj
ż
adnych narz
ę
dzi ani innych urz
ą
dze
ń
do usuwania zaci
ę
tego papieru. Zawsze zachowaj
ostro
ż
no
ść
podczas usuwania zaci
ę
tego papieru z wn
ę
trza urz
ą
dzenia.
Kliknij tutaj, by przej
ść
na stron
ę
z dodatkowymi informacjami
.
Odblokowanie karetki drukuj
ą
cej
43
Ro
zwi
ą
zy
w
anie pro
b
lem
ó
w
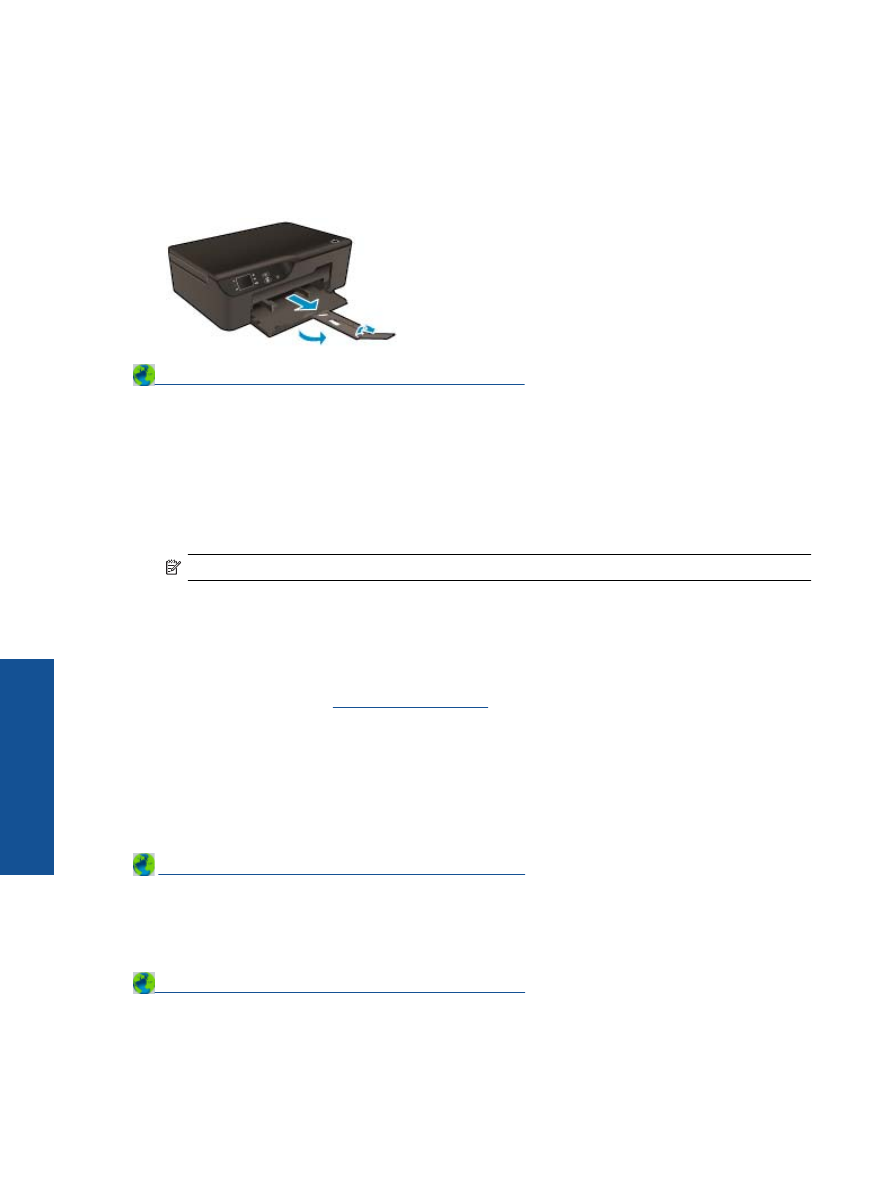
Przygotowanie podajnika papieru
Otwórz podajnik papieru
▲
Podajnik papieru musi by
ć
otwarty przed rozpocz
ę
ciem drukowania.
Kliknij tutaj, by przej
ść
na stron
ę
z dodatkowymi informacjami
.
Przygotowanie drukarki
Je
ś
li jako
ść
druku jest niezadowalaj
ą
ca, wyczy
ść
automatycznie pojemniki z tuszem z panelu sterowania.
Automatyczne czyszczenie pojemników.
1.
Na ekranie pocz
ą
tkowym zawieraj
ą
cym opcje
Kopiowanie
,
Skanowanie
oraz
Szablony
wybierz opcj
ę
Ustawienia
.
Uwaga
Je
ś
li nie widzisz ekranu pocz
ą
tkowego, naci
ś
nij przycisk
Wstecz
a
ż
b
ę
dzie to mo
ż
liwe.
2.
W menu
Ustawienia
wybierz opcj
ę
Narz
ę
dzia
.
3.
Z menu
Narz
ę
dzia
wybierz opcj
ę
Wyczy
ść
g
ł
owic
ę
drukuj
ą
c
ą
.
4.
Post
ę
puj zgodnie z instrukcjami wy
ś
wietlanymi na ekranie.
W celu konserwacji pojemników z tuszem u
ż
yj funkcji automatycznego wy
łą
czania drukarki by zarz
ą
dza
ć
u
ż
yciem energii przez drukark
ę
.
Dalsze informacje znajduj
ą
si
ę
w
Automatyczne wy
łą
czanie
Awaria drukarki
Usuwanie awarii drukarki.
▲
Skontaktuj si
ę
z pomoc
ą
techniczn
ą
HP, je
ś
li drukarka zosta
ł
a wy
łą
czona i w
łą
czona i nie spowodowa
ł
o to
ust
ą
pienia problemu.
Skontaktuj si
ę
z pomoc
ą
techniczn
ą
HP, aby uzyska
ć
pomoc
.
Awaria g
ł
owicy drukuj
ą
cej
G
ł
owica drukuj
ą
ca w urz
ą
dzeniu uleg
ł
a awarii.
Skontaktuj si
ę
z pomoc
ą
techniczn
ą
HP, aby uzyska
ć
pomoc
.
Rozdzia
ł
9
44
Rozwi
ą
zywanie problemów
Ro
zw
i
ą
zy
w
an
ie p
roblem
ów
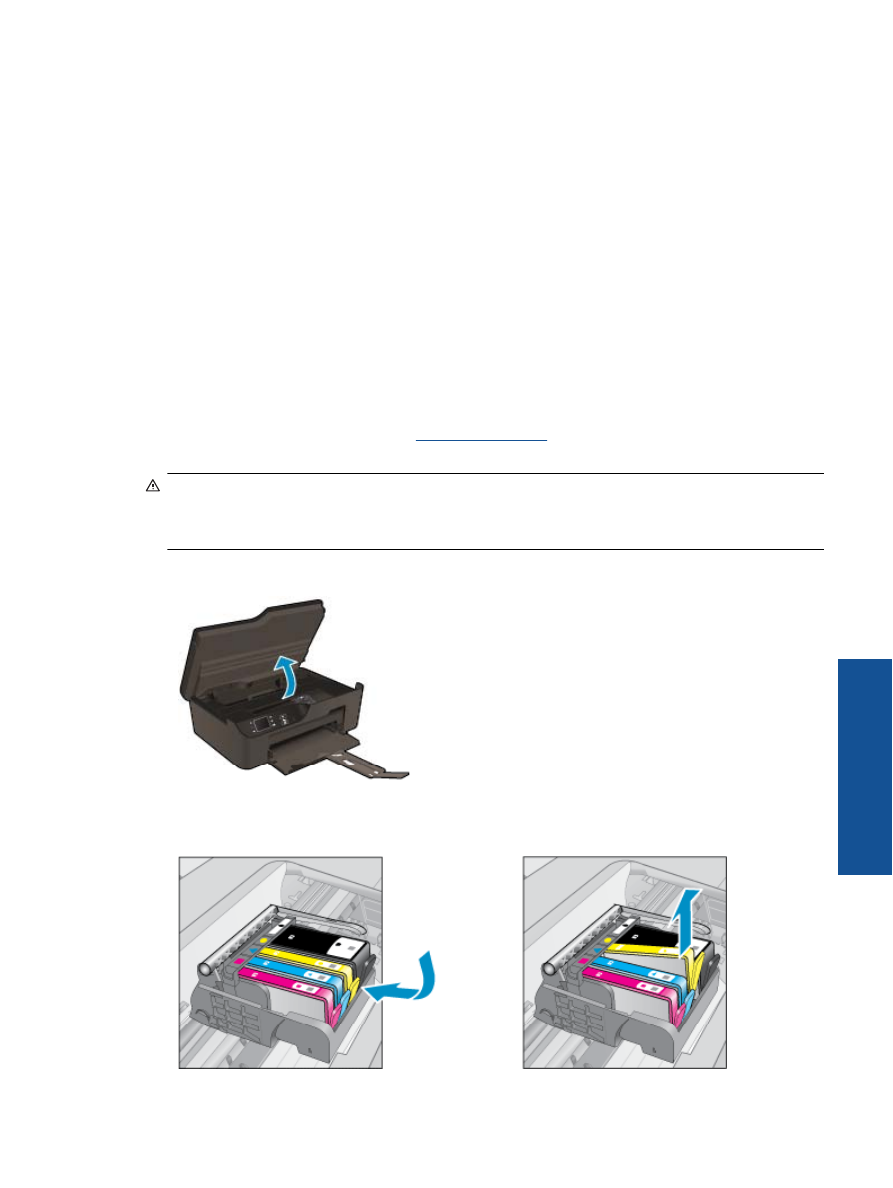
R
ę
czny druk dwustronny
Automatyczne drukowanie dwustronne nie jest obs
ł
ugiwane w przypadku niektórych rodzajów no
ś
ników. Gdy
automatyczne drukowanie dwustronne jest niemo
ż
liwe z powodu konfliktu rodzaju no
ś
nika, mo
ż
na drukowa
ć
na
obu stronach papieru, stosuj
ą
c r
ę
czny druk dwustronny.
R
ę
czne drukowanie dwustronne
1.
W menu
Plik
w u
ż
ywanej aplikacji kliknij opcj
ę
Drukuj
.
2.
W sterowniku drukarki wybierz opcj
ę
Strony nieparzyste
z menu rozwijanego
Drukuj
. Kliknij przycisk
OK
,
aby wydrukowa
ć
dokument.
3.
Po wydrukowaniu nieparzystych stron dokumentu wyjmij wydrukowane strony z zasobnika wyj
ś
ciowego i
w
ł
ó
ż
je ponownie do podajnika wej
ś
ciowego niezadrukowan
ą
stron
ą
skierowan
ą
w dó
ł
.
4.
Powró
ć
do menu rozwijanego
Drukuj
i wybierz opcj
ę
Strony parzyste
. Kliknij przycisk
OK
, aby
wydrukowa
ć
dokument.
Problem z pojemnikiem z tuszem
Spróbuj wyj
ąć
pojemniki i w
ł
o
ż
y
ć
je ponownie. Je
ż
eli problem nie zosta
ł
rozwi
ą
zany, wyczy
ść
styki pojemnika z
tuszem. Je
ś
li problem nie zosta
ł
rozwi
ą
zany,
Wymiana pojemników
.
Czyszczenie styków pojemnika z tuszem
Przestroga
Procedura czyszczenia powinna trwa
ć
tylko kilka minut. Upewnij si
ę
,
ż
e pojemniki z tuszem s
ą
jak najszybciej ponownie zainstalowane w urz
ą
dzeniu. Nie zaleca si
ę
pozostawiania pojemników z tuszem
poza urz
ą
dzeniem przez d
ł
u
ż
ej ni
ż
30 minut. Mo
ż
e to spowodowa
ć
uszkodzenie zarówno g
ł
owicy drukuj
ą
cej,
jak i pojemnika.
1.
Sprawd
ź
, czy urz
ą
dzenie ma zasilanie.
2.
Otwórz drzwiczki dost
ę
pu do pojemników z tuszem.
Zaczekaj, a
ż
karetka przesunie si
ę
na praw
ą
stron
ę
urz
ą
dzenia.
3.
Naci
ś
nij zatrzask na wskazanym w komunikacie b
łę
du pojemniku z tuszem, a nast
ę
pnie wyjmij go z
gniazda.
Problem z pojemnikiem z tuszem
45
Ro
zwi
ą
zy
w
anie pro
b
lem
ó
w
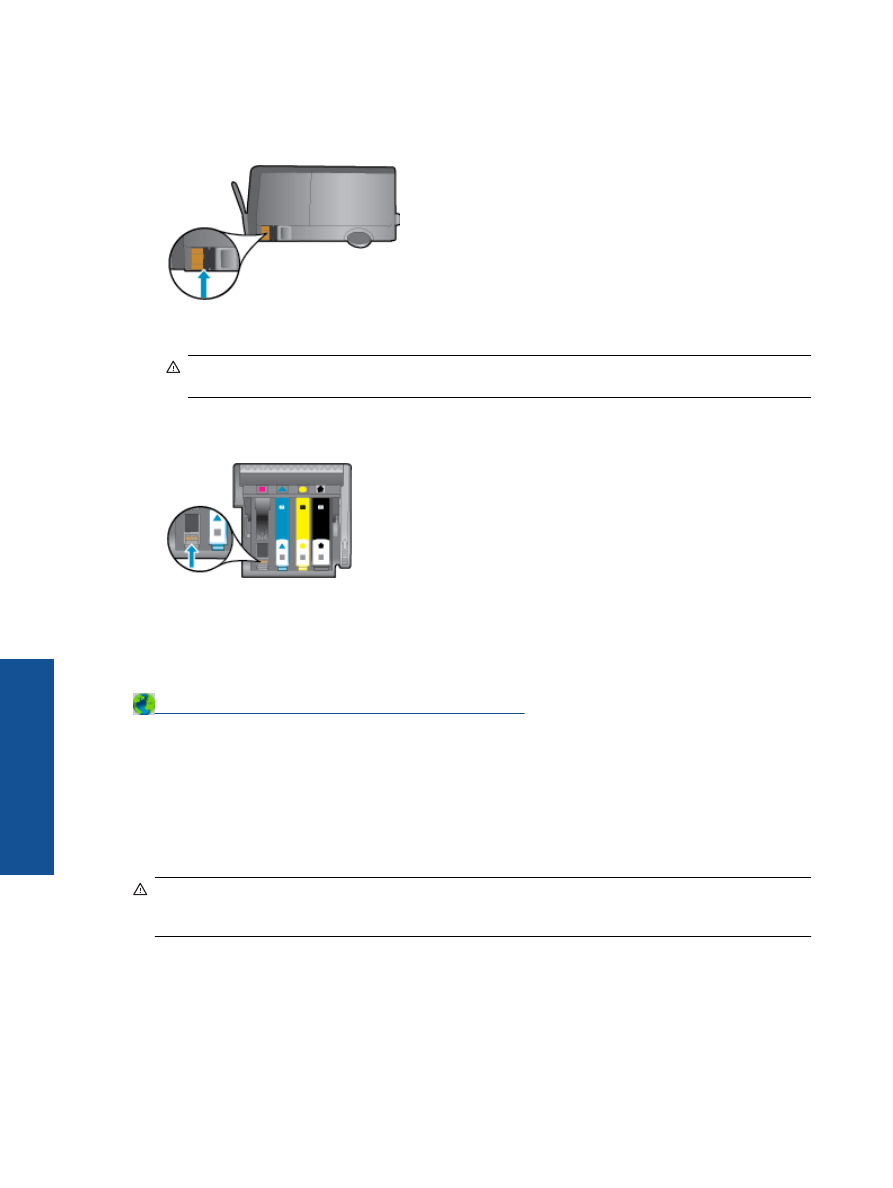
4.
Trzymaj pojemnik z boków, doln
ą
cz
ęś
ci
ą
skierowan
ą
do góry i odszukaj styki elektryczne na pojemniku.
Styki elektryczne to cztery ma
ł
e prostok
ą
ty w kolorze miedzi lub z
ł
otego metalu na spodzie pojemnika z
tuszem.
5.
Przetrzyj same styki suchym wacikiem lub mi
ę
kk
ą
, nie pozostawiaj
ą
c
ą
k
ł
aczków szmatk
ą
.
Przestroga
Uwa
ż
aj, by dotyka
ć
wy
łą
cznie styków i nie rozsmarowywa
ć
tuszu czy zanieczyszcze
ń
na
pozosta
ł
ej cz
ęś
ci pojemnika.
6.
Odnajd
ź
styki g
ł
owicy drukuj
ą
cej wewn
ą
trz urz
ą
dzenia. Styki wygl
ą
daj
ą
jak zestaw czterech szpilek w
kolorze miedzi lub z
ł
otego metalu umieszczonych tak, by
łą
czy
ł
y si
ę
ze stykami pojemnika z tuszem.
7.
Przetrzyj styki suchym wacikiem lub mi
ę
kk
ą
, nie pozostawiaj
ą
c
ą
k
ł
aczków szmatk
ą
.
8.
Zainstaluj ponownie pojemnik z tuszem.
9.
Zamknij drzwiczki i sprawd
ź
, czy komunikat o b
łę
dzie znikn
ął
.
10.
Je
ś
li problem wci
ąż
wyst
ę
puje, wy
łą
cz urz
ą
dzenie, a nast
ę
pnie w
łą
cz je ponownie.
Kliknij tutaj, by przej
ść
na stron
ę
z dodatkowymi informacjami
.
Pojemniki instalacyjne
Podczas konfiguracji drukarki musisz zainstalowa
ć
pojemniki dostarczone w opakowaniu z drukark
ą
. Pojemniki te
oznaczone s
ą
s
ł
owem konfiguracja i s
ł
u
żą
do kalibracji drukarki przed pierwszym zadaniem drukowania.
Niezainstalowanie pojemników instalacyjnych w trakcie konfiguracji urz
ą
dzenia spowoduje b
łą
d. Je
ś
li zosta
ł
y
zainstalowane zwyk
ł
e pojemniki, wyjmij je i zainstaluj pojemniki instalacyjne by zako
ń
czy
ć
konfiguracj
ę
drukarki.
Po zako
ń
czeniu konfiguracji drukarki mo
ż
na u
ż
ywa
ć
zwyk
ł
ych pojemników.
Ostrze
ż
enie
Otwieraj i zdejmuj pokrywki z pojemników tylko bezpo
ś
rednio przed instalacj
ą
. Pozostawienie
pokrywek zmniejsza ulatnianie si
ę
tuszu. Je
ś
li zajdzie taka potrzeba, mo
ż
esz u
ż
y
ć
os
ł
onek z pojemników
instalacyjnych.
Rozdzia
ł
9
46
Rozwi
ą
zywanie problemów
Ro
zw
i
ą
zy
w
an
ie p
roblem
ów
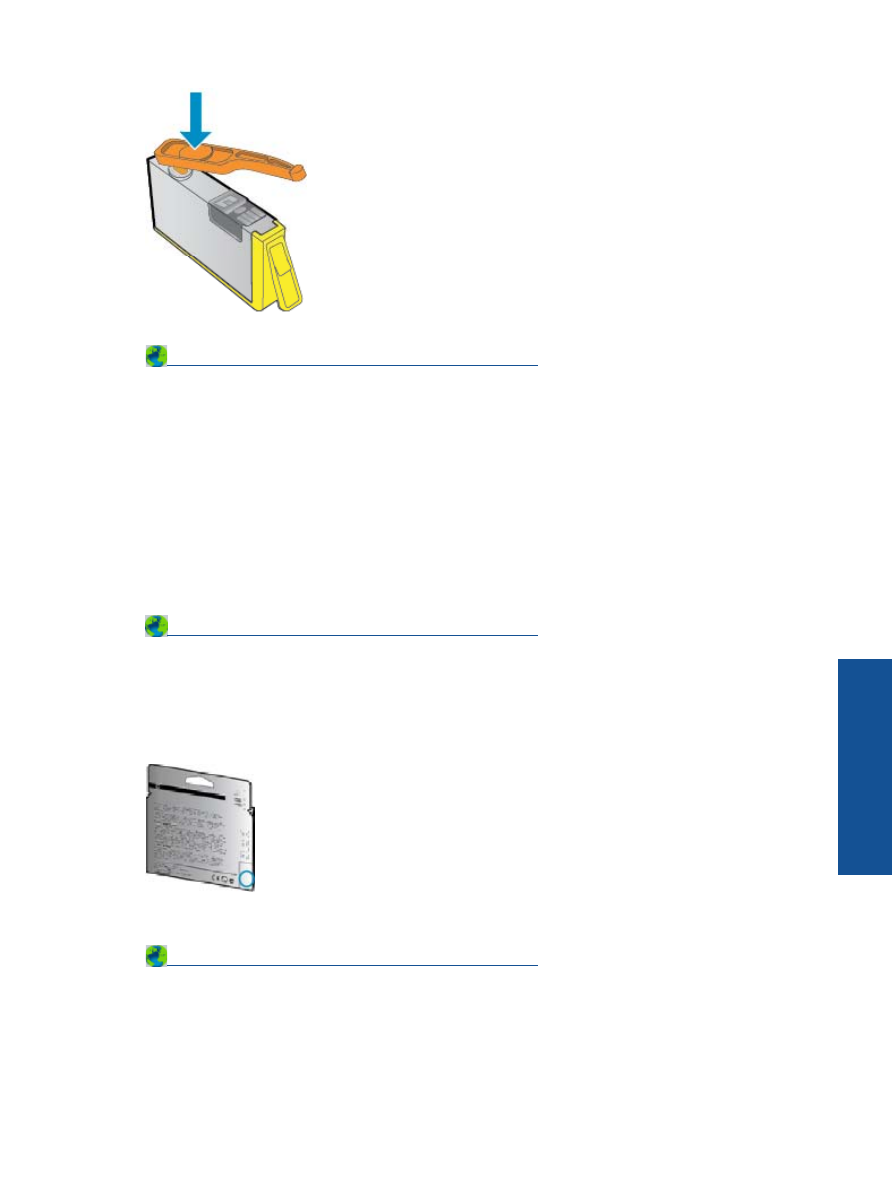
Skontaktuj si
ę
z pomoc
ą
techniczn
ą
HP, aby uzyska
ć
pomoc
.
Rozbudowa systemu podawania tuszu
Niech drukarka rozpozna pojemnik do rozbudowy systemu podawania tuszu.
1.
Wyjmij pojemnik do rozbudowy systemu podawania tuszu.
2.
W
ł
ó
ż
oryginalny pojemnik do karetki.
3.
Zamknij drzwiczki dost
ę
powe i zaczekaj, a
ż
karetka przestanie si
ę
porusza
ć
.
4.
Wyjmij oryginalny pojemnik i zamie
ń
go na pojemnik do rozbudowy systemu podawania tuszu.
5.
Zamknij drzwiczki dost
ę
powe i zaczekaj, a
ż
karetka przestanie si
ę
porusza
ć
.
Je
ś
li wci
ąż
pojawia si
ę
komunikat o problemie z rozbudow
ą
systemu podawania tuszu, skontaktuj si
ę
z pomoc
ą
techniczn
ą
HP.
Skontaktuj si
ę
z pomoc
ą
techniczn
ą
HP, aby uzyska
ć
pomoc
.
Pojemnik starszej generacji
Potrzebna b
ę
dzie nowsza wersja pojemnika. Zwykle nowsz
ą
wersj
ę
pojemnika mo
ż
na rozpozna
ć
, ogl
ą
daj
ą
c
zewn
ę
trzn
ą
cz
ęść
opakowania pojemnika i odszukuj
ą
c dat
ę
zako
ń
czenia okresu gwarancji.
Je
ś
li kilka odst
ę
pów w prawo od daty widnieje napis ‘v1’, wówczas pojemnik jest nowsz
ą
, zaktualizowan
ą
wersj
ą
.
Skontaktuj si
ę
z pomoc
ą
techniczn
ą
HP, aby uzyska
ć
pomoc
.
Pojemnik starszej generacji
47
Ro
zwi
ą
zy
w
anie pro
b
lem
ó
w