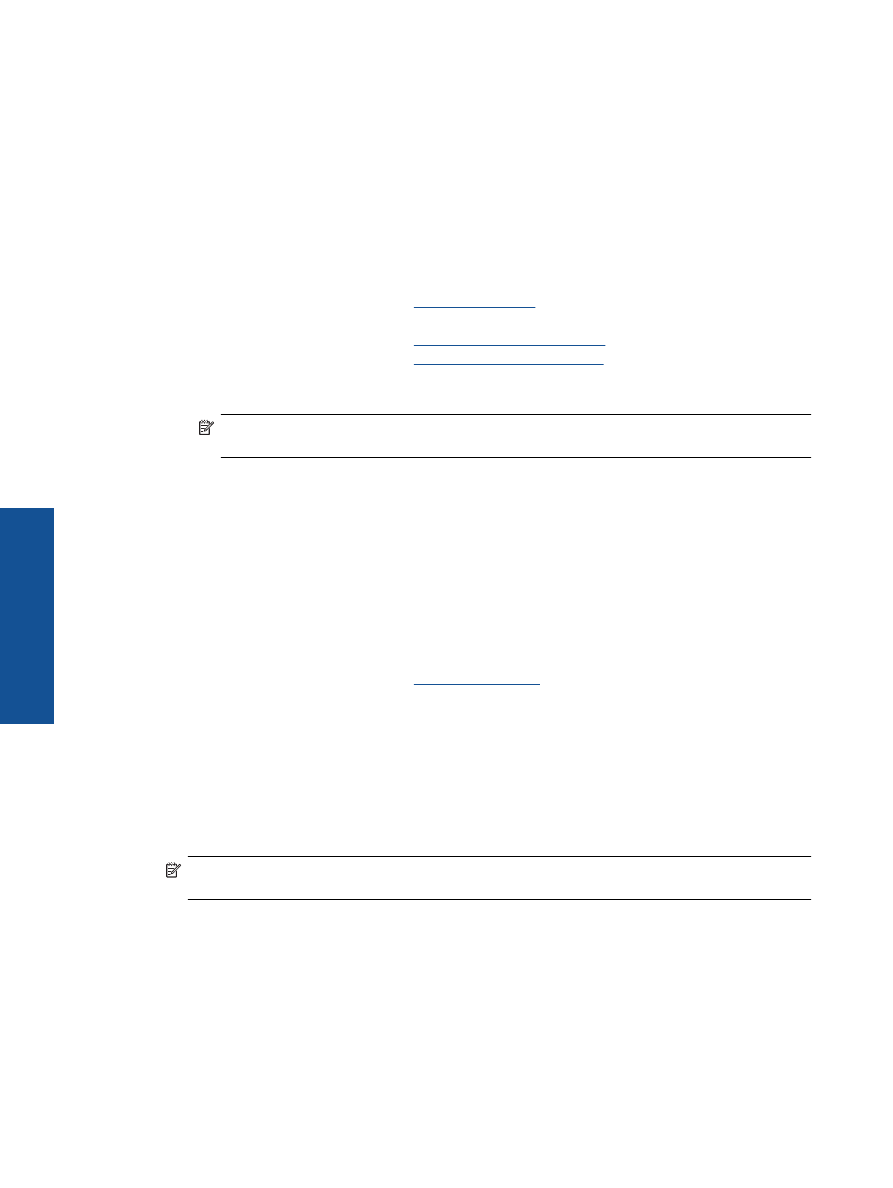
Sfaturi pentru imprimarea cu succes
Pentru a imprima cu succes, cartu
ş
ele HP trebuie s
ă
func
ţ
ioneze corect cu suficient
ă
cerneal
ă
, hârtia trebuie s
ă
fie înc
ă
rcat
ă
corect
ş
i produsul trebuie s
ă
aib
ă
set
ă
rile corecte.
Sfaturi privind cerneala
•
Folosi
ţ
i cartu
ş
e de cerneal
ă
HP originale.
•
Nu deschide
ţ
i sau nu scoate
ţ
i capacele cartu
ş
elor înainte de a fi gata s
ă
le instala
ţ
i. Prin l
ă
sarea capacelor
pe cartu
ş
e se reduce evaporarea cernelii.
•
Monta
ţ
i corect cartu
ş
ele galben, fucsia, albastru
ş
i negru.
Pentru informa
ţ
ii suplimentare, consulta
ţ
i
Înlocuirea cartu
ş
elor
.
•
Verifica
ţ
i nivelurile estimate de cerneal
ă
din cartu
ş
e pentru a v
ă
asigura c
ă
cerneala este suficient
ă
.
Pentru informa
ţ
ii suplimentare, consulta
ţ
i
Verificarea nivelului de cerneal
ă
.
•
Pentru informa
ţ
ii suplimentare, consulta
ţ
i
Îmbun
ă
t
ăţ
irea calit
ăţ
ii imprim
ă
rii
.
•
Dac
ă
vede
ţ
i pete de cerneal
ă
pe spatele paginilor imprimate, utiliza
ţ
i meniul
Instrumente
pentru cur
ăţ
are.
◦
Din ecranul de re
ş
edin
ţă
, care afi
ş
eaz
ă
Copiere
,
Scanare
ş
i
Formulare rapide
, selecta
ţ
i
Set
ă
ri
.
Not
ă
Dac
ă
nu este afi
ş
at ecranul de început, ap
ă
sa
ţ
i pe butonul
Back
(Înapoi) pân
ă
la
vizualizarea acestuia.
◦
Din meniul
Set
ă
ri
, selecta
ţ
i
Instrumente
.
◦
Derula
ţ
i meniul
Instrumente
pân
ă
când vede
ţ
i
Cur
ăţ
are pete
, apoi ap
ă
sa
ţ
i
OK
.
◦
Urma
ţ
i instruc
ţ
iunile de pe ecran.
Sfaturi pentru înc
ă
rcarea hârtiei
•
Înc
ă
rca
ţ
i un teanc de hârtie (nu doar o pagin
ă
). Toat
ă
hârtia din teanc trebuie s
ă
fie de aceea
ş
i dimensiune
ş
i de acela
ş
i tip pentru a evita un blocaj de hârtie.
•
Înc
ă
rca
ţ
i hârtia cu fa
ţ
a de imprimat în jos.
•
Asigura
ţ
i-v
ă
c
ă
hârtia înc
ă
rcat
ă
în tava pentru hârtie este a
ş
ezat
ă
orizontal
ş
i c
ă
marginile nu sunt îndoite.
•
Ajusta
ţ
i ghidajul pentru l
ăţ
imea hârtiei din tava pentru hârtie astfel încât s
ă
încadreze fix toate colile de
hârtie. Asigura
ţ
i-v
ă
c
ă
ghidajul de l
ăţ
ime nu îndoaie hârtia din tava de hârtie.
•
Pentru informa
ţ
ii suplimentare, consulta
ţ
i
Înc
ă
rcarea suportului
.
Sfaturi privind set
ă
rile imprimantei
•
În fila
Paper/Quality (Hârtie/Calitate)
a driverului de imprimare, selecta
ţ
i tipul de hârtie adecvat
ş
i calitatea
din lista vertical
ă
Media (Suport)
.
•
Selecta
ţ
i dimensiunea corespunz
ă
toare în lista vertical
ă
Paper Size (Dimensiune hârtie)
din fila
Paper/
Quality (Hârtie/Calitate)
.
•
Face
ţ
i dublu clic pe pictograma
HP Deskjet 3520 series
de pe desktop pentru a deschide Software-ul
imprimantei. În Software-ul imprimantei, face
ţ
i clic pe
Print and Scan
(Imprimare
ş
i scanare), apoi face
ţ
i
clic pe
Set Preferences
(Setare preferin
ţ
e) pentru a accesa driverul de imprimare.
Not
ă
Pute
ţ
i, de asemenea, s
ă
accesa
ţ
i echipamentul Software-ul imprimantei f
ă
când clic pe
Start >
Toate programele > HP > HP Deskjet 3520 series > HP Deskjet 3520 series
•
Pute
ţ
i imprima documentul pe ambele fe
ţ
e ale hârtiei în loc s
ă
imprima
ţ
i pe o singur
ă
fa
ţă
.
◦
În fila
Layout
(Aspect), selecta
ţ
i
Flip on Long Edge
(R
ă
sturnare pe lungime) sau
Flip on Short Edge
(R
ă
sturnare pe l
ăţ
ime) din meniul vertical
Print on Both Sides
(Imprimare pe ambele p
ă
r
ţ
i).
◦
Face
ţ
i clic pe
OK
pentru a imprima.
Dup
ă
ce a fost imprimat
ă
o pagin
ă
a documentului, vi se va solicita s
ă
a
ş
tepta
ţ
i câteva secunde. Apoi
imprimanta va înc
ă
rca automat înapoi hârtia pentru a imprima pe partea cealalt
ă
. Nu este necesar s
ă
reînc
ă
rca
ţ
i manual hârtia sau s
ă
efectua
ţ
i vreo opera
ţ
ie.
Capitol 3
12
Print (Imprimare)
Prin
t (Im
p
rimare
)
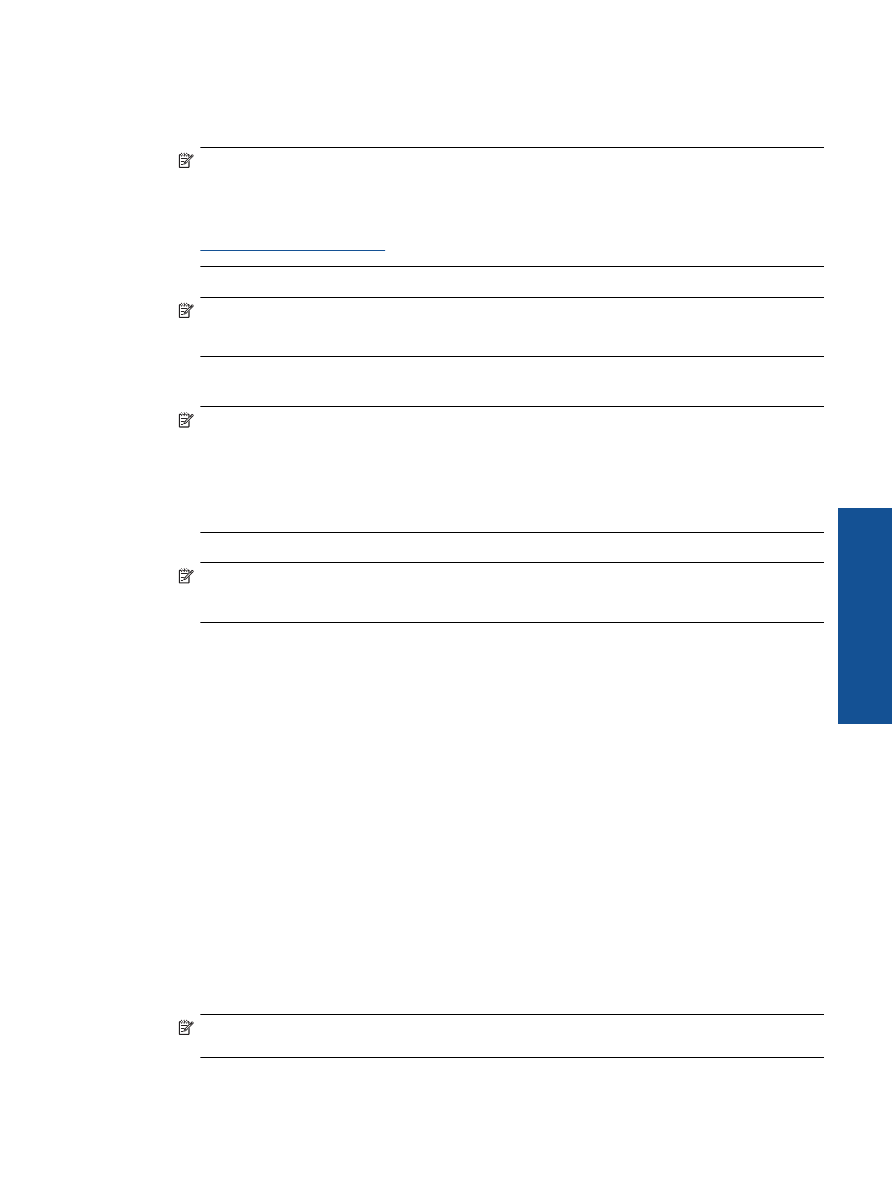
Note
•
Cartu
ş
ele de cerneal
ă
HP originale sunt proiectate
ş
i testate cu imprimantele
ş
i hârtia HP pentru a asigura
ob
ţ
inerea de rezultate foarte bune în timp.
Not
ă
HP nu poate s
ă
garanteze calitatea sau fiabilitatea consumabilelor non-HP. Service-ul sau
repara
ţ
iile la produs necesare ca urmare a folosire a consumabilelor non-HP nu sunt acoperite de
garan
ţ
ie.
Dac
ă
ş
ti
ţ
i c
ă
a
ţ
i achizi
ţ
ionat cartu
ş
e de cerneal
ă
HP originale, vizita
ţ
i:
www.hp.com/go/anticounterfeit
•
Avertismentele
ş
i indicatorii pentru nivelul de cerneal
ă
ofer
ă
estim
ă
ri numai în scopuri de planificare.
Not
ă
Când primi
ţ
i un mesaj de avertisment nivel de cerneal
ă
sc
ă
zut, trebuie s
ă
ave
ţ
i un cartu
ş
de
înlocuire disponibil pentru a evita posibilele întârzieri în imprimare. Nu trebuie s
ă
înlocui
ţ
i cartu
ş
ele pân
ă
când calitatea imprim
ă
rii nu devine inacceptabil
ă
.
•
Set
ă
rile software selectate în driverul de imprimare se aplic
ă
exclusiv imprim
ă
rii, nu
ş
i copierii sau scan
ă
rii.
•
Pute
ţ
i imprima documentul pe ambele fe
ţ
e ale hârtiei în loc s
ă
imprima
ţ
i pe o singur
ă
fa
ţă
.
Not
ă
Face
ţ
i clic pe butonul
Advanced (Avansat)
din fila
Paper/Quality (Hârtie/Calitate)
sau
Layout
(Aspect)
. În lista vertical
ă
Pages to Print (Pagini de imprimat)
, selecta
ţ
i
Print Odd Pages Only
(Imprimare numai pagini impare)
. Face
ţ
i clic pe
OK
pentru a imprima. Dup
ă
ce paginile f
ă
r
ă
so
ţ
ale
documentului au fost imprimate, scoate
ţ
i documentul din tava de ie
ş
ire. Înc
ă
rca
ţ
i din nou hârtia în tava
de alimentare cu fa
ţ
a goal
ă
în sus. Reveni
ţ
i la lista vertical
ă
Pages to Print (Pagini de imprimat)
ş
i
apoi selecta
ţ
i
Print Even Pages Only (Imprimare numai pagini pare)
. Face
ţ
i clic pe
OK
pentru a
imprima.
•
Imprima
ţ
i folosind numai cerneala neagr
ă
Not
ă
Dac
ă
dori
ţ
i s
ă
imprima
ţ
i un document alb-negru folosind numai cerneala neagr
ă
, face
ţ
i clic pe
butonul
Advanced (Avansat)
. Din meniul vertical
Print in Grayscale (Imprimare în nuan
ţ
e de gri)
,
selecta
ţ
i
Black Ink Only (Numai cerneal
ă
neagr
ă
)
ş
i apoi face
ţ
i clic pe butonul
OK
.
Imprimarea în modul dpi maxim
Folosi
ţ
i modul cu num
ă
rul maxim de puncte de inci (dpi) pentru a imprima imagini clare de înalt
ă
calitate pe hârtie
foto.
Consulta
ţ
i specifica
ţ
iile tehnice pentru rezolu
ţ
ia de imprimare a modului dpi maxim.
Imprimarea în modul Maximum dpi dureaz
ă
mai mult decât imprimarea cu alte set
ă
ri
ş
i are nevoie de un spa
ţ
iu
liber mai mare pe unitatea de disc.
Pentru a imprima în modul Dpi maxim
1.
Asigura
ţ
i-v
ă
c
ă
tava de alimentare con
ţ
ine hârtie foto.
2.
În meniul
File
(Fi
ş
ier) al aplica
ţ
iei, face
ţ
i clic pe
(Imprimare).
3.
Asigura
ţ
i-v
ă
c
ă
produsul este imprimanta selectat
ă
.
4.
Face
ţ
i clic pe butonul care deschide caseta de dialog
Properties
(Propriet
ăţ
i).
În func
ţ
ie de aplica
ţ
ia software utilizat
ă
, butonul poate avea o denumire de tipul
Properties
(Propriet
ăţ
i),
Options
(Op
ţ
iuni),
Printer Setup
(Configurare imprimant
ă
),
Printer
(Imprimant
ă
) sau
Preferences
(Preferin
ţ
e).
5.
Face
ţ
i clic pe fila
Paper/Quality
(Calitate/Hârtie).
6.
În lista vertical
ă
Media
(Suport), face
ţ
i clic pe
Hârtie foto
. Apoi selecta
ţ
i
Optim
sub
Quality Settings
(Set
ă
ri calitate).
Not
ă
Photo Paper, Best Quality
(Hârtie foto, calitate optim
ă
) trebuie s
ă
fie selectat din lista vertical
ă
Media
(Suporturi) în fila
Paper/Quality
(Hârtie/Calitate) pentru a permite imprimarea la DPI maxim.
7.
Face
ţ
i clic pe butonul
Advanced
(Avansat).
Imprimarea în modul dpi maxim
13
Print (Im
p
rim
are)
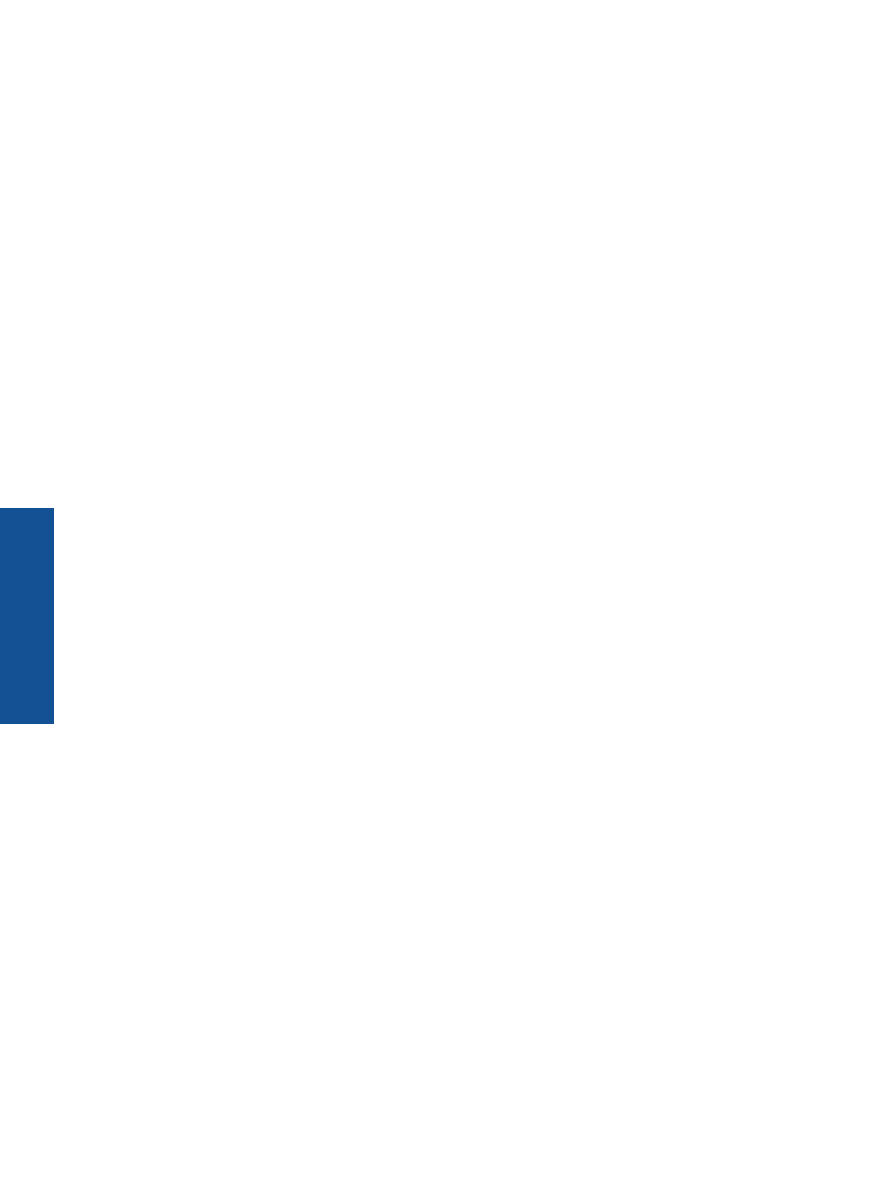
8.
În zona
Printer Features
(Caracteristici imprimant
ă
), selecta
ţ
i
Dpi maxim
din lista vertical
ă
Output Quality
(Calitate ie
ş
ire).
9.
Face
ţ
i clic pe
OK
pentru a închide op
ţ
iunile avansate.
10.
Confirma
ţ
i
Orientation
(Orientarea) în fila
Layout
(Aspect)
ş
i apoi face
ţ
i clic pe
OK
pentru a imprima.
Capitol 3
14
Print (Imprimare)
Prin
t (Im
p
rimare
)
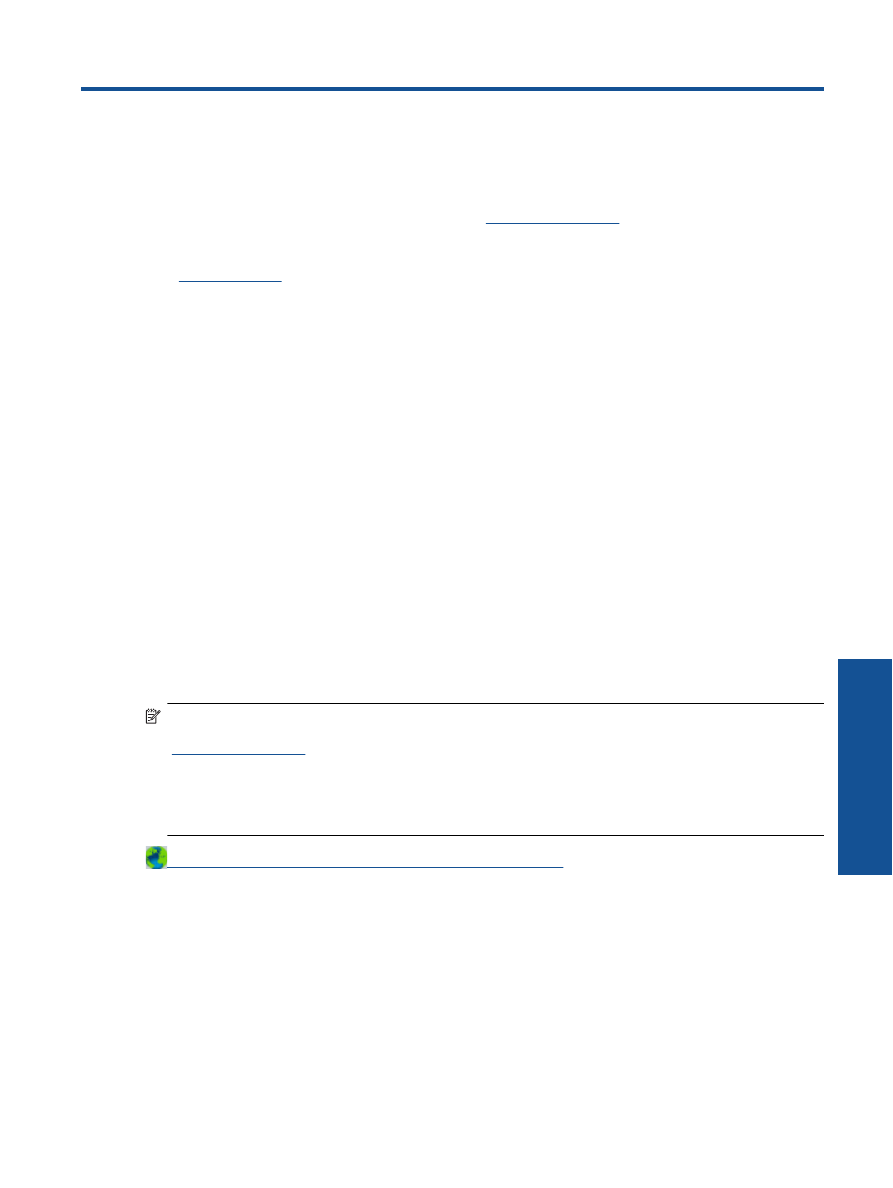
4