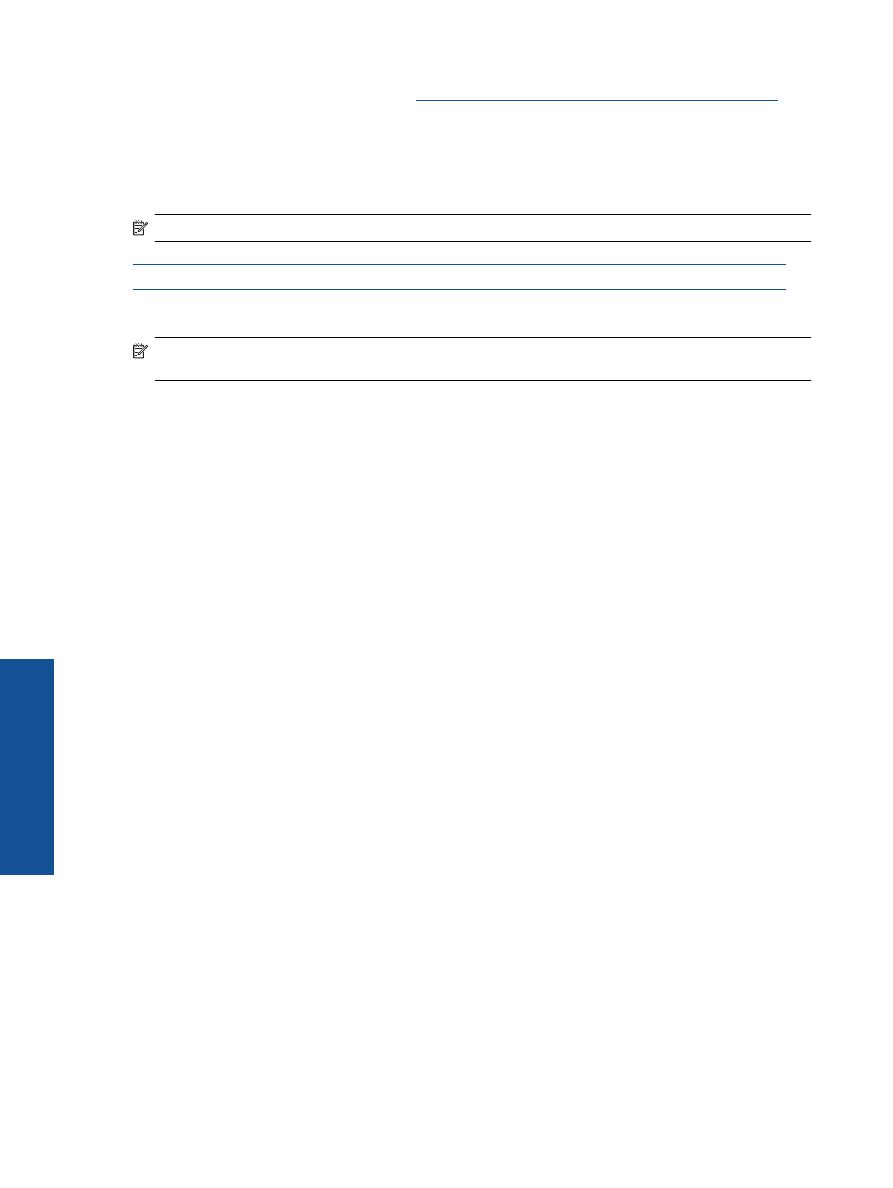
Nu se poate imprima
Dac
ă
ave
ţ
i probleme la imprimare, pute
ţ
i desc
ă
rca utilitarul de diagnosticare la imprimare HP cu care se poate
depana automat aceast
ă
problem
ă
. Pentru a ob
ţ
ine utilitarul, face
ţ
i clic pe linkul corespunz
ă
tor:
Not
ă
Este posibil ca utilitarul de diagnosticare a imprim
ă
rii HP s
ă
nu fie disponibil în toate limbile.
Doresc s
ă
accesez pagina de desc
ă
rcare a utilitarului HP de diagnosticare la imprimare (Windows pe 32 bi
ţ
i).
Doresc s
ă
accesez pagina de desc
ă
rcare a utilitarului HP de diagnosticare la imprimare (Windows pe 64 bi
ţ
i).
Rezolvarea problemelor de imprimare
Not
ă
Asigura
ţ
i-v
ă
c
ă
imprimanta este pornit
ă
ş
i c
ă
exist
ă
hârtie în tava de alimentare. Dac
ă
tot nu pute
ţ
i
imprima, încerca
ţ
i urm
ă
toarele în ordine:
1.
Verifica
ţ
i
ş
i rezolva
ţ
i mesajele de eroare.
2.
Deconecta
ţ
i
ş
i reconecta
ţ
i cablul USB.
3.
Verifica
ţ
i dac
ă
produsul nu este în pauz
ă
sau deconectat.
Pentru a verifica dac
ă
produsul nu este în pauz
ă
sau deconectat
a
.
În func
ţ
ie de sistemul de operare, efectua
ţ
i una dintre urm
ă
toare ac
ţ
iuni:
•
Windows 7
: În meniul Windows
Start
, face
ţ
i clic pe
Devices and Printers
(Dispozitive
ş
i
imprimante).
•
Windows Vista
: Din meniul Windows
Start
, face
ţ
i clic pe
Control Panel
(Panou de control)
ş
i
apoi face
ţ
i clic pe
Printers
(Imprimante).
•
Windows XP
: Din meniul Windows
Start
, face
ţ
i clic pe
Control Panel
(Panou de control)
ş
i apoi
face
ţ
i clic pe
Printers and Faxes
(Imprimante
ş
i faxuri).
b
.
Face
ţ
i clic dublu sau clic dreapta pe pictograma produsului
ş
i selecta
ţ
i
See what’s printing
(Vezi ce
se imprim
ă
) pentru a deschide coada de imprimare.
c
.
Din meniul
Printer
(Imprimant
ă
), asigura
ţ
i-v
ă
c
ă
nu sunt semne de validare lâng
ă
Pause Printing
(Pauz
ă
imprimare) sau
Use Printer Offline
(Utilizare imprimant
ă
offline).
d
.
Dac
ă
a
ţ
i f
ă
cut schimb
ă
ri, încerca
ţ
i s
ă
imprima
ţ
i din nou.
4.
Verifica
ţ
i dac
ă
produsul este setat ca imprimant
ă
implicit
ă
.
Pentru a verifica dac
ă
produsul este setat ca imprimant
ă
implicit
ă
a
.
În func
ţ
ie de sistemul de operare, efectua
ţ
i una dintre urm
ă
toare ac
ţ
iuni:
•
Windows 7
: În meniul Windows
Start
, face
ţ
i clic pe
Devices and Printers
(Dispozitive
ş
i
imprimante).
•
Windows Vista
: Din meniul Windows
Start
, face
ţ
i clic pe
Control Panel
(Panou de control)
ş
i
apoi face
ţ
i clic pe
Printers
(Imprimante).
•
Windows XP
: Din meniul Windows
Start
, face
ţ
i clic pe
Control Panel
(Panou de control)
ş
i apoi
face
ţ
i clic pe
Printers and Faxes
(Imprimante
ş
i faxuri).
b
.
Verifica
ţ
i dac
ă
produsul corect este setat ca imprimant
ă
implicit
ă
.
Imprimanta implicit
ă
are un semn de validare în cercul negru sau verde de lâng
ă
ea.
c
.
Dac
ă
este setat ca imprimant
ă
implicit
ă
produsul gre
ş
it, face
ţ
i clic dreapta pe produsul corect
ş
i
selecta
ţ
i
Set as Default Printer
(Setare ca imprimant
ă
implicit
ă
).
d
.
Încerca
ţ
i s
ă
folosi
ţ
i produsul din nou.
Capitol 9
42
Rezolvarea unei probleme
R
ezolvarea un
ei
prob
leme
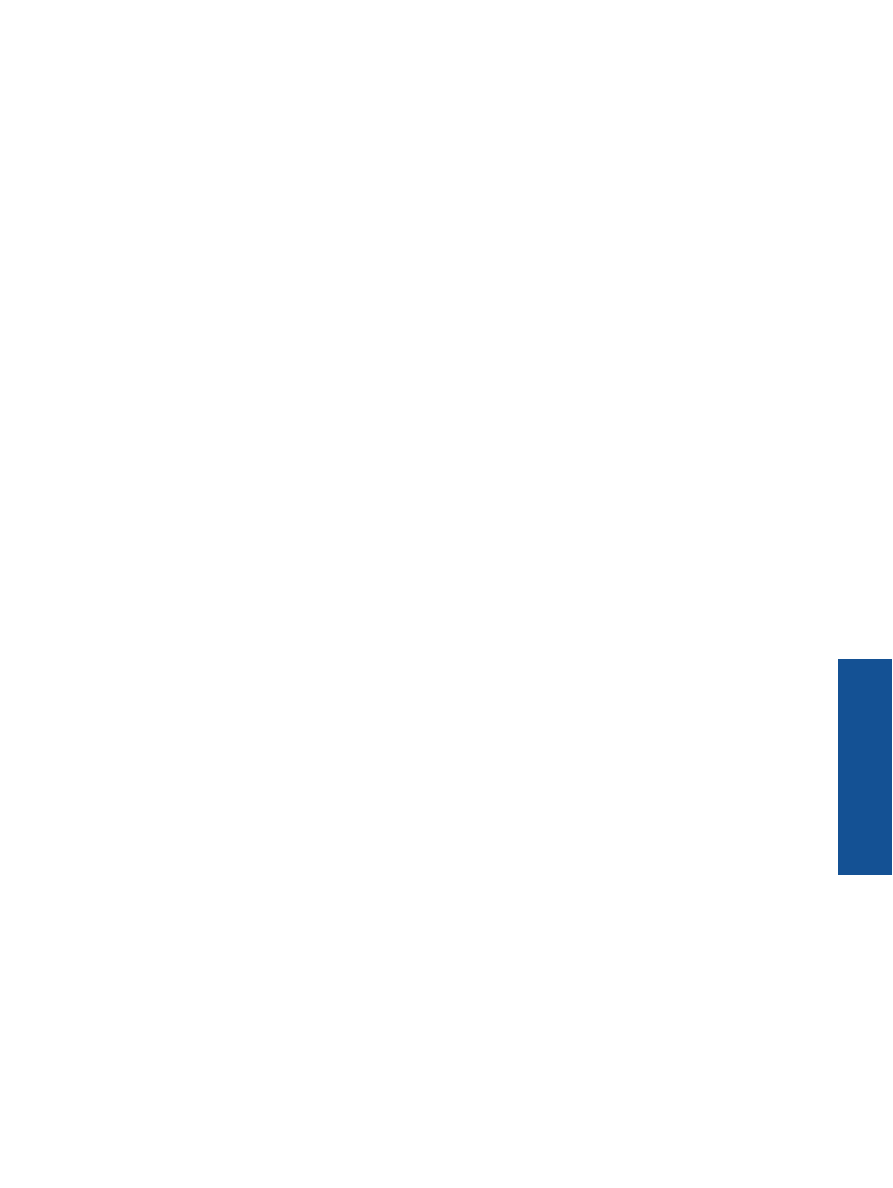
5.
Reporni
ţ
i comprimarea imprim
ă
rii.
Pentru a reporni comprimarea imprim
ă
rii
a
.
În func
ţ
ie de sistemul de operare, efectua
ţ
i una dintre urm
ă
toare ac
ţ
iuni:
Windows 7
•
Din meniul Windows
Start
, face
ţ
i clic pe
Control Panel
(Panou de control),
System and
Security
(Sistem
ş
i securitate)
ş
i apoi face
ţ
i clic pe
Administrative Tools
(Instrumente
administrative).
•
Face
ţ
i dublu clic pe
Services
(Servicii).
•
Face
ţ
i clic dreapta pe
Print Spooler
(Comprimare imprimare)
ş
i apoi face
ţ
i clic pe
Properties
(Propriet
ăţ
i).
•
Din fila
General
, lâng
ă
Startup type
(Tip pornire), asigura
ţ
i-v
ă
c
ă
este selectat
Automatic
(Automat).
•
Dac
ă
serviciul nu func
ţ
ioneaz
ă
deja, din
Service status
(Stare serviciu), face
ţ
i clic pe
Start
(Pornire)
ş
i apoi face
ţ
i clic pe
OK
.
Windows Vista
•
Din meniul Windows
Start
, face
ţ
i clic pe
Control Panel
(Panou de control),
System and
Maintenance
(Sistem
ş
i între
ţ
inere),
Administrative Tools
(Instrumente administrative).
•
Face
ţ
i dublu clic pe
Services
(Servicii).
•
Face
ţ
i clic dreapta pe
Print Spooler service
(Service comprimare imprimare)
ş
i apoi face
ţ
i clic
pe
Properties
(Propriet
ăţ
i).
•
Din fila
General
, lâng
ă
Startup type
(Tip pornire), asigura
ţ
i-v
ă
c
ă
este selectat
Automatic
(Automat).
•
Dac
ă
serviciul nu func
ţ
ioneaz
ă
deja, din
Service status
(Stare serviciu), face
ţ
i clic pe
Start
(Pornire)
ş
i apoi face
ţ
i clic pe
OK
.
Windows XP
•
În meniul
Start
din Windows, face
ţ
i clic dreapta pe
My Computer
(Computerul meu).
•
Face
ţ
i clic pe
Manage
(Gestionare)
ş
i apoi face
ţ
i clic pe
Services and Applications
(Servicii
ş
i
aplica
ţ
ii).
•
Face
ţ
i dublu clic pe
Services
(Servicii), apoi selecta
ţ
i
Print Spooler
(Comprimare imprimare).
•
Face
ţ
i clic dreapta pe
Print Spooler
(Comprimare imprimare)
ş
i apoi face
ţ
i clic pe
Restart
(Repornire) pentru a reporni serviciul.
b
.
Verifica
ţ
i dac
ă
produsul corect este setat ca imprimant
ă
implicit
ă
.
Imprimanta implicit
ă
are un semn de validare în cercul negru sau verde de lâng
ă
ea.
c
.
Dac
ă
este setat ca imprimant
ă
implicit
ă
produsul gre
ş
it, face
ţ
i clic dreapta pe produsul corect
ş
i
selecta
ţ
i
Set as Default Printer
(Setare ca imprimant
ă
implicit
ă
).
d
.
Încerca
ţ
i s
ă
folosi
ţ
i produsul din nou.
6.
Reporni
ţ
i computerul.
7.
Goli
ţ
i coada de imprimare.
Pentru a goli coada de imprimare
a
.
În func
ţ
ie de sistemul de operare, efectua
ţ
i una dintre urm
ă
toare ac
ţ
iuni:
•
Windows 7
: În meniul Windows
Start
, face
ţ
i clic pe
Devices and Printers
(Dispozitive
ş
i
imprimante).
•
Windows Vista
: Din meniul Windows
Start
, face
ţ
i clic pe
Control Panel
(Panou de control)
ş
i
apoi face
ţ
i clic pe
Printers
(Imprimante).
•
Windows XP
: Din meniul Windows
Start
, face
ţ
i clic pe
Control Panel
(Panou de control)
ş
i apoi
face
ţ
i clic pe
Printers and Faxes
(Imprimante
ş
i faxuri).
b
.
Face
ţ
i dublu clic pe pictograma pentru serviciul dvs. pentru a deschide coada de imprimare.
c
.
În meniul
Printer
(Imprimant
ă
), face
ţ
i clic pe
Cancel All Documents
(Revocare toate documentele)
sau pe
Purge Print Document
(
Ş
tergere definitiv
ă
imprimare document), apoi face
ţ
i clic pe
Yes
(Da)
pentru a confirma.
Nu se poate imprima
43
Re
zolva
rea unei problem
e
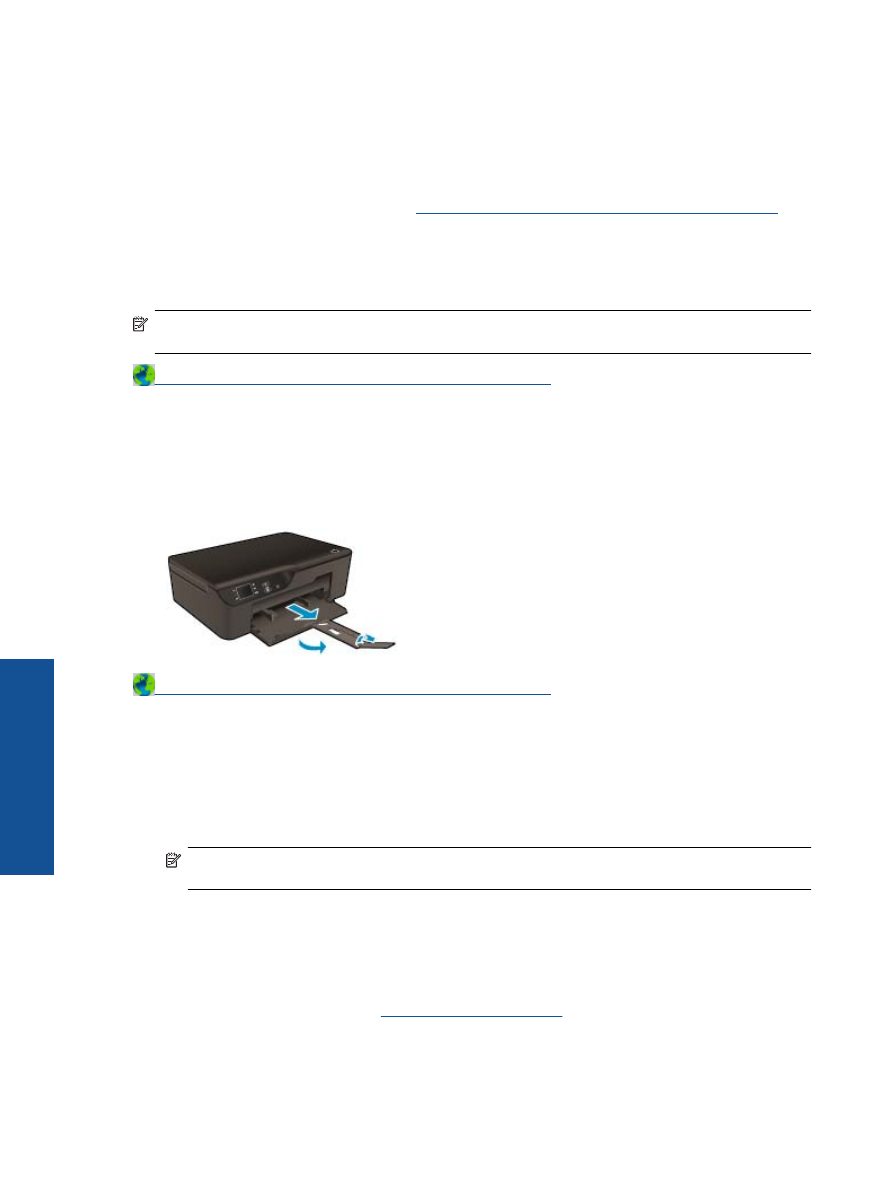
d
.
Dac
ă
mai sunt documente în coad
ă
, reporni
ţ
i computerul
ş
i încerca
ţ
i s
ă
imprima
ţ
i din nou dup
ă
ce
computerul a fost repornit.
e
.
Verifica
ţ
i din nou coada de imprimare pentru a v
ă
asigura c
ă
este goal
ă
, apoi încerca
ţ
i din nou s
ă
imprima
ţ
i.
În cazul în care coada de imprimare nu este goal
ă
, sau dac
ă
este goal
ă
dar înc
ă
nu se pot imprima
lucr
ă
rile, trece
ţ
i la solu
ţ
ia urm
ă
toare.
Dac
ă
solu
ţ
iile de mai sus nu rezolv
ă
problema,
face
ţ
i clic aici pentru mai multe informa
ţ
ii de depanare online
.
Golirea carului de imprimare
Scoate
ţ
i orice obiect, cum ar fi hârtia, care blocheaz
ă
carul de imprimare.
Not
ă
Nu utiliza
ţ
i niciun instrument sau alte dispozitive pentru a îndep
ă
rta hârtia blocat
ă
. Ac
ţ
iona
ţ
i
întotdeauna cu aten
ţ
ie atunci când îndep
ă
rta
ţ
i hârtia blocat
ă
din interiorul produsului.
Face
ţ
i clic aici pentru a v
ă
conecta
ş
i a ob
ţ
ine mai multe informa
ţ
ii
.
Preg
ă
tirea t
ă
vii de hârtie
Deschiderea t
ă
vii de hârtie
▲
Tava de hârtie trebuie s
ă
fie deschis
ă
pentru a începe imprimarea.
Face
ţ
i clic aici pentru a v
ă
conecta
ş
i a ob
ţ
ine mai multe informa
ţ
ii
.
Preg
ă
tirea imprimantei
Dac
ă
nu v
ă
satisface calitatea imprim
ă
rii, cur
ăţ
a
ţ
i automat cartu
ş
ele din panoul de control.
Cur
ăţ
a
ţ
i automat cartu
ş
ele.
1.
Din ecranul de re
ş
edin
ţă
, care afi
ş
eaz
ă
Copiere
,
Scanare
ş
i
Formulare rapide
, selecta
ţ
i
Set
ă
ri
.
Not
ă
Dac
ă
nu este afi
ş
at ecranul de început, ap
ă
sa
ţ
i pe butonul
Back
(Înapoi) pân
ă
la vizualizarea
acestuia.
2.
Din meniul
Set
ă
ri
, selecta
ţ
i
Instrumente
.
3.
Din meniul
Instrumente
, selecta
ţ
i
Cur
ăţ
are cap de imprimare
.
4.
Urma
ţ
i instruc
ţ
iunile de pe ecran.
Pentru a între
ţ
ine cartu
ş
ele, utiliza
ţ
i caracteristica imprimantei Oprire automat
ă
alimentare pentru a gestiona
consumul de energie al imprimantei.
Pentru informa
ţ
ii suplimentare, consulta
ţ
i
Oprirea automat
ă
a aliment
ă
rii
Capitol 9
44
Rezolvarea unei probleme
R
ezolvarea un
ei
prob
leme
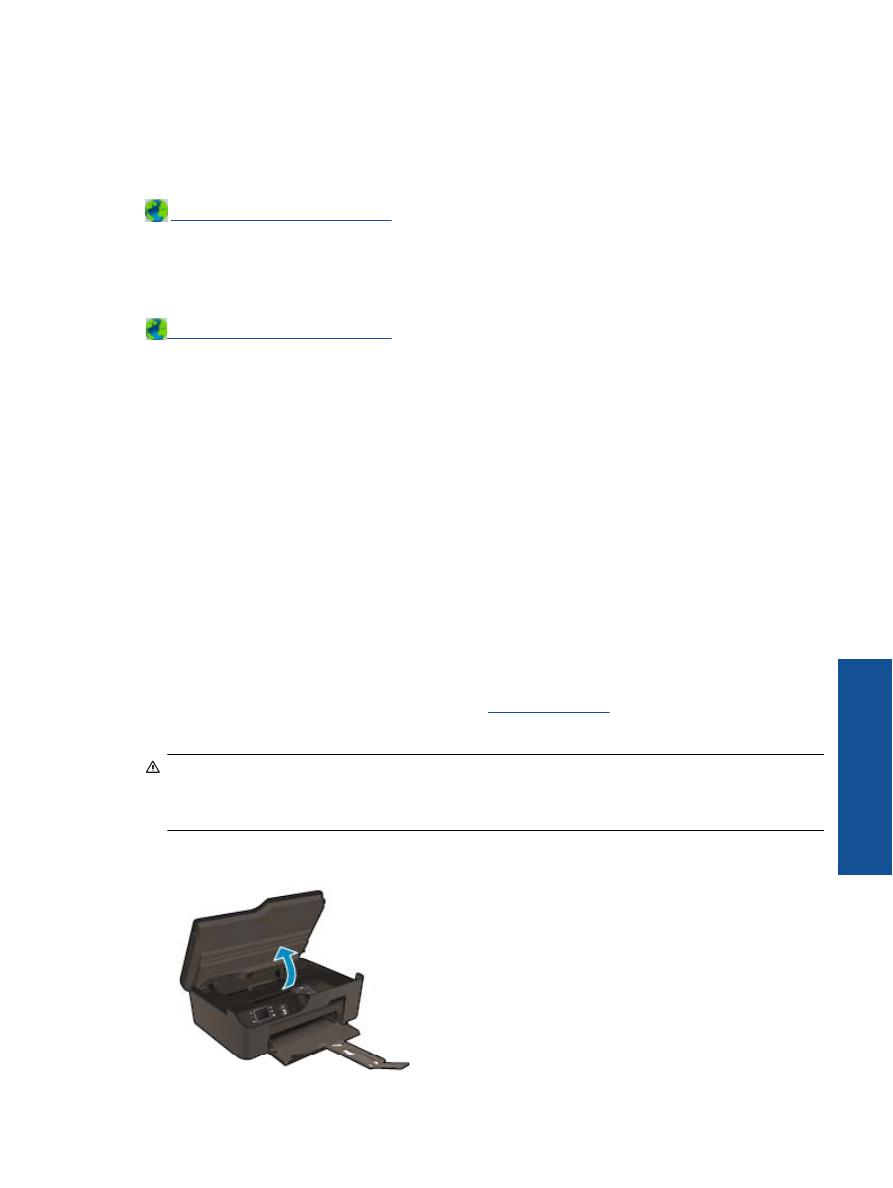
Eroare imprimant
ă
Rezolva
ţ
i eroarea imprimantei
▲
Dac
ă
a
ţ
i oprit
ş
i pornit deja imprimanta
ş
i problema tot nu s-a rezolvat, contacta
ţ
i asisten
ţ
a HP.
Contacta
ţ
i asisten
ţ
a HP pentru ajutor
.
Eroare cap de imprimare
Capul de imprimare a acestui produs s-a defectat.
Contacta
ţ
i asisten
ţ
a HP pentru ajutor
.
Duplex manual
Imprimarea fa
ţă
/verso automat
ă
nu este acceptat
ă
pentru anumite tipuri de suporturi. Când nu pute
ţ
i s
ă
utiliza
ţ
i
imprimarea fa
ţă
/verso automat
ă
datorit
ă
conflictului cu tipul de suport, pute
ţ
i s
ă
imprima
ţ
i pe ambele fe
ţ
e ale
hârtiei utilizând duplexarea manual
ă
.
Pentru imprimarea manual
ă
pe ambele fe
ţ
e
1.
În meniul
File
(Fi
ş
ier) al aplica
ţ
iei, face
ţ
i clic pe
(Imprimare).
2.
Din driverul de imprimant
ă
, selecta
ţ
i
Odd pages
(Pagini impare) din meniul vertical
Imprimare
. Face
ţ
i clic
pe
OK
pentru a imprima.
3.
Dup
ă
ce au fost imprimate paginile impare numerotate, scoate
ţ
i paginile imprimate din tava de ie
ş
ire
ş
i
reînc
ă
rca
ţ
i-le în tava de intrare cu fa
ţ
a goal
ă
orientat
ă
în jos.
4.
Reveni
ţ
i la meniul vertical
Imprimare
, apoi selecta
ţ
i
Even pages
(Pagini pare). Face
ţ
i clic pe
OK
pentru a
imprima.
Problem
ă
la cartu
ş
ul de cerneal
ă
Încerca
ţ
i mai întâi s
ă
scoate
ţ
i
ş
i s
ă
introduce
ţ
i la loc cartu
ş
ele. Dac
ă
aceast
ă
ac
ţ
iune nu d
ă
rezultate, cur
ăţ
a
ţ
i
contactele cartu
ş
elor. Dac
ă
problema tot nu s-a rezolvat,
Înlocuirea cartu
ş
elor
.
Cur
ăţ
area contactelor cartu
ş
elor de cerneal
ă
Aten
ţ
ie
Procedura de cur
ăţ
are ar trebui s
ă
dureze doar câteva minute. Verifica
ţ
i dac
ă
sunt reinstalate
cartu
ş
ele de cerneal
ă
în produs cât mai curând posibil. Nu se recomand
ă
s
ă
l
ă
sa
ţ
i cartu
ş
ele de cerneal
ă
în
exteriorul produsului mai mult de 30 de minute. Acest lucru poate duce la deteriorarea capului de imprimare
ş
i
a cartu
ş
elor de cerneal
ă
.
1.
Verifica
ţ
i dac
ă
alimentarea este pornit
ă
.
2.
Deschide
ţ
i u
ş
a de acces la cartu
ş
ele de cerneal
ă
.
Problem
ă
la cartu
ş
ul de cerneal
ă
45
Re
zolva
rea unei problem
e
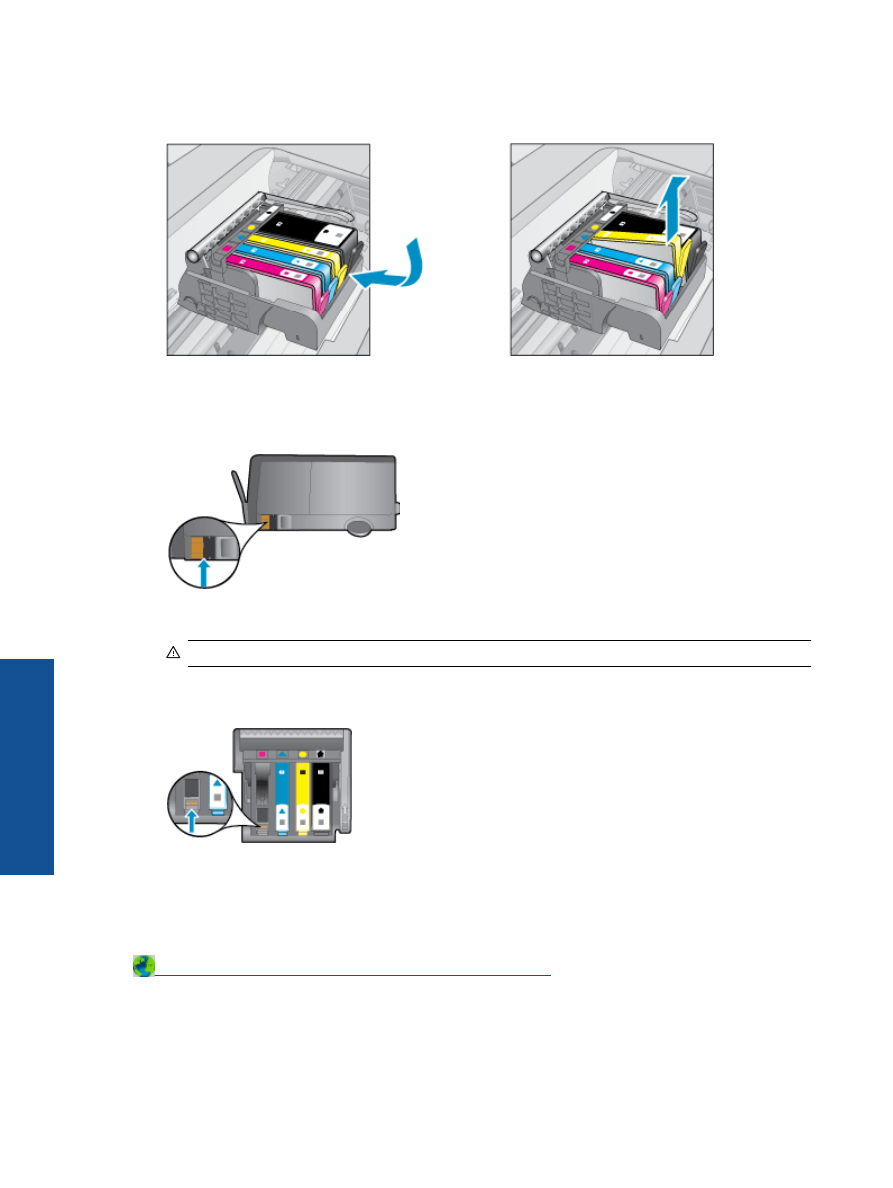
A
ş
tepta
ţ
i s
ă
se deplaseze carul spre partea dreapt
ă
a produsului.
3.
Ap
ă
sa
ţ
i pe clema de pe cartu
ş
ul de cerneal
ă
indicat în mesajul de eroare
ş
i scoate
ţ
i-l din loca
ş
.
4.
Ţ
ine
ţ
i cartu
ş
ul de cerneal
ă
de p
ă
r
ţ
ile laterale cu partea de jos îndreptat
ă
în sus
ş
i localiza
ţ
i contactele
electrice de pe cartu
ş
ul de cerneal
ă
. Contactele electrice sunt patru dreptunghiuri mici de cupru sau metal
auriu din partea inferioar
ă
a cartu
ş
ului de cerneal
ă
.
5.
Ş
terge
ţ
i contactele numai cu vat
ă
uscat
ă
sau o cârp
ă
care nu las
ă
scame.
Aten
ţ
ie
Atinge
ţ
i numai contactele, nu p
ă
ta
ţ
i cu cerneal
ă
ş
i nu l
ă
sa
ţ
i urme pe cartu
ş
.
6.
În interiorul produsului, localiza
ţ
i contactele în capul de imprimare. Contactele arat
ă
ca patru tije de cupru
de culoare aurie pozi
ţ
ionate pentru a atinge contactele de pe cartu
ş
ul de cerneal
ă
.
7.
Folosi
ţ
i o bucat
ă
de vat
ă
uscat
ă
sau o cârp
ă
care nu las
ă
scame pentru a
ş
terge contactele.
8.
Reinstala
ţ
i cartu
ş
ul de cerneal
ă
.
9.
Închide
ţ
i u
ş
a de acces
ş
i verifica
ţ
i dac
ă
mesajul de eroare a disp
ă
rut.
10.
Dac
ă
primi
ţ
i în continuare mesajul de eroare, opri
ţ
i produsul
ş
i porni
ţ
i-l din nou.
Face
ţ
i clic aici pentru a v
ă
conecta
ş
i a ob
ţ
ine mai multe informa
ţ
ii
.
Cartu
ş
e de configurare
La prima configurare a imprimantei, trebuie s
ă
instala
ţ
i cartu
ş
ele livrate în cutie împreun
ă
cu imprimanta. Aceste
cartu
ş
e au eticheta SETUP (CONFIGURARE)
ş
i vor calibra imprimanta înainte de prima activitate de imprimare.
Capitol 9
46
Rezolvarea unei probleme
R
ezolvarea un
ei
prob
leme
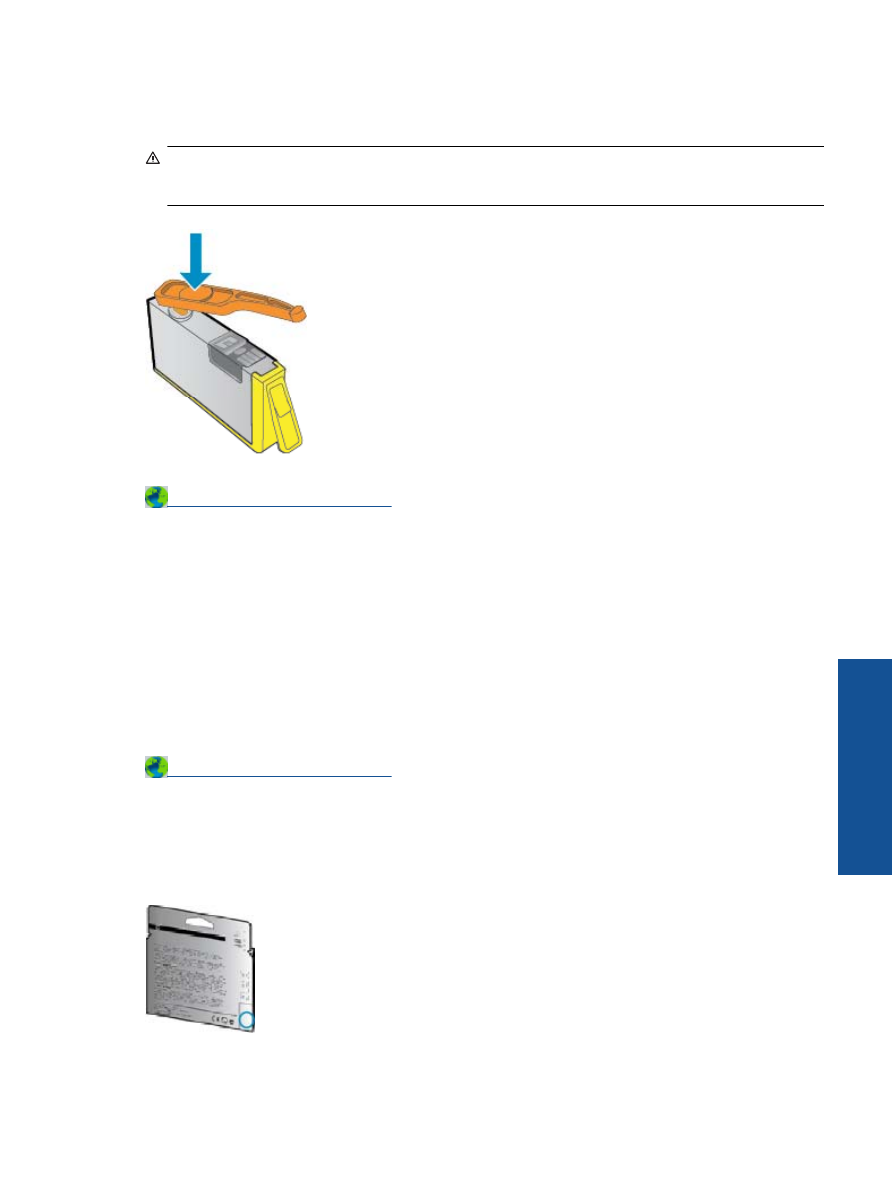
Dac
ă
nu ve
ţ
i instala cartu
ş
ele SETUP (CONFIGURARE) la configurarea ini
ţ
ial
ă
a produsului, vor exista erori.
Dac
ă
a
ţ
i instalat cartu
ş
e obi
ş
nuite, scoate
ţ
i-le
ş
i instala
ţ
i cartu
ş
ele SETUP (CONFIGURARE) pentru a finaliza
configurarea imprimantei. Dup
ă
finalizarea configur
ă
rii imprimantei, imprimanta poate utiliza cartu
ş
e obi
ş
nuite.
Avertisment
Nu deschide
ţ
i sau nu scoate
ţ
i capacele cartu
ş
elor înainte de a fi gata s
ă
le instala
ţ
i. Prin
l
ă
sarea capacelor pe cartu
ş
e se reduce evaporarea cernelii. Dac
ă
este necesar, pute
ţ
i utiliza capacele
portocalii de la cartu
ş
ele SETUP.
Contacta
ţ
i asisten
ţ
a HP pentru ajutor
.
Cartu
ş
furnizat pentru upgrade
Încerca
ţ
i ca imprimanta s
ă
recunoasc
ă
cartu
ş
ul furnizat pentru upgrade
1.
Scoate
ţ
i cartu
ş
ul furnizat pentru upgrade.
2.
Introduce
ţ
i în car cartu
ş
ul original.
3.
Închide
ţ
i u
ş
a de acces
ş
i a
ş
tepta
ţ
i oprirea carului.
4.
Scoate
ţ
i cartu
ş
ul original, apoi înlocui
ţ
i-l cu cartu
ş
ul furnizat pentru upgrade.
5.
Închide
ţ
i u
ş
a de acces
ş
i a
ş
tepta
ţ
i oprirea carului.
Dac
ă
primi
ţ
i în continuare un mesaj de eroare referitor la o problem
ă
cu upgrade-ul furnizat, contacta
ţ
i asisten
ţ
a
HP.
Contacta
ţ
i asisten
ţ
a HP pentru ajutor
.
Cartu
ş
e de genera
ţ
ie mai veche
Va trebui s
ă
utiliza
ţ
i o versiune mai nou
ă
a acestui cartu
ş
. În majoritatea cazurilor pute
ţ
i identifica o versiune mai
nou
ă
a cartu
ş
ului consultând exteriorul ambalajului cartu
ş
ului
ş
i g
ă
sind data de „terminare a garan
ţ
iei”.
Dac
ă
scrie „v1” la câteva spa
ţ
ii în dreapta datei, atunci cartu
ş
ul este versiunea mai nou, actualizat
ă
.
Cartu
ş
e de genera
ţ
ie mai veche
47
Re
zolva
rea unei problem
e
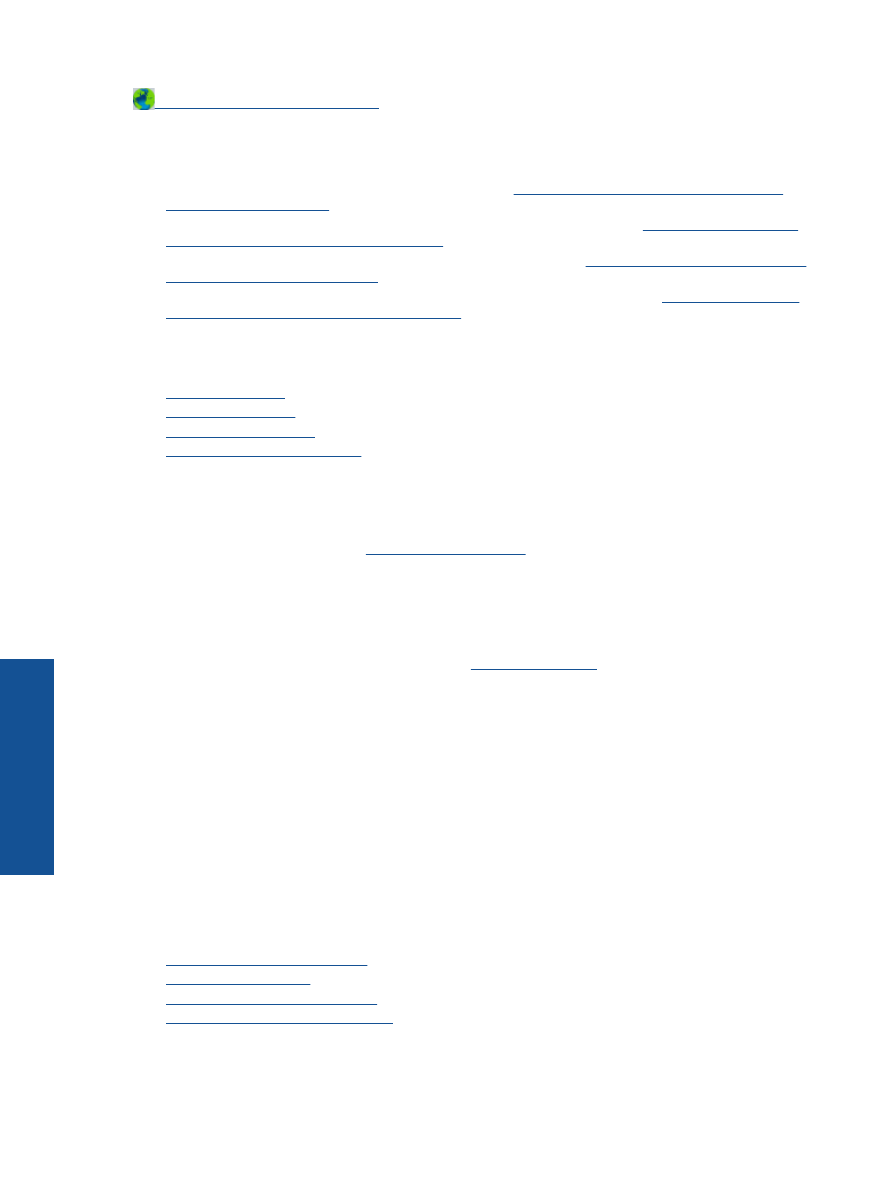
Contacta
ţ
i asisten
ţ
a HP pentru ajutor
.
Re
ţ
ea
•
Înv
ăţ
a
ţ
i cum s
ă
descoperi
ţ
i set
ă
rile de securitate a re
ţ
elei.
Face
ţ
i clic aici pentru a v
ă
conecta la internet
pentru mai multe informa
ţ
ii.
•
Înv
ăţ
a
ţ
i despre Utilitarul de Diagnostic al Re