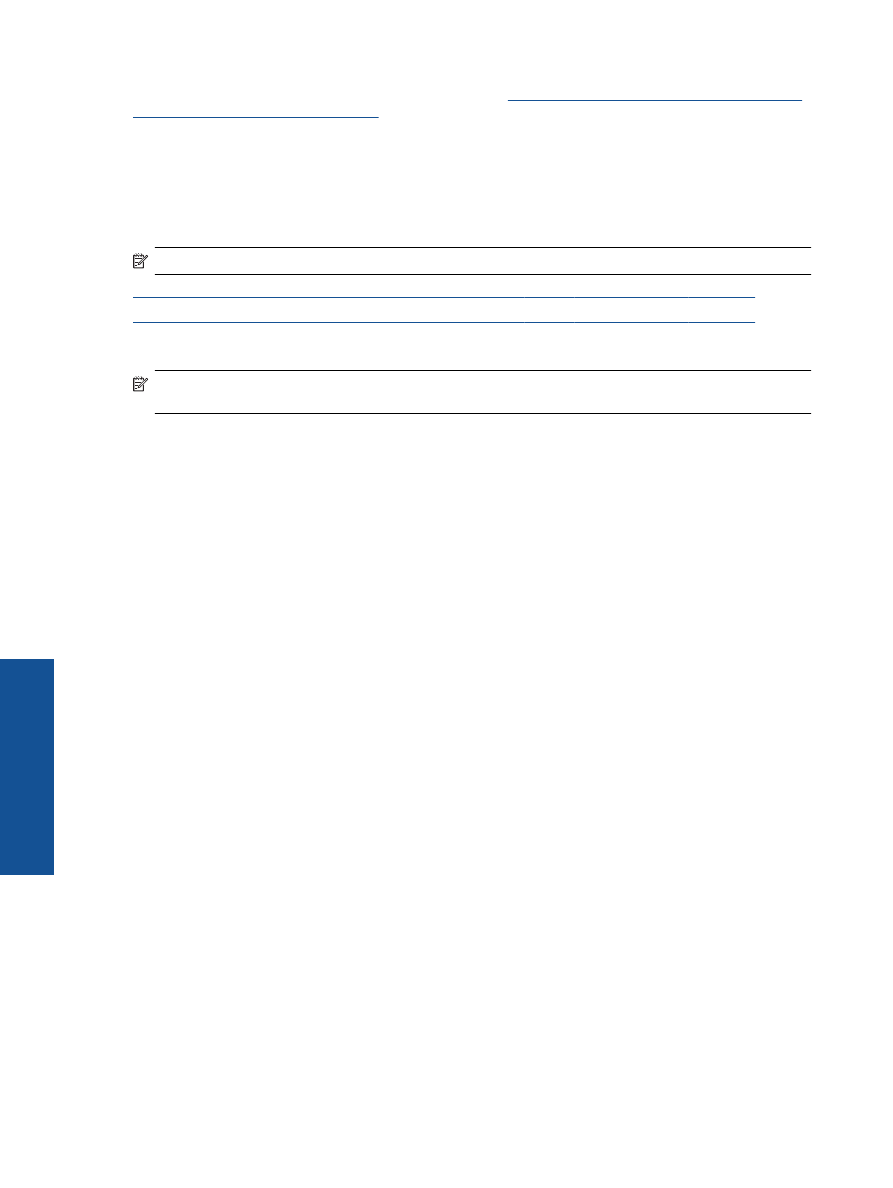
Интернете
.
Принтер
не
печатает
При
возникновении
неполадок
с
печатью
загрузите
программу
диагностики
печати
HP,
которая
может
помочь
устранить
неполадки
автоматически
.
Для
загрузки
программы
используйте
соответствующую
ссылку
:
Примечание
.
Программа
диагностики
печати
HP
доступна
не
на
всех
языках
.
Перейти
на
страницу
загрузки
программы
диагностики
печати
HP (32-
разрядная
версия
Windows).
Перейти
на
страницу
загрузки
программы
диагностики
печати
HP (64-
разрядная
версия
Windows).
Решение
проблем
печати
Примечание
.
Убедитесь
,
что
принтер
включен
и
в
лотке
есть
бумага
.
Если
проблемы
с
печатью
не
устранены
,
выполните
следующие
действия
в
указанном
порядке
.
1.
Проверьте
наличие
сообщений
об
ошибках
и
устраните
их
.
2.
Отсоедините
,
а
затем
снова
подсоедините
кабель
USB.
3.
Убедитесь
,
что
устройство
не
приостановлено
и
не
отключено
.
Как
убедиться
,
что
устройство
не
приостановлено
и
не
отключено
а
.
В
зависимости
от
операционной
системы
выполните
одно
из
следующих
действий
.
•
Windows 7
.
В
меню
Пуск
Windows
выберите
Устройства
и
принтеры
.
•
Windows Vista
.
В
меню
Пуск
Windows
выберите
Панель
управления
,
затем
Принтеры
.
•
Windows XP
.
В
меню
Пуск
Windows
выберите
Панель
управления
,
затем
Принтеры
и
факсы
.
б
.
Дважды
щелкните
значок
устройства
или
щелкните
значок
правой
кнопкой
мыши
,
а
затем
выберите
Просмотр
очереди
печати
,
чтобы
открыть
очередь
печати
.
в
.
Убедитесь
,
что
не
установлены
флажки
Приостановить
печать
или
Работать
автономно
в
меню
Принтер
.
г
.
Если
были
сделаны
какие
-
либо
изменения
,
повторите
печать
.
4.
Убедитесь
,
что
устройство
выбрано
в
качестве
принтера
по
умолчанию
.
Как
проверить
,
выбрано
ли
устройство
в
качестве
принтера
по
умолчанию
а
.
В
зависимости
от
операционной
системы
выполните
одно
из
следующих
действий
.
•
Windows 7
.
В
меню
Пуск
Windows
выберите
Устройства
и
принтеры
.
•
Windows Vista
.
В
меню
Пуск
Windows
выберите
Панель
управления
,
затем
Принтеры
.
•
Windows XP
.
В
меню
Пуск
Windows
выберите
Панель
управления
,
затем
Принтеры
и
факсы
.
б
.
Убедитесь
,
что
устройство
выбрано
в
качестве
принтера
по
умолчанию
.
Принтер
по
умолчанию
отмечен
черным
или
зеленым
круглым
значком
с
пометкой
.
в
.
Если
в
качестве
принтера
по
умолчанию
выбрано
другое
устройство
,
щелкните
правой
кнопкой
мыши
нужное
устройство
и
выберите
Использовать
принтер
по
умолчанию
.
г
.
Еще
раз
попробуйте
воспользоваться
устройством
.
Глава
9
42
Решение
проблемы
Решение
проб
лем
ы
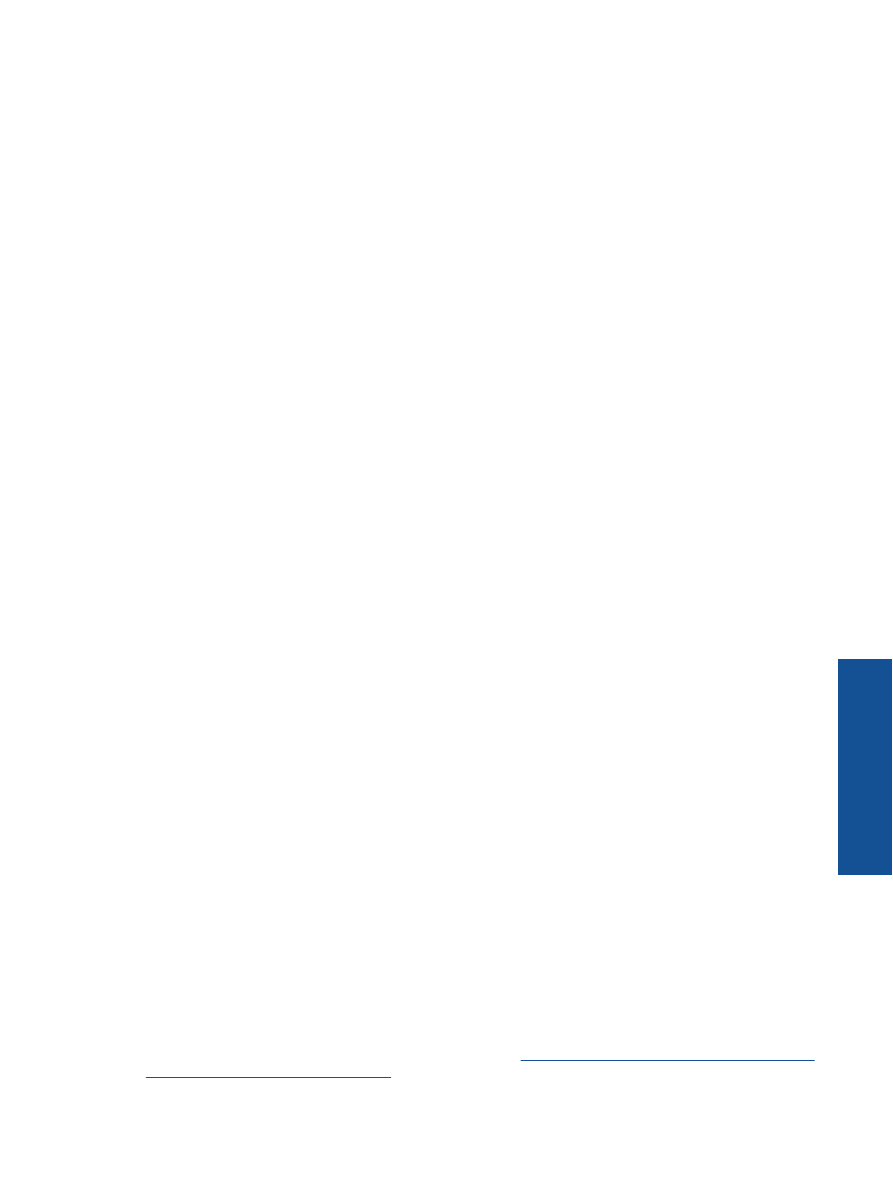
5.
Перезапустите
диспетчер
печати
.
Как
перезапустить
диспетчер
печати
а
.
В
зависимости
от
операционной
системы
выполните
одно
из
следующих
действий
.
Windows 7
•
В
меню
Пуск
Windows
выберите
Панель
управления
,
Система
и
безопасность
,
Администрирование
.
•
Дважды
щелкните
Службы
.
•
Щелкните
правой
кнопкой
мыши
Очередь
печати
принтера
,
а
затем
щелкните
Свойства
.
•
На
вкладке
Общие
убедитесь
,
что
для
параметра
Тип
запуска
выбрано
значение
Авто
.
•
Если
служба
не
запущена
,
под
надписью
Состояние
службы
щелкните
Пуск
,
затем
щелкните
ОК
.
Windows Vista
•
В
меню
Пуск
Windows
выберите
Панель
управления
,
Система
и
ее
обслуживание
,
Администрирование
.
•
Дважды
щелкните
Службы
.
•
Щелкните
правой
кнопкой
мыши
Служба
очереди
печати
принтера
,
а
затем
щелкните
Свойства
.
•
На
вкладке
Общие
убедитесь
,
что
для
параметра
Тип
запуска
выбрано
значение
Авто
.
•
Если
служба
не
запущена
,
под
надписью
Состояние
службы
щелкните
Пуск
,
затем
щелкните
ОК
.
Windows XP
•
В
меню
Пуск
Windows
щелкните
правой
кнопкой
мыши
Мой
компьютер
.
•
Щелкните
Управление
,
а
затем
щелкните
Службы
и
приложения
.
•
Дважды
щелкните
Службы
,
затем
выберите
Диспетчер
печати
.
•
Правой
кнопкой
мыши
щелкните
Диспетчер
печати
и
щелкните
Перезапустить
для
перезапуска
этой
службы
.
б
.
Убедитесь
,
что
устройство
выбрано
в
качестве
принтера
по
умолчанию
.
Принтер
по
умолчанию
отмечен
черным
или
зеленым
круглым
значком
с
пометкой
.
в
.
Если
в
качестве
принтера
по
умолчанию
выбрано
другое
устройство
,
щелкните
правой
кнопкой
мыши
нужное
устройство
и
выберите
Использовать
принтер
по
умолчанию
.
г
.
Еще
раз
попробуйте
воспользоваться
устройством
.
6.
Перезагрузите
компьютер
.
7.
Очистите
очередь
печати
.
Как
очистить
очередь
печати
а
.
В
зависимости
от
операционной
системы
выполните
одно
из
следующих
действий
.
•
Windows 7
.
В
меню
Пуск
Windows
выберите
Устройства
и
принтеры
.
•
Windows Vista
.
В
меню
Пуск
Windows
выберите
Панель
управления
,
затем
Принтеры
.
•
Windows XP
.
В
меню
Пуск
Windows
выберите
Панель
управления
,
затем
Принтеры
и
факсы
.
б
.
Чтобы
открыть
очередь
печати
,
дважды
щелкните
значок
устройства
.
в
.
В
меню
Принтер
щелкните
Очистить
очередь
печати
или
Отменить
печать
документа
,
затем
для
подтверждения
щелкните
Да
.
г
.
Если
в
очереди
печати
остались
документы
,
перезапустите
компьютер
и
повторите
печать
.
д
.
Снова
убедитесь
,
что
в
очереди
печати
нет
документов
,
а
затем
повторите
попытку
.
Если
очередь
печати
не
очищена
или
задания
по
-
прежнему
не
удается
напечатать
,
переходите
к
следующему
решению
.
Если
предыдущие
действия
не
помогли
решить
проблему
,
щелкните
здесь
,
чтобы
перейти
к
инструкциям
по
устранению
неполадок
в
Интернете
.
Принтер
не
печатает
43
Решение
проб
лем
ы
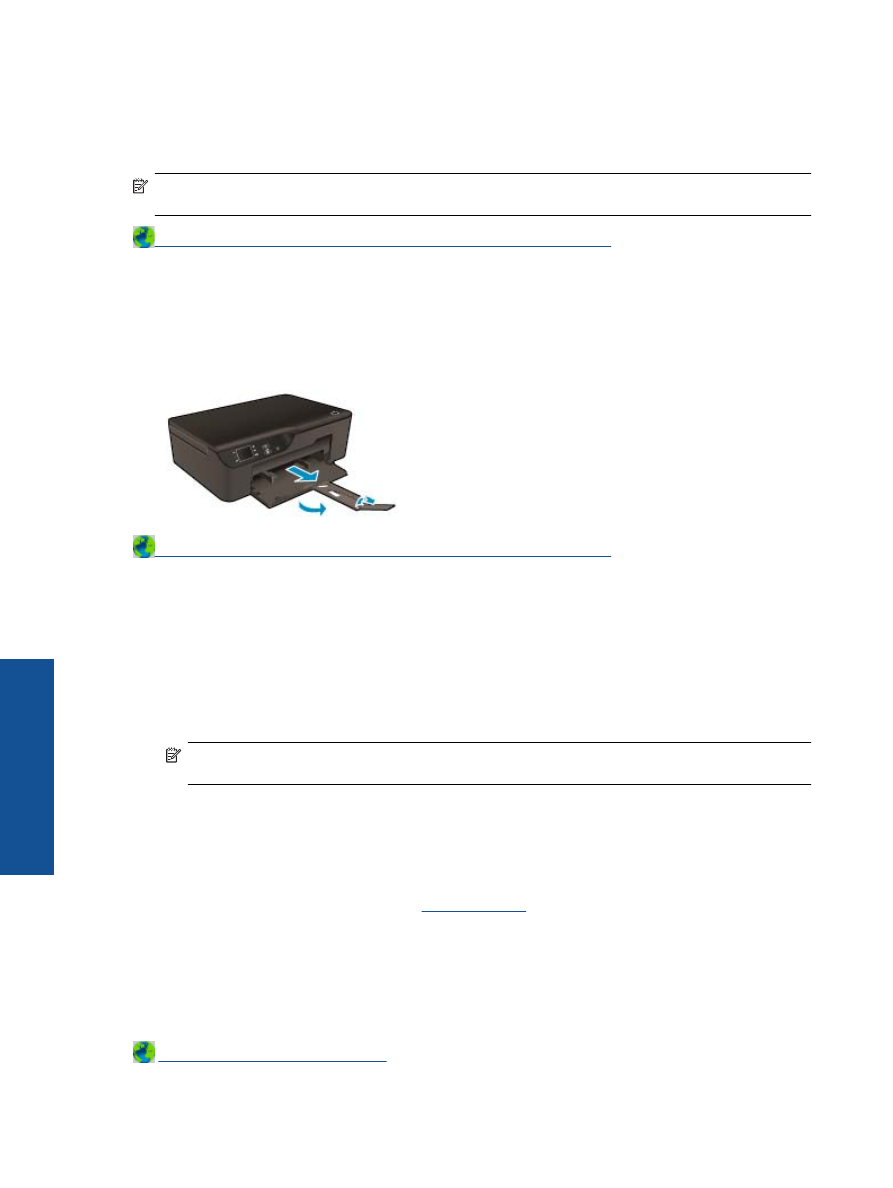
Устраните
препятствия
на
пути
каретки
Удалите
все
предметы
,
блокирующие
каретку
,
например
бумагу
.
Примечание
.
Для
извлечения
замятой
бумаги
не
используйте
инструменты
или
другие
устройства
.
Всегда
соблюдайте
осторожность
при
извлечении
замявшейся
бумаги
из
устройства
.
Щелкните
здесь
для
получения
дополнительных
сведений
в
Интернете
.
Подготовка
лотка
для
бумаги
Откройте
лоток
для
бумаги
.
▲
Перед
началом
печати
лоток
для
бумаги
должен
быть
открыт
.
Щелкните
здесь
для
получения
дополнительных
сведений
в
Интернете
.
Подготовка
принтера
Если
качество
печати
неприемлемо
,
выполните
автоматическую
очистку
картриджей
с
панели
управления
.
Выполните
автоматическую
очистку
картриджей
.
1.
На
начальном
экране
,
который
содержит
функции
Копия
,
Сканер
и
Шаблоны
,
выберите
Параметры
.
Примечание
.
Если
начальный
экран
не
отображается
,
нажимайте
кнопку
Назад
до
тех
пор
,
пока
он
не
отобразится
.
2.
В
меню
Параметры
выберите
Сервис
.
3.
В
меню
Сервис
выберите
Очистка
печатающей
головки
.
4.
Следуйте
инструкциям
на
экране
.
Для
обслуживания
картриджей
используйте
функцию
автоотключения
принтера
для
управления
расходом
электроэнергии
.
Дополнительную
информацию
см
.
в
разделе
Автоотключение
.
Сбой
принтера
Устраните
сбой
принтера
.
▲
Если
после
перезагрузки
принтера
проблема
осталась
,
обратитесь
в
службу
поддержки
HP.
Обратитесь
в
службу
поддержки
HP
.
Глава
9
44
Решение
проблемы
Решение
проб
лем
ы
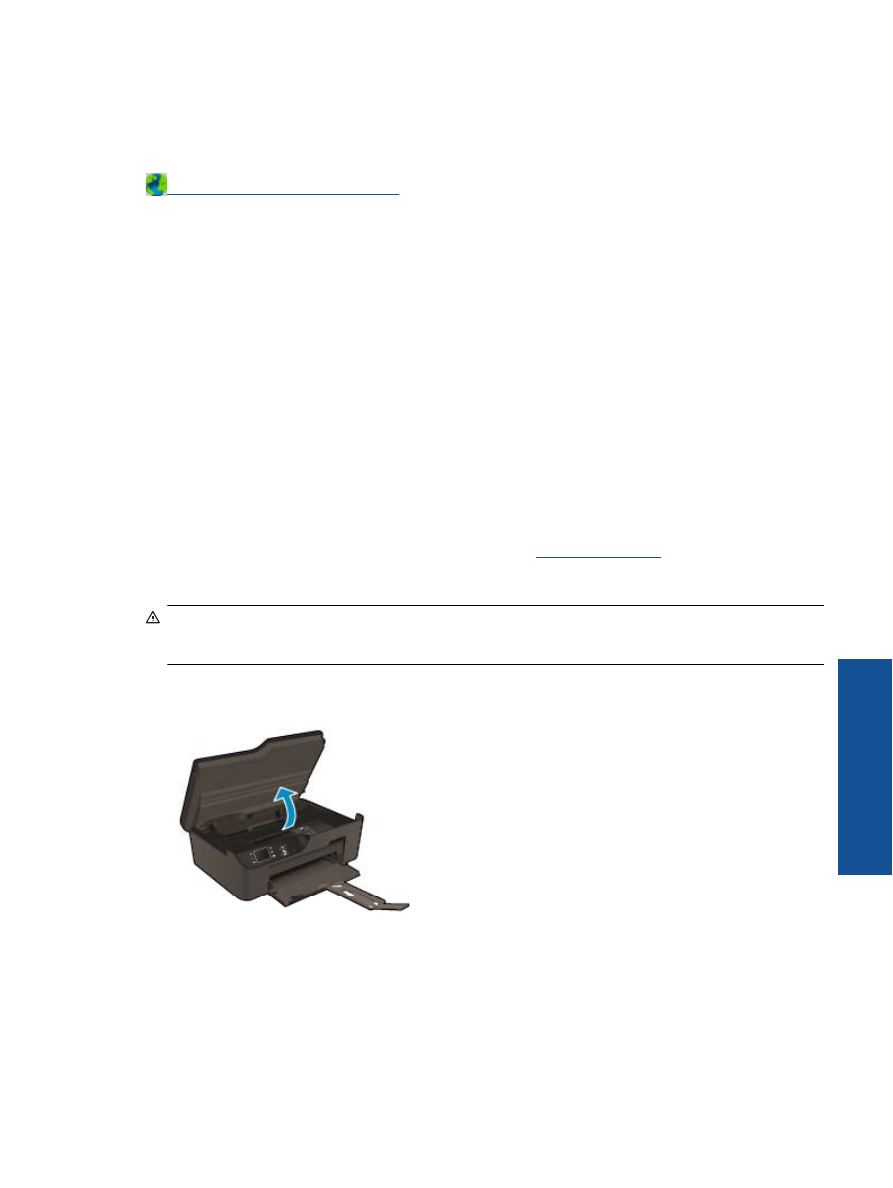
Неисправна
печатающая
головка
Печатающая
головка
устройства
неисправна
.
Обратитесь
в
службу
поддержки
HP
.
Ручная
двусторонняя
печать
Для
некоторых
типов
носителей
не
предусмотрена
автоматическая
двусторонняя
печать
.
Если
вследствие
использования
подобного
носителя
функция
автоматической
двусторонней
печати
недоступна
,
печать
на
обеих
сторонах
листа
можно
выполнить
вручную
.
Как
выполнить
печать
на
обеих
сторонах
листа
вручную
1.
В
меню
Файл
используемой
программы
выберите
Печать
.
2.
В
окне
драйвера
принтера
выберите
в
раскрывающемся
меню
Печать
параметр
Нечетные
страницы
.
Для
печати
щелкните
ОК
.
3.
После
завершения
печати
нечетных
страниц
документа
извлеките
их
из
выходного
лотка
и
повторно
загрузите
во
входной
лоток
таким
образом
,
чтобы
сверху
располагались
пустые
страницы
.
4.
В
раскрывающемся
меню
Печать
выберите
Четные
страницы
.
Для
печати
щелкните
ОК
.
Проблемы
с
картриджем
Сначала
попробуйте
извлечь
и
снова
установить
картриджи
.
Если
это
не
помогло
,
очистите
контакты
картриджа
.
Если
проблему
устранить
не
удалось
,
см
.
раздел
Замена
картриджей
.
Очистите
контакты
картриджа
Внимание
Процедура
очистки
занимает
всего
несколько
минут
.
Убедитесь
,
что
картриджи
вновь
установлены
в
устройстве
.
Не
рекомендуется
извлекать
картриджи
из
устройства
более
,
чем
на
30
минут
.
Это
может
привести
к
повреждению
печатающей
головки
и
картриджей
.
1.
Убедитесь
,
что
питание
включено
.
2.
Откройте
крышку
доступа
к
картриджам
.
Подождите
,
пока
каретка
переместится
в
правое
положение
.
3.
Нажмите
фиксатор
на
картридже
,
указанном
в
сообщении
об
ошибке
,
и
извлеките
его
из
гнезда
.
Проблемы
с
картриджем
45
Решение
проб
лем
ы
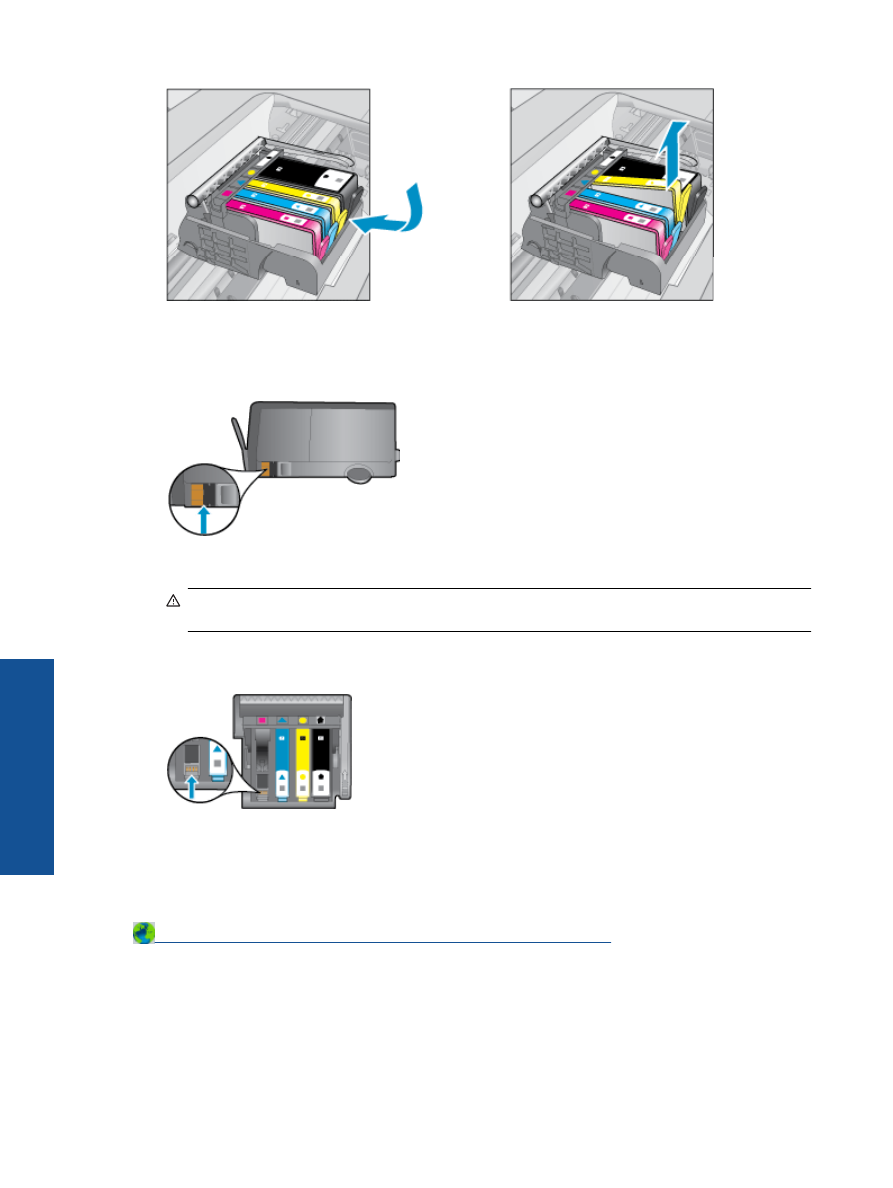
4.
Удерживая
картридж
по
бокам
нижней
частью
вверх
,
определите
расположение
электрических
контактов
на
картридже
.
Электрические
контакты
представляют
собой
4
небольших
металлических
прямоугольника
золотистого
или
медного
цвета
на
нижней
стороне
картриджа
.
5.
Протирайте
контакты
только
сухой
тканью
без
ворса
.
Внимание
Будьте
осторожны
!
Протирайте
только
контакты
и
не
размажьте
чернила
или
другую
грязь
на
картридже
.
6.
В
устройстве
найдите
контакты
печатающей
головки
.
Контакты
представляют
собой
набор
штырьков
золотистого
или
медного
цвета
,
соответствующих
контактам
на
картридже
.
7.
Протрите
контакты
сухой
тканью
без
ворса
.
8.
Установите
картридж
на
место
.
9.
Закройте
крышку
доступа
к
картриджам
и
проверьте
,
исчезло
ли
сообщение
об
ошибке
.
10.
Если
сообщение
об
ошибке
все
еще
появляется
,
выключите
,
а
затем
снова
включите
устройство
.
Щелкните
здесь
для
получения
дополнительных
сведений
в
Интернете
.
Картриджи
с
меткой
SETUP
При
первоначальной
настройке
принтера
необходимо
установить
картриджи
,
поставляемые
в
комплекте
с
устройством
.
Эти
картриджи
имеют
маркировку
SETUP
и
позволяют
настроить
принтер
перед
первым
заданием
печати
.
Неправильная
установка
картриджей
SETUP
при
первоначальной
настройке
устройства
может
привести
к
ошибке
.
Если
комплект
обычных
картриджей
уже
установлен
,
извлеките
их
и
установите
Глава
9
46
Решение
проблемы
Решение
проб
лем
ы
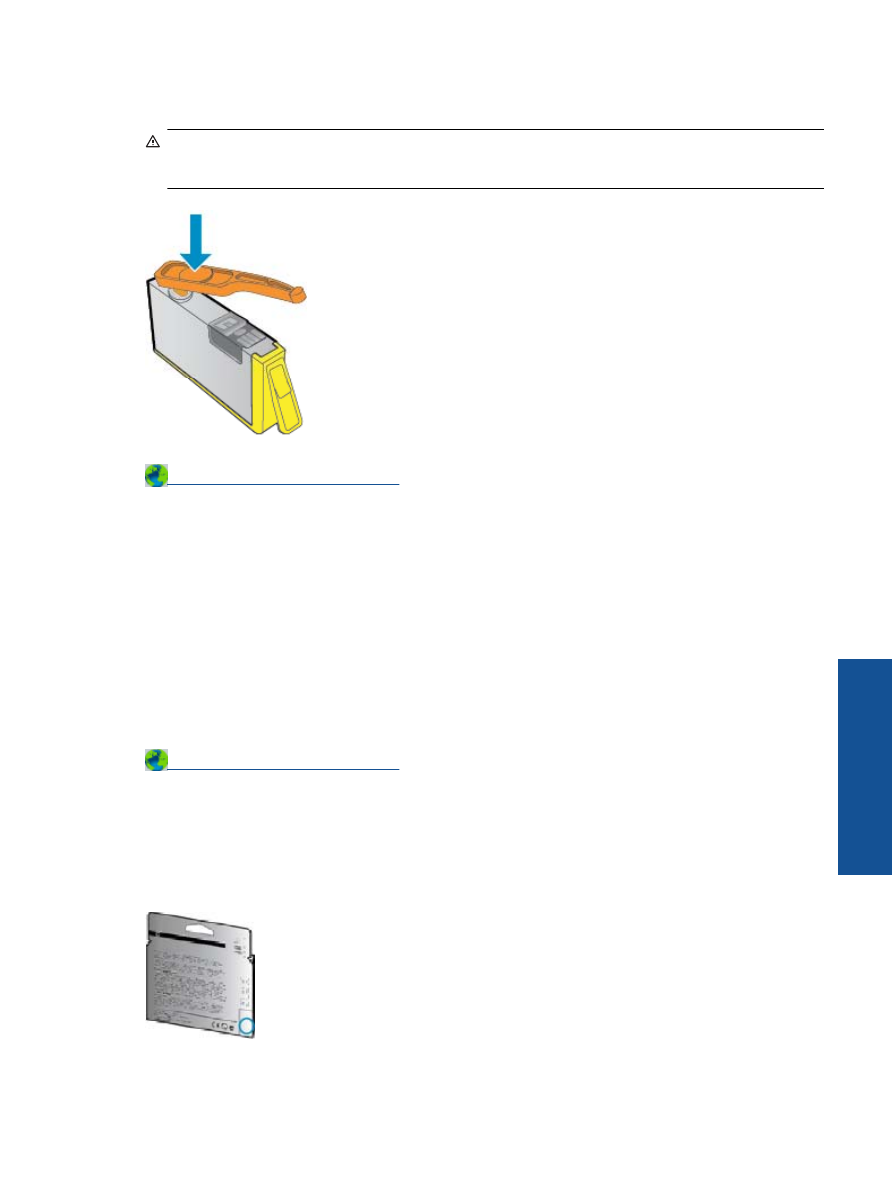
картриджи
SETUP
для
завершения
настройки
принтера
.
После
завершения
настройки
принтер
может
использовать
обычные
картриджи
.
Осторожно
Не
открывайте
картриджи
и
не
снимайте
с
них
колпачки
,
пока
не
будете
готовы
к
установке
.
Колпачки
на
картриджах
снижают
риск
испарения
чернил
.
При
необходимости
можно
использовать
оранжевые
колпачки
от
картриджей
с
меткой
SETUP.
Обратитесь
в
службу
поддержки
HP
.
Картридж
для
обновления
Принтер
должен
распознать
картридж
для
обновления
расходных
материалов
.
1.
Извлеките
картридж
для
обновления
расходных
материалов
.
2.
Вставьте
оригинальный
картридж
в
каретку
.
3.
Закройте
крышку
доступа
и
подождите
,
пока
каретка
остановится
.
4.
Извлеките
оригинальный
картридж
,
а
затем
установите
на
его
место
картридж
для
обновления
расходных
материалов
.
5.
Закройте
крышку
доступа
и
подождите
,
пока
каретка
остановится
.
Если
сообщение
об
ошибке
обновления
расходных
материалов
все
еще
отображается
,
обратитесь
в
службу
поддержки
HP.
Обратитесь
в
службу
поддержки
HP
.
Картридж
предыдущего
поколения
Необходимо
использовать
более
новую
версию
этого
картриджа
.
В
большинстве
случаев
более
новую
версию
картриджа
можно
определить
по
оформлению
его
внешней
упаковки
и
дате
окончания
срока
действия
гарантии
.
Если
там
на
свободном
месте
справа
от
даты
указано
«v1»,
значит
картридж
относится
к
новой
версии
.
Картридж
предыдущего
поколения
47
Решение
проб
лем
ы
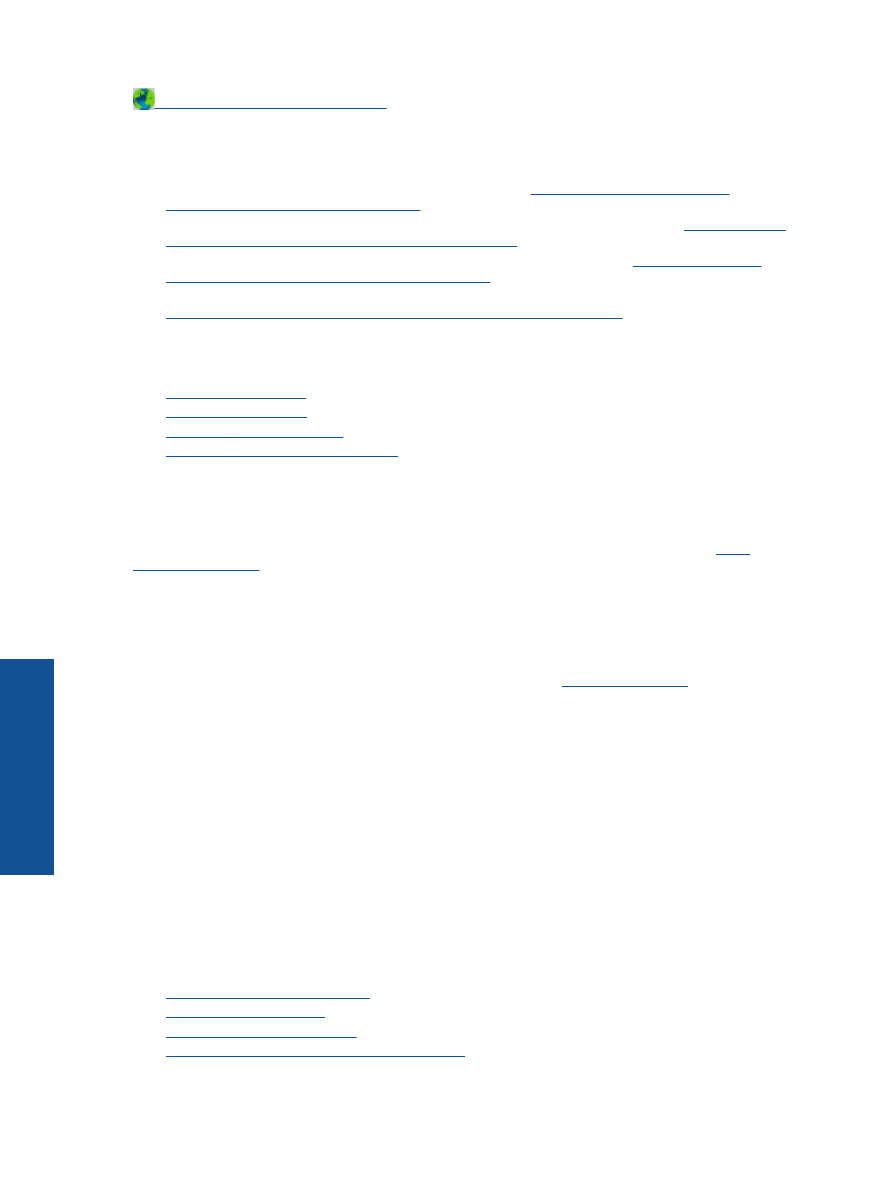
Обратитесь
в
службу
поддержки
HP
.