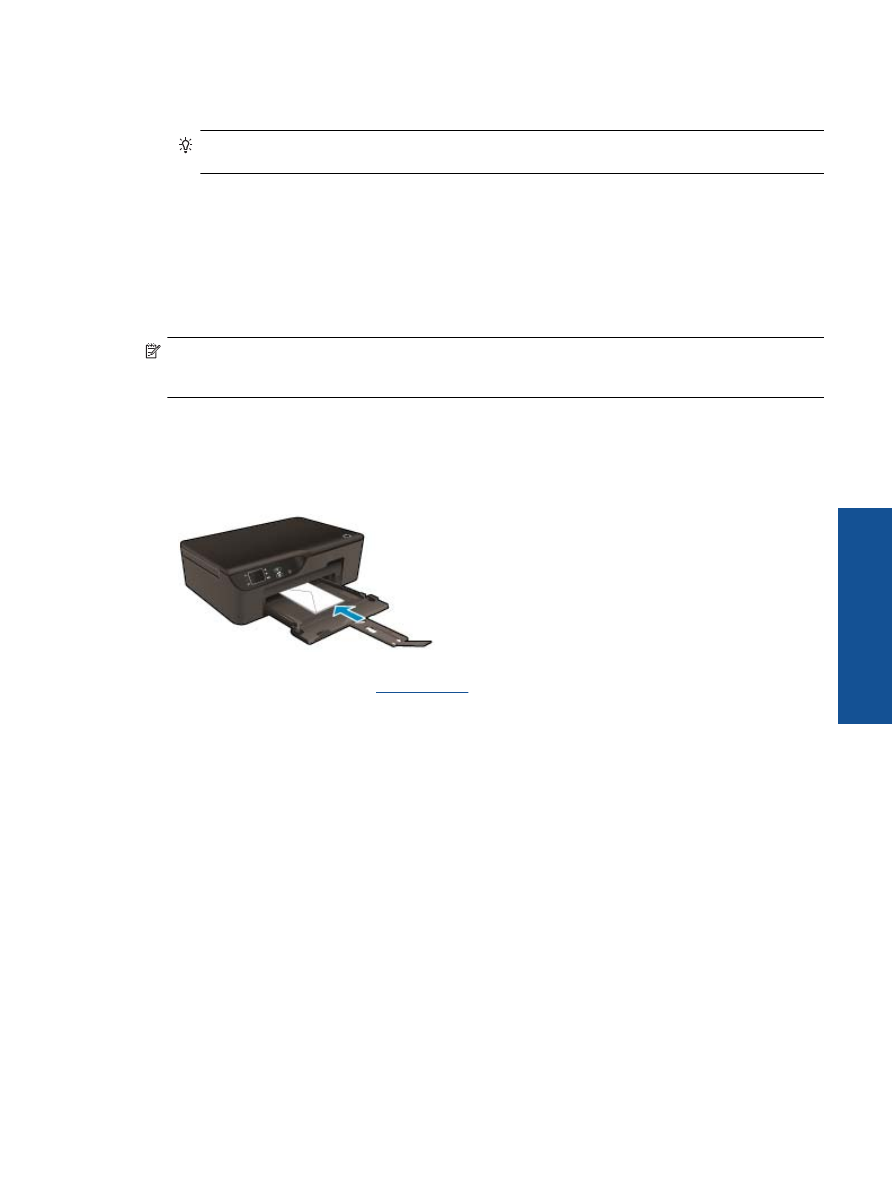
Tipy na úspešnú tla
č
Ak chcete úspešne tla
č
i
ť
, kazety HP musia fungova
ť
správne a obsahova
ť
dostato
č
né množstvo atramentu,
papier musí by
ť
vložený správne a tla
č
iare
ň
musí by
ť
správne nastavená.
Tipy týkajúce sa atramentu
•
Používajte originálne atramentové kazety HP.
•
Kazety neotvárajte ani z nich neodstra
ň
ujte uzáver, pokia
ľ
ich nechcete hne
ď
inštalova
ť
. Uzávery na
kazetách znižujú riziko vyschnutia atramentu.
Tipy na úspešnú tla
č
11
Tla
č
i
ť
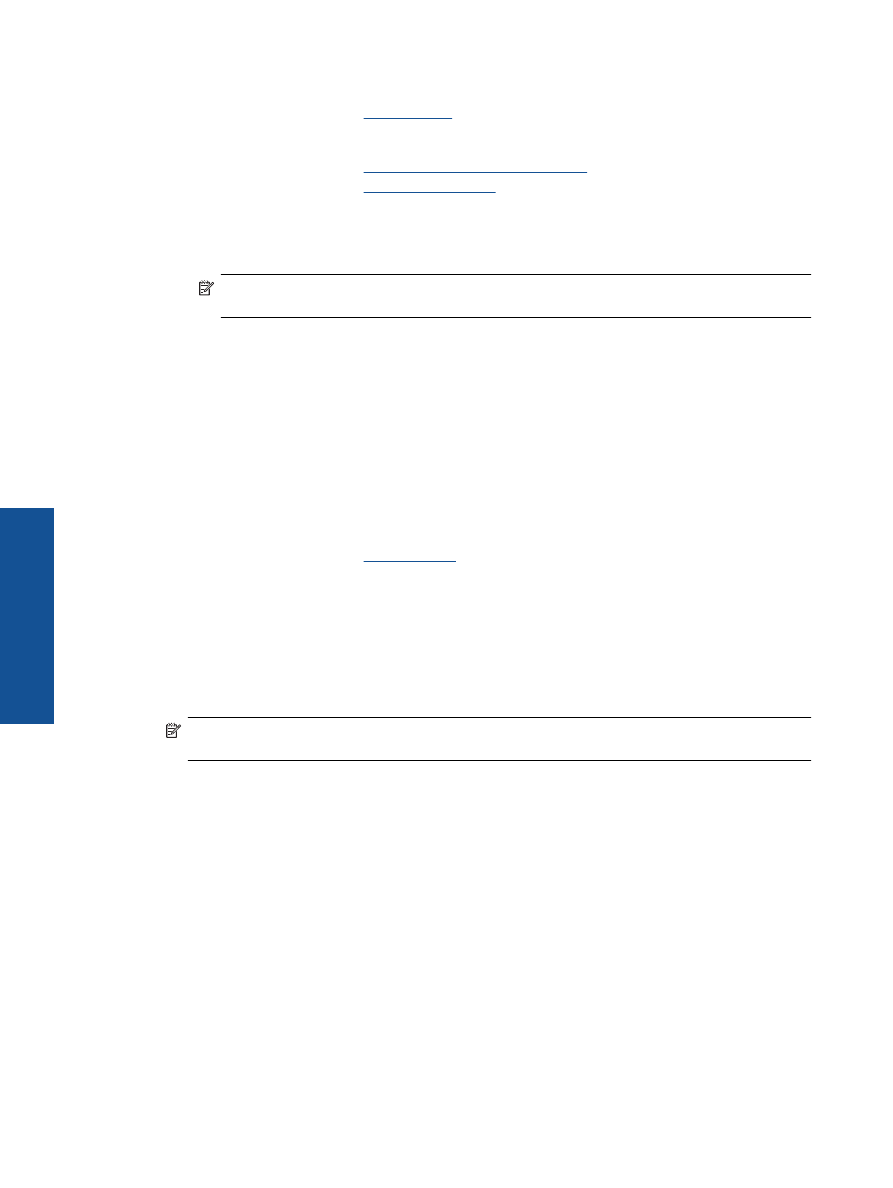
•
Správne nainštalujte žltú, purpurovú, azúrovú a
č
iernu kazetu.
Ď
alšie informácie nájdete v
č
asti
Výmena kaziet
.
•
Skontrolujte odhadované úrovne atramentu v kazetách a uistite sa,
č
i obsahujú dostato
č
né množstvo
atramentu.
Ď
alšie informácie nájdete v
č
asti
Kontrola približných úrovní atramentu
.
•
Ď
alšie informácie nájdete v
č
asti
Zlepšenie kvality tla
č
e
.
•
Ak sa na vytla
č
ených zadných stranách objavujú atramentové šmuhy, na vy
č
istenie použite ponuku
Nástroje
.
◦
Na úvodnej obrazovke, na ktorej sa zobrazujú položky
Kopírova
ť
,
Skenova
ť
a
Rýchle formuláre
,
stla
č
te položku
Nastavenia
.
Poznámka
Ak sa nezobrazí úvodná obrazovka, stlá
č
ajte tla
č
idlo
Spä
ť
dovtedy, kým sa
nezobrazí.
◦
V ponuke
Nastavenia
vyberte položku
Nástroje
.
◦
Prechádzajte cez ponuku
Nástroje
, až kým sa nezobrazí položka
Vy
č
isti
ť
atrament
a potom stla
č
te
tla
č
idlo
OK
.
◦
Postupujte pod
ľ
a pokynov na obrazovke.
Tipy na vkladanie papiera
•
Vložte stoh papiera (nie iba jednu stranu). Všetok papier v stohu musí ma
ť
rovnakú ve
ľ
kos
ť
a rovnaký typ,
aby sa zabránilo zaseknutiu papiera.
•
Vložte papier so stranou ur
č
enou na tla
č
smerom nadol.
•
Skontrolujte,
č
i sa papier vložený do zásobníka papiera nezvlnil a
č
i okraje nie sú zahnuté alebo natrhnuté.
•
Prie
č
ne vodiace lišty papiera v zásobníku papiera nastavte tak, aby sa tesne dotýkali celého stohu papiera.
Skontrolujte,
č
i prie
č
na vodiaca lišta nezohýba papier v zásobníku papiera.
•
Ď
alšie informácie nájdete v
č
asti
Vloženie média
.
Tipy na nastavenie tla
č
iarne
•
Na karte
Papier a kvalita
v ovláda
č
i tla
č
e vyberte príslušný druh papiera a príslušnú kvalitu tla
č
e v
rozba
ľ
ovacej ponuke
Médiá
.
•
V rozba
ľ
ovacej ponuke
Ve
ľ
kos
ť
papiera
na karte
Papier a kvalita
vyberte požadovanú ve
ľ
kos
ť
.
•
Dvojitým kliknutím na ikonu
HP Deskjet 3520 series
na pracovnej ploche otvorte program Softvér tla
č
iarne.
V programe Softvér tla
č
iarne kliknite na položku
Tla
č
i
ť
a skenova
ť
a potom kliknutím na položku
Nastavi
ť
predvo
ľ
by
otvorte ovláda
č
tla
č
iarne.
Poznámka
Program Softvér tla
č
iarne môžete otvori
ť
aj kliknutím na položku
Štart > Všetky programy
> HP > HP Deskjet 3520 series > HP Deskjet 3520 series
.
•
Dokument môžete vytla
č
i
ť
na obe strany papiera namiesto iba jednej.
◦
Na karte
Rozloženie
vyberte položku
Oto
č
i
ť
po d
ĺ
žke
alebo
Oto
č
i
ť
po šírke
v rozba
ľ
ovacej ponuke
Obojstranná tla
č
.
◦
Kliknutím na tla
č
idlo
OK
spustite tla
č
.
Po vytla
č
ení jednej strany dokumentu sa zobrazí výzva, aby ste po
č
kali nieko
ľ
ko sekúnd. Papier sa potom
automaticky vloží spä
ť
do tla
č
iarne a vytla
č
í sa druhá strana. Papier nemusíte manuálne znova vloži
ť
ani
vykona
ť
žiadne kroky.
Kapitola 3
12
Tla
č
i
ť
Tla
č
i
ť
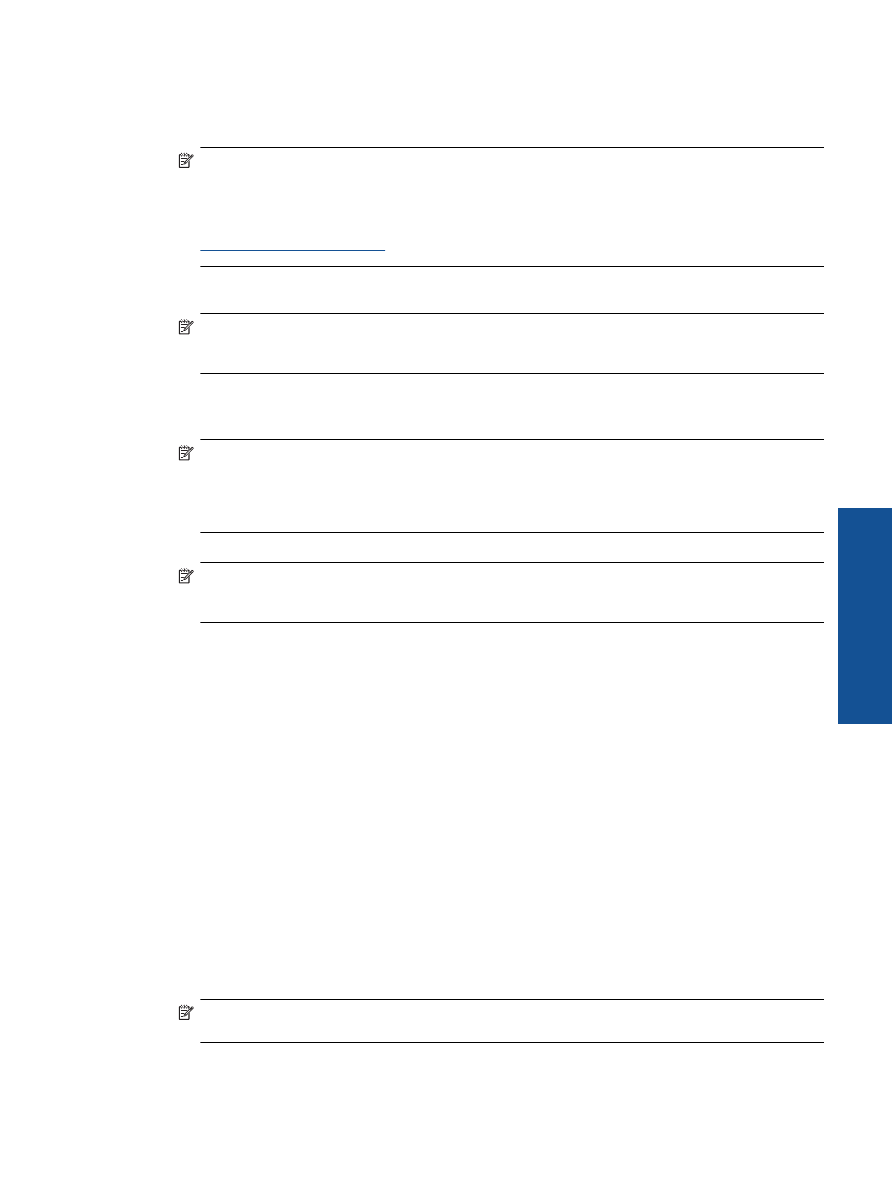
Poznámky
•
Originálne atramentové kazety HP sa vyrábajú a testujú na používanie s tla
č
iar
ň
ami a papiermi HP,
č
o
umož
ň
uje opakovane a
ľ
ahko dosahova
ť
výborné výsledky.
Poznámka
Spolo
č
nos
ť
HP neru
č
í za kvalitu a spo
ľ
ahlivos
ť
iného spotrebného materiálu ako zna
č
ky
HP. Na servis zariadenia z dôvodu použitia neoriginálneho spotrebného materiálu sa nevz
ť
ahuje
záruka.
Ak ste presved
č
ení, že ste kúpili originálne atramentové kazety HP, navštívte stránku:
www.hp.com/go/anticounterfeit
•
Upozornenia na úrove
ň
atramentu a svetelné indikátory poskytujú iba odhadované hodnoty na ú
č
ely
plánovania.
Poznámka
Ak sa zobrazí hlásenie upozor
ň
ujúce na nízku úrove
ň
atramentu, zvážte zakúpenie
náhradnej kazety, aby sa zabránilo možným oneskoreniam pri tla
č
i. Kazety nemusíte vymie
ň
a
ť
dovtedy,
kým kvalita tla
č
e nebude neprijate
ľ
ná.
•
Nastavenia softvéru vybraté v ovláda
č
i tla
č
e platia iba pre tla
č
, nepoužívajú sa pre kopírovanie ani
skenovanie.
•
Dokument môžete vytla
č
i
ť
na obe strany papiera namiesto iba jednej.
Poznámka
Kliknite na tla
č
idlo
Spresni
ť
na karte
Papier a kvalita
alebo
Rozloženie
. V rozba
ľ
ovacej
ponuke
Strany na tla
č
vyberte položku
Tla
č
i
ť
iba nepárne strany
. Kliknutím na tla
č
idlo
OK
spustite
tla
č
. Po vytla
č
ení nepárnych strán dokumentu vyberte dokument z výstupného zásobníka. Znova vložte
papier do vstupného zásobníka s prázdnou stranou smerom nahor. Vrá
ť
te sa do rozba
ľ
ovacej ponuky
Strany na tla
č
a potom vyberte položku
Tla
č
i
ť
iba párne strany
. Kliknutím na tla
č
idlo
OK
spustite tla
č
.
•
Tla
č
použitím iba
č
ierneho atramentu
Poznámka
Ak chcete tla
č
i
ť
č
iernobiely dokument použitím iba
č
ierneho atramentu, kliknite na tla
č
idlo
Spresni
ť
. V rozba
ľ
ovacej ponuke
Tla
č
v odtie
ň
och sivej
vyberte položku
Iba
č
ierny atrament
a
potom kliknite na tla
č
idlo
OK
.
Tla
č
i
ť
použitím maximálneho rozlíšenia
Režim maximálneho rozlíšenia v bodoch na palec (dpi) slúži na tla
č
ostrých fotografií s vysokou kvalitou na
fotografický papier.
Informácie o rozlíšení tla
č
e v režime maximálneho rozlíšenia v dpi nájdete v technických špecifikáciách.
Tla
č
v režime maximálneho rozlíšenia trvá dlhšie ako tla
č
s iným nastavením a vyžaduje viac vo
ľ
ného miesta na
disku.
Tla
č
v režime Maximálne rozlíšenie
1.
Skontrolujte,
č
i je vo vstupnom zásobníku vložený fotografický papier.
2.
V ponuke
File
(Súbor) softvérovej aplikácie kliknite na položku
(Tla
č
i
ť
).
3.
Skontrolujte,
č
i je ako tla
č
iare
ň
vybraté vaše zariadenie.
4.
Kliknite na tla
č
idlo, ktoré otvorí dialógové okno
Properties
(Vlastnosti).
V závislosti od softvérovej aplikácie môže by
ť
toto tla
č
idlo ozna
č
ené ako
Properties
(Vlastnosti),
Options
(Možnosti),
Printer Setup
(Nastavenie tla
č
iarne),
Printer
(Tla
č
iare
ň
) alebo
Preferences
(Predvo
ľ
by).
5.
Kliknite na kartu
Papier a kvalita
.
6.
V rozba
ľ
ovacom zozname
Médiá
kliknite na položku
Fotografický papier
. Potom vyberte položku
Najlepšie
v
č
asti
Nastavenia kvality
.
Poznámka
Položka
Fotografický papier, Najlepšia kvalita
musí by
ť
vybratá v rozba
ľ
ovacom
zozname
Médiá
na karte
Papier a kvalita
, inak nebude možná tla
č
s maximálnym rozlíšením.
7.
Kliknite na tla
č
idlo
Spresni
ť
.
Tla
č
i
ť
použitím maximálneho rozlíšenia
13
Tla
č
i
ť
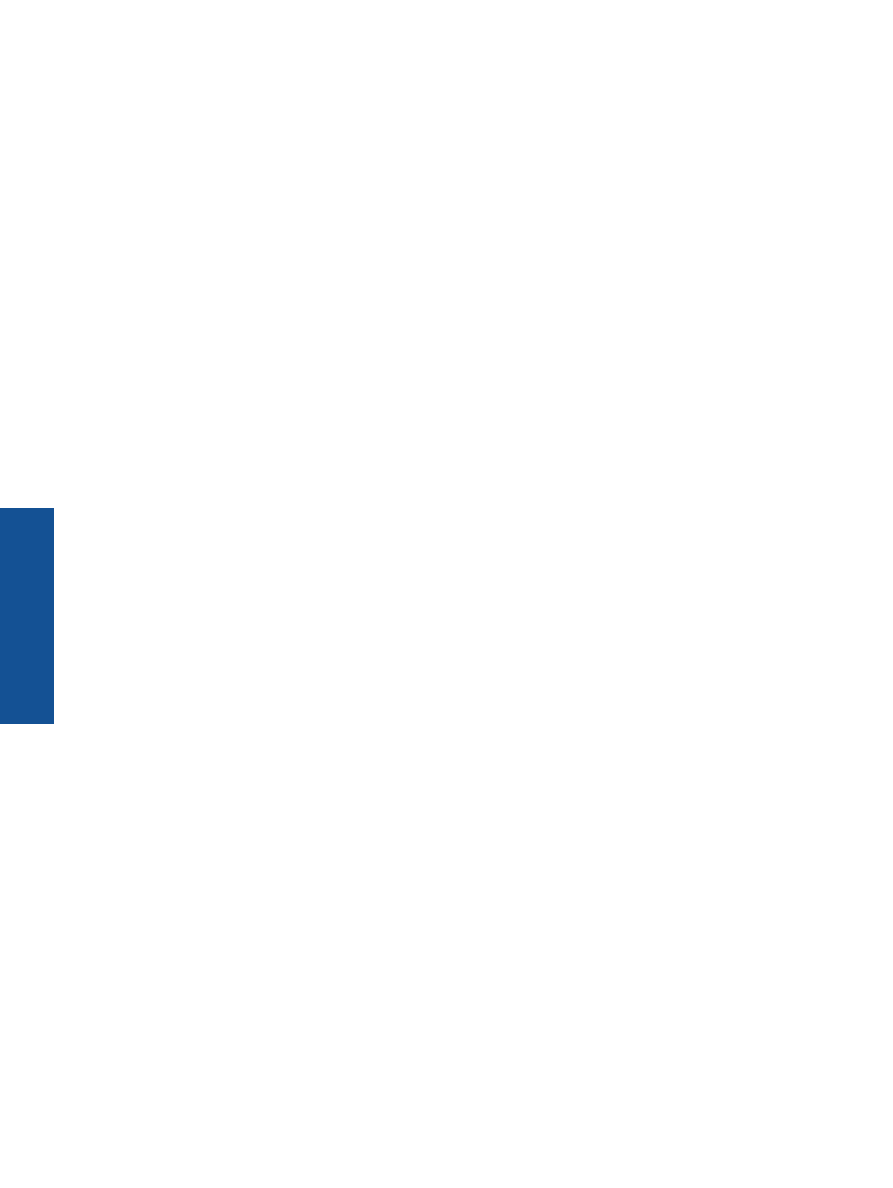
8.
V oblasti
Vlastnosti tla
č
iarne
vyberte položku
Maximálne rozlíšenie dpi
v rozba
ľ
ovacom zozname
Kvalita výstupu
.
9.
Kliknutím na tla
č
idlo
OK
zatvorte rozšírené možnosti.
10.
Potvr
ď
te nastavenie položky
Orientácia
na karte
Rozloženie
a potom kliknutím na tla
č
idlo
OK
spustite tla
č
.
Kapitola 3
14
Tla
č
i
ť
Tla
č
i
ť
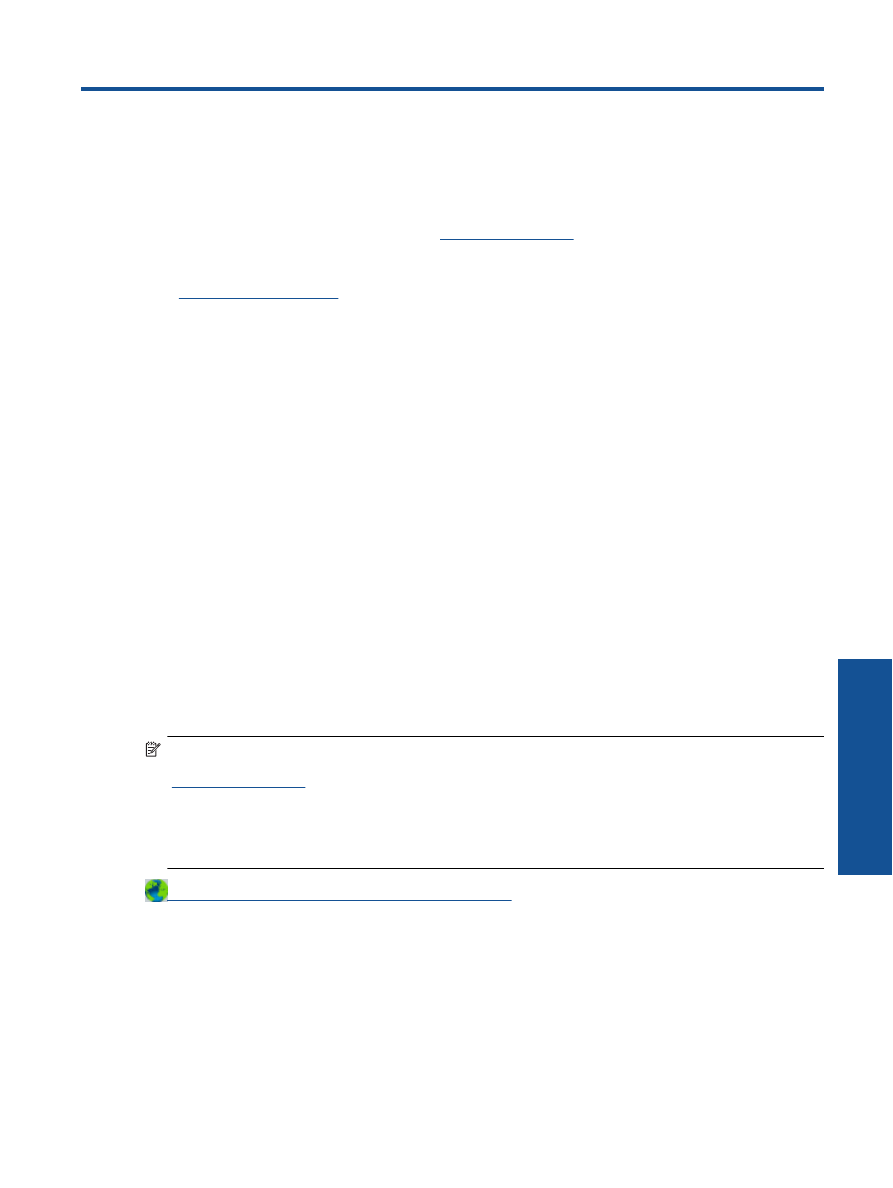
4
Služba ePrint odkia
ľ
ko
ľ
vek
ePrint je bezplatná služba od spolo
č
nosti HP, ktorá umož
ň
uje tla
č
i
ť
dokumenty na tla
č
iarni s podporou služby
ePrint z
ľ
ubovo
ľ
ného miesta, kam možno posla
ť
e-mail. Po povolení webových služieb sta
č
í len odosla
ť
požadované dokumenty a fotografie na e-mailovú adresu priradenú vašej tla
č
iarni. Nie sú potrebné žiadne
ď
alšie
ovláda
č
e ani softvér.
Po zaregistrovaní konta na lokalite ePrintCenter (
www.eprintcenter.com
) sa môžete prihlási
ť
a zobrazi
ť
stav úloh
v službe ePrint, spravova
ť
front tla
č
iarne v službe ePrint, riadi
ť
, ktorí používatelia môžu pri tla
č
i používa
ť
e-
mailovú adresu tla
č
iarne v službe ePrint, ako aj získa
ť
pomoc v službe ePrint.
•
Služba ePrint odkia
ľ
ko
ľ
vek