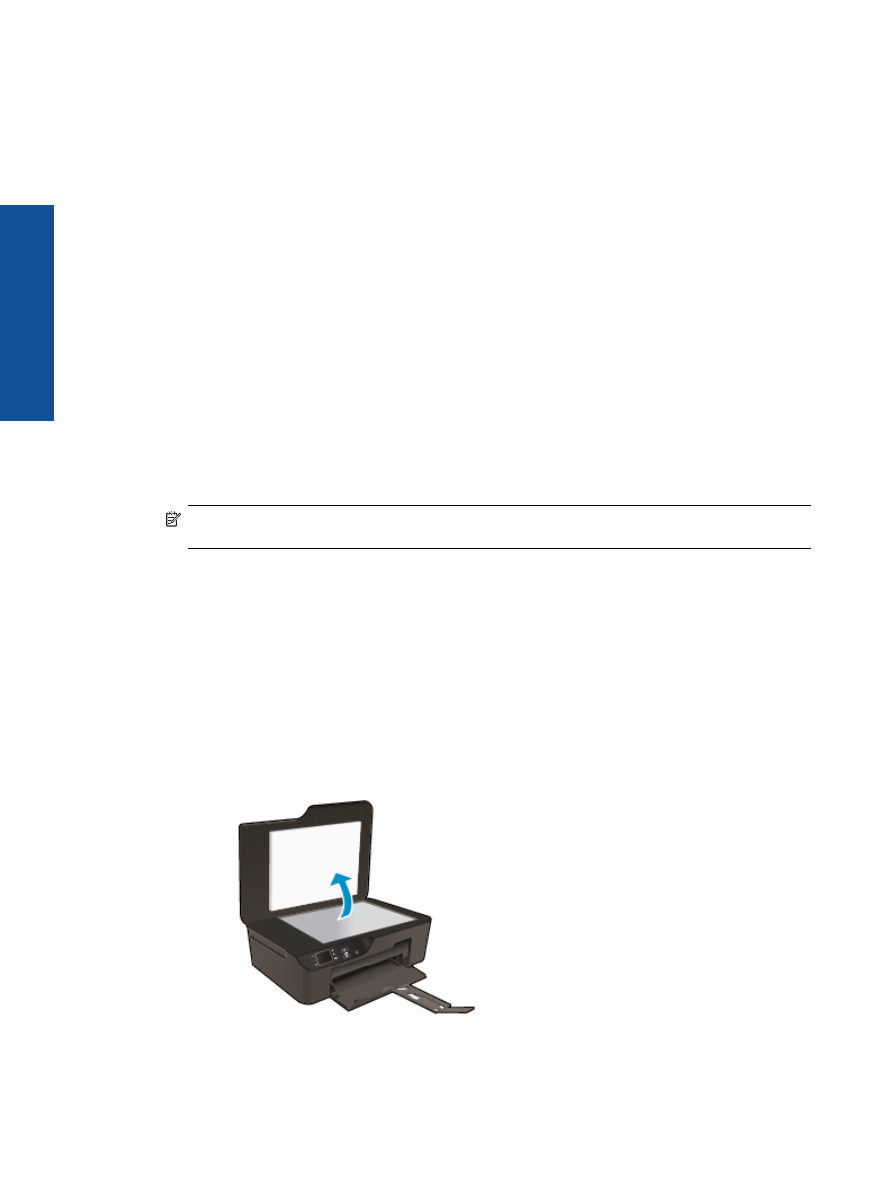
no branje v ra
č
unalnik
Opti
č
no branje lahko zaženete iz ra
č
unalnika ali z nadzorne ploš
č
e tiskalnika.
Č
e želite hitro ustvariti slikovno
datoteko iz opti
č
no prebrane stran, opti
č
no branje zaženite z nadzorne ploš
č
e.
Č
e želite ustvariti datoteko z ve
č
opti
č
no prebranimi stranmi, dolo
č
iti obliko zapisa datoteke z opti
č
no prebranimi stranmi ali prilagoditi opti
č
no
prebrano sliko, opti
č
no branje zaženite iz ra
č
unalnika.
Priprava opti
č
nega branja
▲
Č
e želite pripraviti opti
č
no branje:
a
.
Naložite izvirnik.
❑
Dvignite pokrov naprave.
❑
Izvirnik položite v sprednji desni kot steklene ploš
č
e s stranjo za tiskanje obrnjeno navzdol.
Poglavje 6
24
Kopiranje in opti
č
no branje
K
opiranje in opt
i
č
no b
ranje
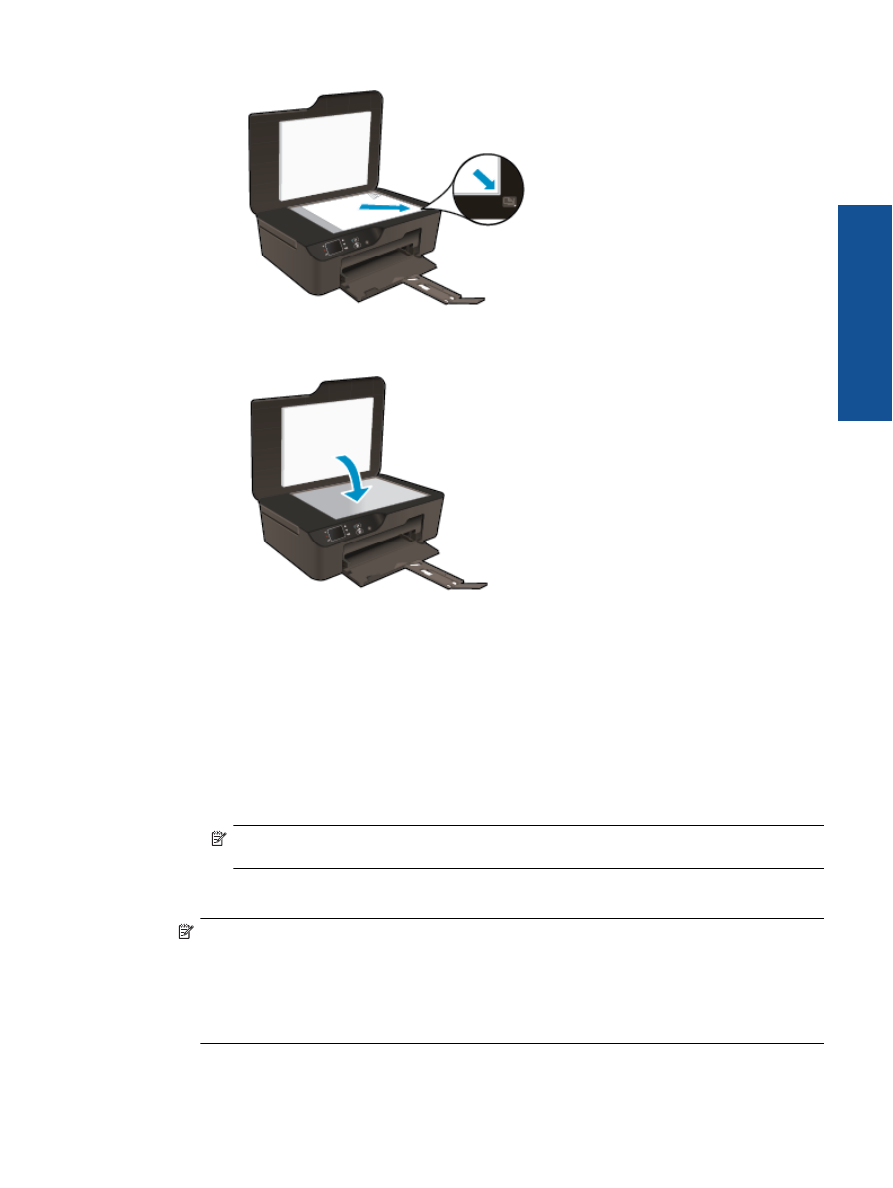
❑
Zaprite pokrov.
b
.
Za
č
nite opti
č
no branje.
Opti
č
no branje z nadzorne ploš
č
e tiskalnika
1.
V meniju na zaslonu tiskalnika izberite
Scan (Opti
č
no branje)
.
Č
e možnost
Scan (Opti
č
no branje)
na
zaslonu tiskalnika ni prikazana, pritiskajte gumb
Nazaj
, dokler se možnost ne prikaže.
2.
Izberite
Scan to Computer (Skeniranje v ra
č
unalnik)
.
3.
Izberite ra
č
unalnik, v katerega želite prenesti opti
č
no prebran dokument na zaslonu tiskalnika.
Č
e na seznamu na zaslonu tiskalnika ni ra
č
unalnika, preverite, ali je ra
č
unalnik povezan s tiskalnikom prek
brezži
č
ne povezave ali kabla USB.
Č
e imate brezži
č
no povezavo in ste potrdili, da povezava deluje, morate v programski opremi omogo
č
iti
brezži
č
no opti
č
no branje.
a
.
Dvokliknite ikono
Tiskalniki HP Deskjet 3520
na namizju, da odprete Programska oprema tiskalnika.
Opomba
Do Programska oprema tiskalnika lahko dostopate tako, da kliknete
Start > Vsi
programi > HP > HP Deskjet 3520 series > HP Deskjet 3520 series
b
.
Kliknite ikono
Print and Scan (Tiskanje in skeniranje)
.
c
.
Kliknite
Manage Scan to Computer (Upravljanje opti
č
nega branja v ra
č
unalnik)
.
Opomba
Izberete lahko, da je možnost
Scan to Computer (Skeniranje v ra
č
unalnik)
vedno
vklopljena.
Č
e je ta funkcija vedno vklopljena, boste lahko na zaslonu tiskalnika izbrali možnost
Scan
(Skeniranje)
za opti
č
no branje v ra
č
unalnike, ki so povezani prek brezži
č
ne povezave.
Č
e ta funkcija ni
vedno vklopljena, morate pred za
č
etkom opti
č
nega branja vklopiti možnost
Scan to Computer
(Skeniranje v ra
č
unalnik)
v Programska oprema tiskalnika. To vpliva samo na opti
č
no branje z
nadzorne ploš
č
e tiskalnika. Tudi
č
e je možnost
Scan to Computer (Skeniranje v ra
č
unalnik)
vklopljena ali izklopljena, boste lahko opti
č
no branje zagnali iz ra
č
unalnika.
4.
V ra
č
unalniku poiš
č
ite opti
č
no prebrano sliko. Ko shranite opti
č
no prebran dokument, se v programu
Windows Explorer prikaže mesto shranjene datoteke.
Opti
č
no branje v ra
č
unalnik
25
Ko
piranje in
o
p
ti
č
no bra
n
je
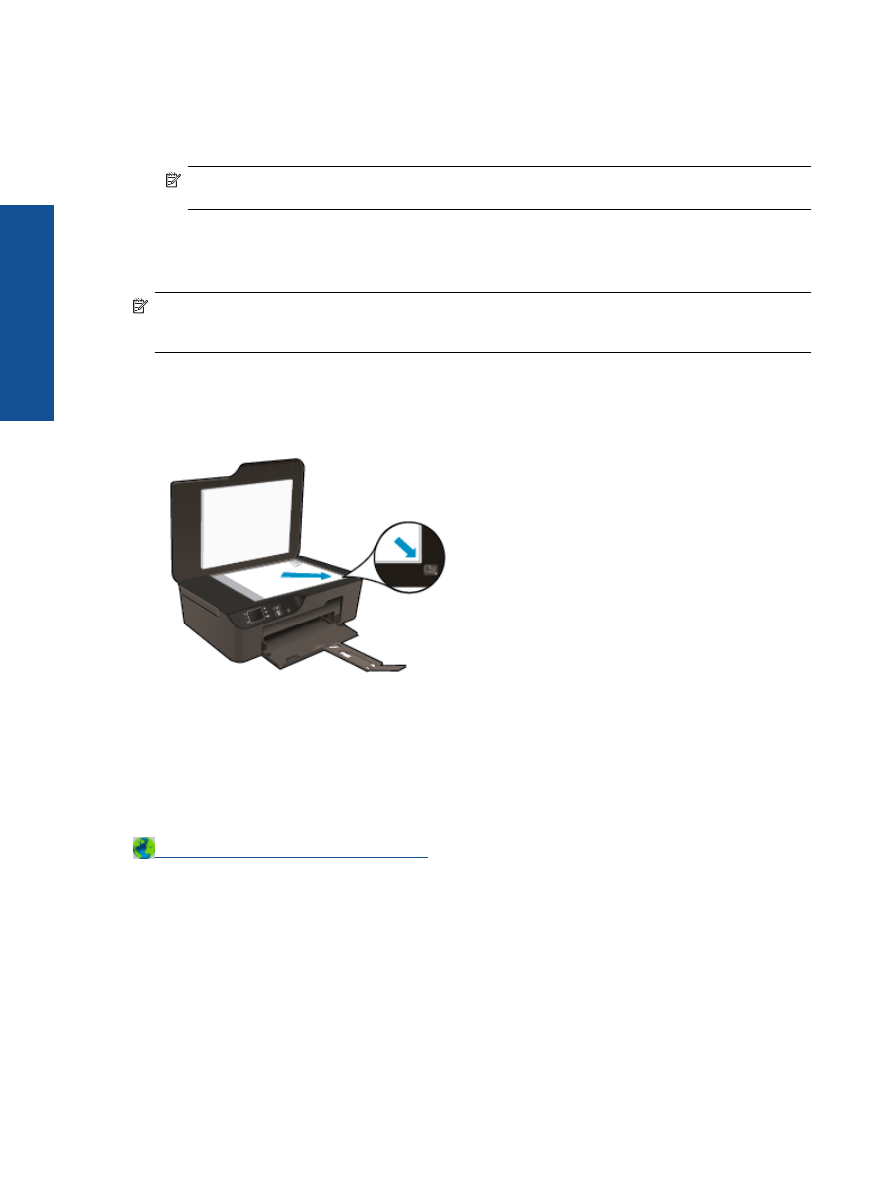
Opti
č
no branje iz ra
č
unalnika
1.
Odprite aplikacijo
HP Scan
. Kliknite
Start > Vsi programi > HP > HP Deskjet 3520 series > HP Deskjet
3520 series > HP Scan
.
2.
V meniju bližnjic izberite poljubno vrsto opti
č
nega branja in kliknite
Scan (Opti
č
no branje)
.
Opomba
Č
e izberete možnost
Show Scan Preview (Prikaži predogled skeniranja)
, lahko na
zaslonu za predogled prilagodite opti
č
no prebrano sliko.
3.
Č
e želite aplikacijo uporabiti za novo opti
č
no branje, izberite
Save (Shrani)
, za izhod iz aplikacije pa izberite
Done (Kon
č
ano)
.
4.
Ko shranite opti
č
no prebran dokument, se v programu Windows Explorer prikaže mesto shranjene
datoteke.
Opomba
Število ra
č
unalnikov, ki imajo lahko funkcijo opti
č
nega branja vklopljeno hkrati, je omejeno. Na
za
č
etnem zaslonu tiskalnika odprite meni
Scan (Skeniranje)
in prikazal se bo seznam ra
č
unalnikov, ki so
trenutno na voljo za opti
č
no branje.