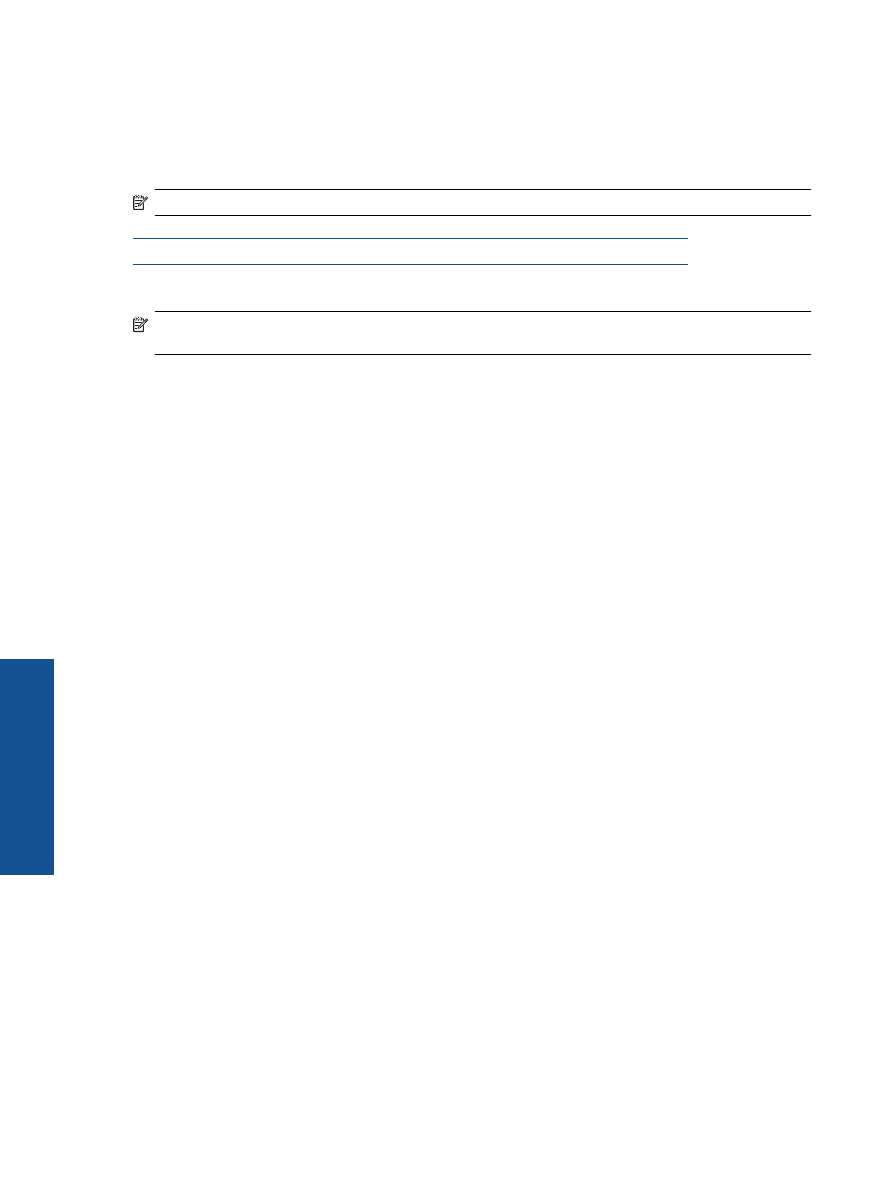
Tiskanje ni mogo
č
e
Č
e imate težave v povezavi s tiskanjem, lahko prenesete HP-jev pripomo
č
ek za diagnostiko tiskanja, ki omogo
č
a
samodejno odpravljanje težav. Do pripomo
č
ka dostopate tako, da kliknete ustrezno povezavo:
Opomba
HP-jevo diagnosti
č
no orodje za tiskanje morda ni na voljo v vseh jezikih.
Vodi me na stran za prenos HP-jevega diagnosti
č
nega orodja za tiskanje (32-bitni Windows).
Vodi me na stran za prenos HP-jevega diagnosti
č
nega orodja za tiskanje (64-bitni Windows).
Odpravljanje težav v povezavi s tiskanjem
Opomba
Preverite, ali je tiskalnik vklopljen in ali je v pladnju papir.
Č
e tiskanje še vedno ni mogo
č
e, v
navedenem vrstnem redu poskusite naslednje:
1.
Preverite sporo
č
ila o napakah in napake odpravite.
2.
Izklju
č
ite in ponovno priklju
č
ite kabel USB.
3.
Preverite, ali je izdelek ustavljen ali brez povezave.
Preverjanje, ali je izdelek ustavljen ali brez povezave
a
.
Glede na operacijski sistem izberite eno od naslednjih možnosti:
•
Windows 7
: V meniju
Start
operacijskega sistema Windows kliknite
Naprave in tiskalniki
.
•
Windows Vista
: V meniju
Start
operacijskega sistema Windows kliknite
Nadzorna ploš
č
a
in
nato še
Tiskalniki
.
•
Windows XP
: V meniju
Start
operacijskega sistema Windows kliknite
Nadzorna ploš
č
a
in nato
še
Tiskalniki in faksi
.
b
.
Dvokliknite ikono izdelka ali z desno miškino tipko kliknite ikono svojega izdelka in izberite
See what’s
printing (Pregled tiskalnih opravil)
, da se odpre
č
akalna vrsta za tiskanje.
c
.
Prepri
č
ajte se, da v meniju
Printer
(Tiskalnik) ni kljukic poleg
Pause Printing
(Za
č
asno prekini
tiskanje) ali
Use Printer Offline
(Uporabi tiskalnik brez povezave).
d
.
Č
e ste kaj spremenili, poskusite tiskati znova.
4.
Preverite, ali je izdelek nastavljen kot privzeti tiskalnik.
Preverjanje, ali je izdelek nastavljen kot privzeti tiskalnik
a
.
Glede na operacijski sistem izberite eno od naslednjih možnosti:
•
Windows 7
: V meniju
Start
operacijskega sistema Windows kliknite
Naprave in tiskalniki
.
•
Windows Vista
: V meniju
Start
operacijskega sistema Windows kliknite
Nadzorna ploš
č
a
in
nato še
Tiskalniki
.
•
Windows XP
: V meniju
Start
operacijskega sistema Windows kliknite
Nadzorna ploš
č
a
in nato
še
Tiskalniki in faksi
.
b
.
Preverite, ali je kot privzeti tiskalnik nastavljen pravi izdelek.
Poleg privzetega tiskalnika je kljukica v
č
rnem ali zelenem krogu.
c
.
Č
e je kot privzeti tiskalnik nastavljen napa
č
ni izdelek, z desno miškino tipko kliknite pravi izdelek in
izberite
Nastavi kot privzeto
.
d
.
Ponovno poizkusite uporabiti izdelek.
5.
Ponovno zaženite tiskanje v ozadju.
Ponovni zagon tiskanja v ozadju
a
.
Glede na operacijski sistem izberite eno od naslednjih možnosti:
Windows 7
•
V meniju
Start
operacijskega sistema Windows kliknite
Nadzorna ploš
č
a
,
Sistem in varnost
ter nato
Skrbniška orodja
.
•
Dvokliknite
Storitve
.
Poglavje 9
42
Reševanje težav
Reše
vanje težav
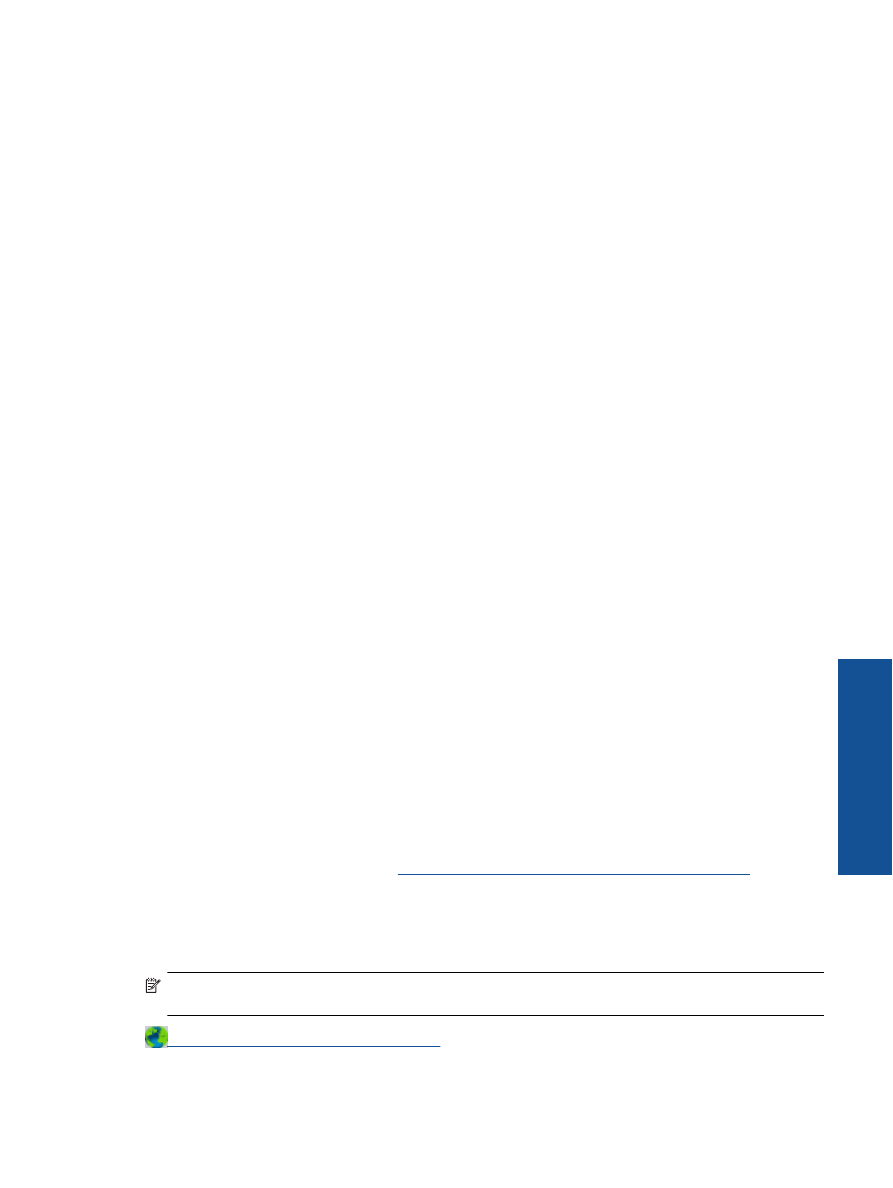
•
Z desno miškino tipko kliknite
Tiskanje v ozadju
in nato
Lastnosti
.
•
Preverite, ali je na kartici
Splošno
poleg možnosti
Vrsta zagona
izbrana možnost
Samodejno
.
•
Č
e postopek še ne poteka, pod možnostjo
Stanje storitve
kliknite
Start
in nato
V redu
.
Windows Vista
•
V meniju
Start
operacijskega sistema Windows kliknite
Nadzorna ploš
č
a
,
Sistem in
vzdrževanje
ter nato
Skrbniška orodja
.
•
Dvokliknite
Storitve
.
•
Z desno miškino tipko kliknite
Storitev tiskanja v ozadju
in nato
Lastnosti
.
•
Preverite, ali je na kartici
Splošno
poleg možnosti
Vrsta zagona
izbrana možnost
Samodejno
.
•
Č
e postopek še ne poteka, pod možnostjo
Stanje storitve
kliknite
Start
in nato
V redu
.
Windows XP
•
V meniju
Start
operacijskega sistema Windows z desno miškino tipko kliknite
Moj ra
č
unalnik
.
•
Kliknite
Upravljanje
in nato
Storitve in aplikacije
.
•
Dvokliknite
Storitve
in nato izberite
Tiskanje v ozadju
.
•
Z desno miškino tipko kliknite
Tiskanje v ozadju
in nato
Ponovni zagon
, da ponovno zaženete
storitev.
b
.
Preverite, ali je kot privzeti tiskalnik nastavljen pravi izdelek.
Poleg privzetega tiskalnika je kljukica v
č
rnem ali zelenem krogu.
c
.
Č
e je kot privzeti tiskalnik nastavljen napa
č
ni izdelek, z desno miškino tipko kliknite pravi izdelek in
izberite
Nastavi kot privzeto
.
d
.
Ponovno poizkusite uporabiti izdelek.
6.
Ponovno zaženite ra
č
unalnik.
7.
Po
č
istite
č
akalno vrsto za tiskanje.
Č
iš
č
enje
č
akalne vrste za tiskanje
a
.
Glede na operacijski sistem izberite eno od naslednjih možnosti:
•
Windows 7
: V meniju
Start
operacijskega sistema Windows kliknite
Naprave in tiskalniki
.
•
Windows Vista
: V meniju
Start
operacijskega sistema Windows kliknite
Nadzorna ploš
č
a
in
nato še
Tiskalniki
.
•
Windows XP
: V meniju
Start
operacijskega sistema Windows kliknite
Nadzorna ploš
č
a
in nato
še
Tiskalniki in faksi
.
b
.
Dvokliknite ikono za svoj izdelek, da se odpre
č
akalna vrsta za tiskanje.
c
.
V meniju
Printer (Tiskalnik)
kliknite
Cancel All documents (Prekli
č
i vse dokumente)
ali
Purge
Print Document (Po
č
isti dokumente za tiskanje)
in nato
Yes (Da)
za potrditev.
d
.
Č
e so v
č
akalni vrsti še vedno dokumenti, ponovno zaženite ra
č
unalnik in poskusite tiskati znova po
ponovnem zagonu ra
č
unalnika.
e
.
Preverite, ali je
č
akalna vrsta za tiskanje prazna, in nato poskusite tiskati znova.
Č
e
č
akalna vrsta za tiskanje ni prazna ali
č
e je prazna, vendar se tiskalni posli še vedno ne tiskajo,
nadaljujte z naslednjo rešitvijo.
Č
e navedene rešitve ne odpravijo težave,
kliknite tukaj za ve
č
spletnih informacij o odpravljanju težav
.
Č
iš
č
enje okolice nosilca kartuše
Odstranite vse predmete, kot je na primer papir, ki blokirajo pot nosilca kartuše.
Opomba
Pri odstranjevanju zagozdenega papirja ne uporabljajte orodja ali drugih naprav. Bodite previdni,
ko odstranjujete zagozden papir v notranjosti naprave.
Kliknite tukaj,
č
e želite ve
č
informacij v spletu
.
Č
iš
č
enje okolice nosilca kartuše
43
Re
ševanje težav
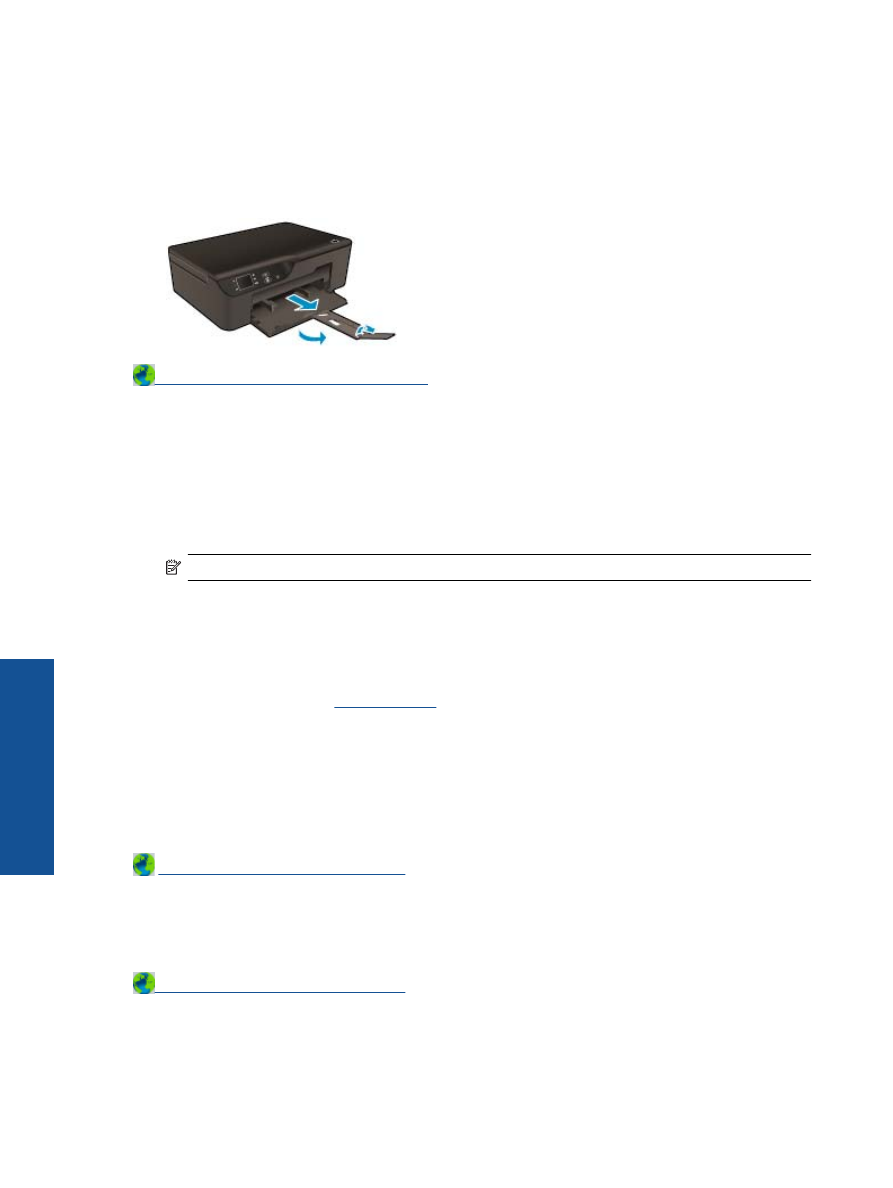
Priprava pladnja za papir
Odpiranje pladnja za papir
▲
Č
e želite za
č
eti tiskati, mora biti pladenj za papir odprt.
Kliknite tukaj,
č
e želite ve
č
informacij v spletu
.
Priprava tiskalnika
Č
e s kakovostjo tiskanja niste zadovoljni, na nadzorni ploš
č
i nastavite samodejno
č
iš
č
enje kartuš.
Samodejno
č
iš
č
enje kartuš
1.
Na za
č
etnem zaslonu z možnostmi
Copy (Kopiranje)
,
Scan (Skeniranje)
in
Quick Forms (Obrazci)
izberite
Settings (Nastavitve)
.
Opomba
Č
e za
č
etni zaslon ni prikazan, pritiskajte gumb
Nazaj
, dokler se ne prikaže.
2.
V meniju
Settings (Nastavitve)
izberite
Tools (Orodja)
.
3.
V meniju
Tools (Orodja)
izberite
Clean Printhead (O
č
isti tiskalno glavo)
.
4.
Sledite navodilom na zaslonu.
Za u
č
inkovito vzdrževanje kartuš uporabite funkcijo Auto Power-Off (Samodejni izklop), s katero lahko upravljate
porabo energije tiskalnika.
Ve
č
informacij najdete v poglavju
Samodejni izklop
Napaka tiskalnika
Odpravljanje napake tiskalnika
▲
Č
e težave ni bilo mogo
č
e odpraviti z izklopom in vnovi
č
nim vklopom tiskalnika, se obrnite na HP-jevo
podporo.
Za pomo
č
se obrnite na HP-jevo podporo
.
Napaka tiskalne glave
Prišlo je do napake tiskalne glave v tem izdelku.
Za pomo
č
se obrnite na HP-jevo podporo
.
Poglavje 9
44
Reševanje težav
Reše
vanje težav
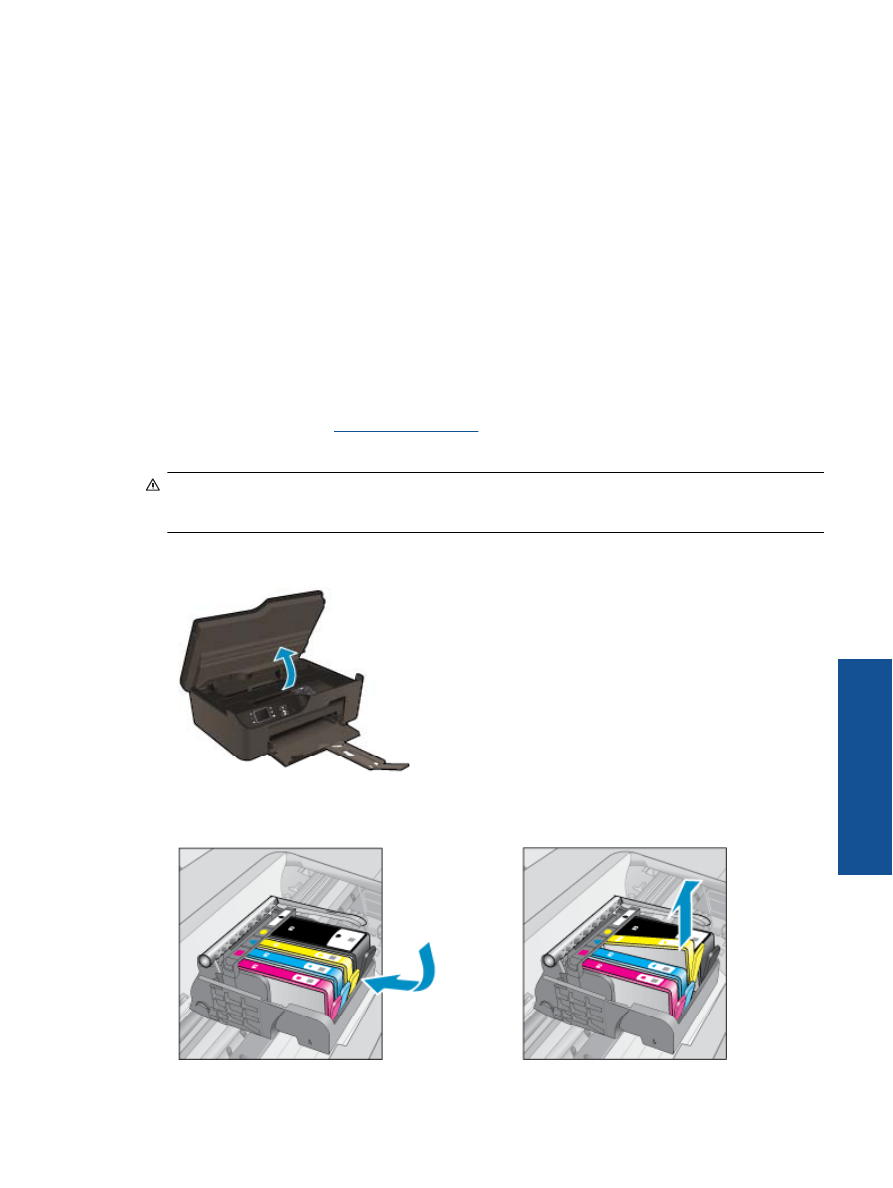
Ro
č
no obojestransko tiskanje
Nekatere vrste medija ne podpirajo samodejnega obojestranskega tiskanja. Ko zaradi vrste medija ne morete
uporabiti obojestranskega tiskanja, lahko tiskate obojestransko z ro
č
nim na
č
inom za obojestransko tiskanje.
Ro
č
no tiskanje na obeh straneh
1.
V programski aplikaciji v meniju
File (Datoteka)
kliknite
Print (Natisni)
.
2.
V gonilniku tiskalnika s spustnega seznama
Print (Natisni)
izberite
Odd pages (Lihe strani)
. Za tiskanje
kliknite
OK (V redu)
.
3.
Ko natisnete lihe strani dokumenta, odstranite natisnjene strani iz izhodnega pladnja in jih znova naložite v
vhodni pladnje s prazno stranjo obrnjeno navzdol.
4.
Vrnite se v spustni meni
Print (Natisni)
in izberite
Even Pages (Sode strani)
. Za tiskanje kliknite
OK (V
redu)
.
Težava kartuše s
č
rnilom
Poskusite odstraniti in znova namestiti kartuše.
Č
e s tem ne odpravite težave, o
č
istite kontakte kartuš.
Č
e težave
še vedno niste uspeli odpraviti,
Menjava tiskalnih kartuš
.
Č
iš
č
enje kontaktov kartuš s
č
rnilom
Previdno
Postopek
č
iš
č
enja bi moral trajati le nekaj minut. Poskrbite, da bodo kartuše s
č
rnilom ponovno
nameš
č
ene v izdelek, takoj ko bo to mogo
č
e. Priporo
č
a se, da kartuš s
č
rnilom ne puš
č
ate zunaj izdelka dlje
kot 30 minut. V nasprotnem primeru lahko poškodujete tako tiskalno glavo kot tudi kartuše s
č
rnilom.
1.
Preverite, ali je naprava vklopljena.
2.
Odprite vratca za dostop do kartuš.
Nosilec kartuše se mora pomakniti na desno stran izdelka.
3.
Pritisnite jezi
č
ek na kartuši, ki je ozna
č
en v sporo
č
ilu o napaki, da se sprosti, nato pa ga odstranite iz reže.
Težava kartuše s
č
rnilom
45
Re
ševanje težav
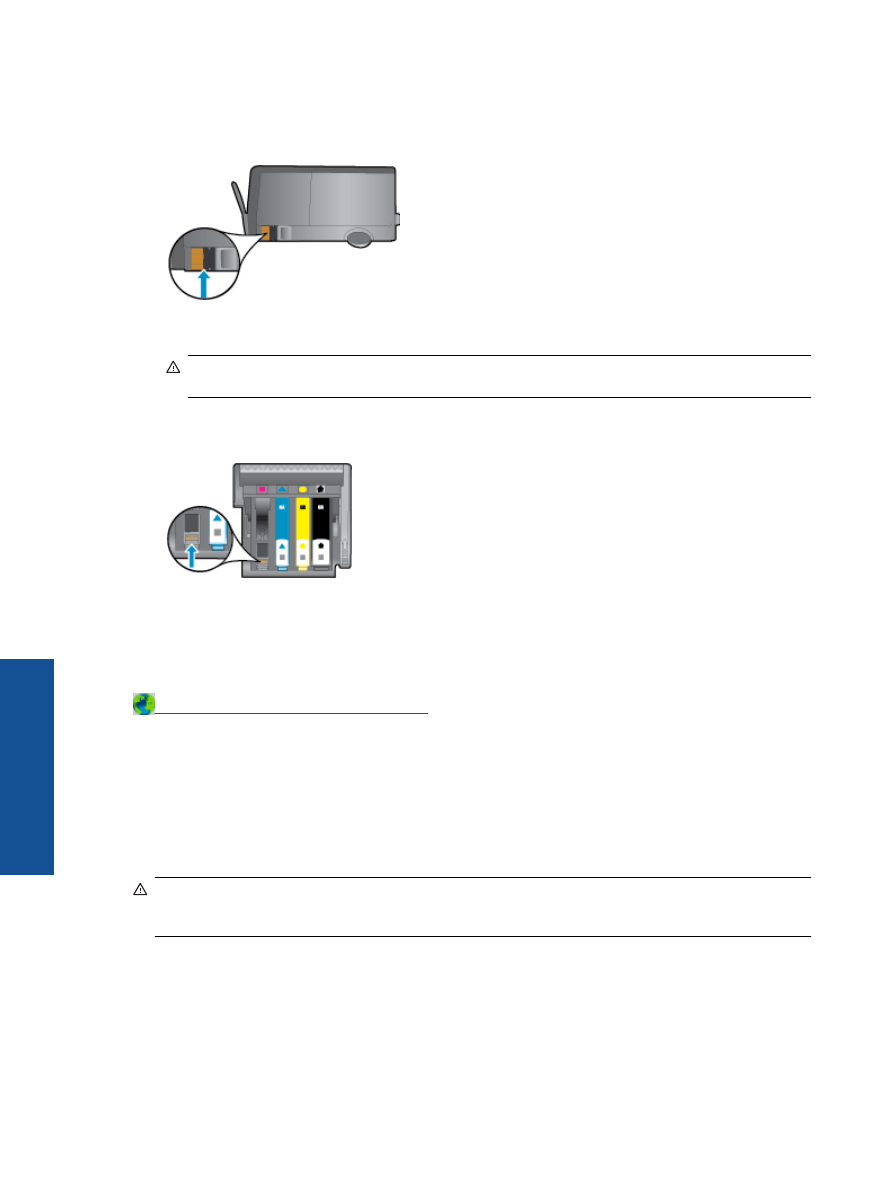
4.
Kartušo s
č
rnilom držite ob straneh, z dnom obrnjenim navzgor, nato na njej poiš
č
ite elektri
č
ne kontakte.
Elektri
č
ni kontakti so štirje majhni pravokotniki iz bakreno ali zlato obarvane kovine na dnu kartuše s
č
rnilom.
5.
Kontakte obrišite samo s suho vatirano pal
č
ko ali krpo, ki ne puš
č
a vlaken.
Previdno
Pazljivo o
č
istite kontakte, in bodite previdni, da pri tem ne razmažete
č
rnila ali drugih delcev
po ostalih mestih kartuše.
6.
Znotraj izdelka poiš
č
ite kontakte v tiskalni glavi. Kontakti so videti kot niz štirih bakreno ali zlato obarvanih
nožic, ki so obrnjene tako, da se ujemajo s kontakti na kartuši s
č
rnilom.
7.
Kontakte obrišite samo s suho vatirano pal
č
ko ali krpo, ki ne puš
č
a vlaken.
8.
Ponovno namestite kartušo s
č
rnilom.
9.
Vratca za dostop zaprite in preverite, ali je sporo
č
ilo o napaki izginilo.
10.
Č
e se sporo
č
ilo o napaki še vedno prikazuje, izklopite izdelek in ga nato ponovno vklopite.
Kliknite tukaj,
č
e želite ve
č
informacij v spletu
.
Namestitvene kartuše
Ob prvi nastavitvi tiskalnika namestite kartuše, ki so bile priložene paketu tiskalnika. Na teh kartušah je oznaka
SETUP, uporabijo pa se za kalibriranje tiskalnika pred prvim opravilom.
Č
e kartuš z oznako SETUP ne namestite
med postopkom za
č
etne nastavitve tiskalnika, se bo pojavila napaka.
Č
e ste namestili komplet obi
č
ajnih kartuš,
jih odstranite in namestite kartuše z oznako SETUP, da ustrezno kon
č
ate postopek nastavitve tiskalnika. Po
kon
č
anem postopku nastavitve tiskalnika lahko v tiskalniku uporabite obi
č
ajne kartuše.
Opozorilo
Kartuš ne odpirajte in z njih ne odstranjujte pokrov
č
kov, dokler ni
č
as za njihovo zamenjavo.
Č
e
pokrov
č
ki ostanejo na kartušah, s tem zmanjšate izhlapevanje
č
rnila. Po potrebi lahko uporabite kar oranžne
pokrov
č
ke kartuš z oznako SETUP.
Poglavje 9
46
Reševanje težav
Reše
vanje težav
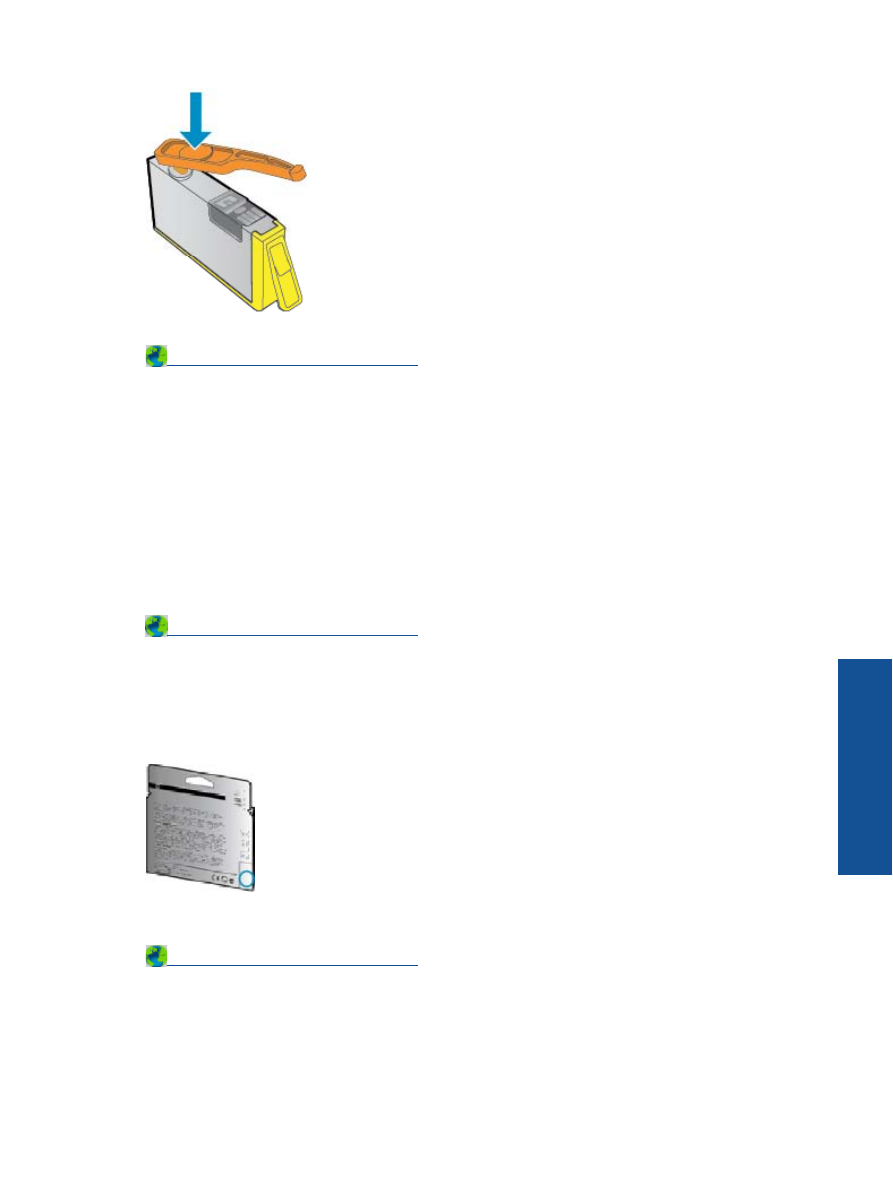
Za pomo
č
se obrnite na HP-jevo podporo
.
Kartuša za nadgradnjo potrebš
č
in
Poskusite dose
č
i, da tiskalnik prepozna kartušo za nadgradnjo potrebš
č
in.
1.
Odstranite kartušo za nadgradnjo potrebš
č
in.
2.
Vstavite izvirno kartušo v nosilec.
3.
Zaprite vratca za dostop do kartuše in po
č
akajte, da se premikanje kartuše zaustavi.
4.
Odstranite izvirno kartušo, nato pa namestite kartušo za nadgradnjo potrebš
č
in.
5.
Zaprite vratca za dostop do kartuše in po
č
akajte, da se premikanje kartuše zaustavi.
Č
e se sporo
č
ilo o napaki zaradi težave z nadgradnjo potrebš
č
in še vedno prikazuje, se obrnite na HP-jevo
podporo.
Za pomo
č
se obrnite na HP-jevo podporo
.
Kartuša starejše generacije
Uporabiti bo treba novejšo razli
č
ico te kartuše. V ve
č
ini primerov lahko novo razli
č
ico kartuše prepoznate tako, da
si ogledate oznako na zunanji strani kartuše, kjer je datum izteka garancije.
Ozna
č
ba v1 na desni strani datuma ozna
č
uje posodobljeno novejšo razli
č
ico kartuše.
Za pomo
č
se obrnite na HP-jevo podporo
.
Kartuša starejše generacije
47
Re
ševanje težav