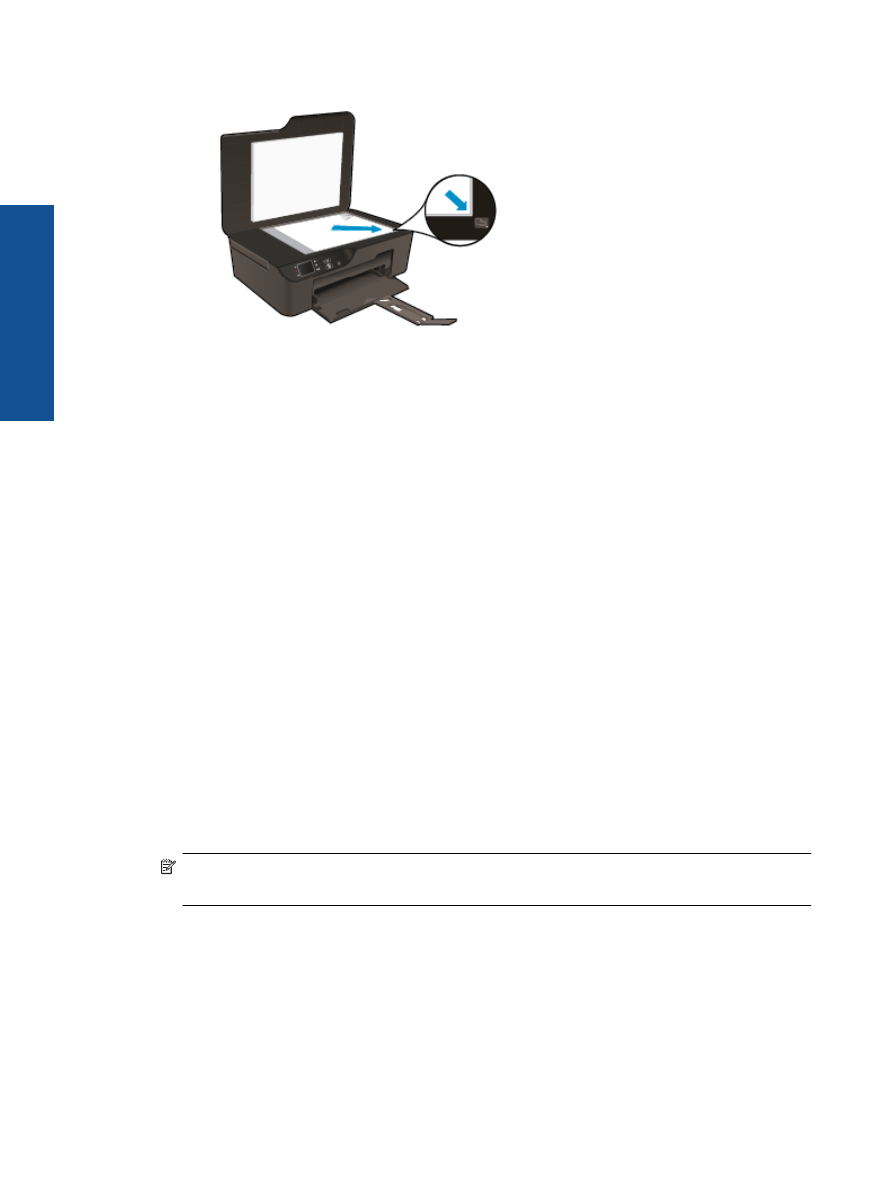
การสแกนไปยังคอมพิวเตอร
คุณสามารถเริ่มการสแกนไดจากแผงควบคุมของเครื่องพิมพหรือจากคอมพิวเตอรของคุณ
โดยสามารถ
เลือกสแกนจากแผงควบคุมหากคุณตองการไฟลสแกนของเอกสารหนึ่งหนาอยางรวดเร็ว
หรือเลือก
สแกนจากคอมพิวเตอรหากคุณตองการสแกนเอกสารหลายหนาไวในไฟลเดียวกัน
กําหนดรูปแบบของ
ไฟลสแกน
หรือปรับภาพที่สแกน
บท
6
26
การทําสําเนาและการสแกน
การท
ําส
ําเนา
และการสแก
น
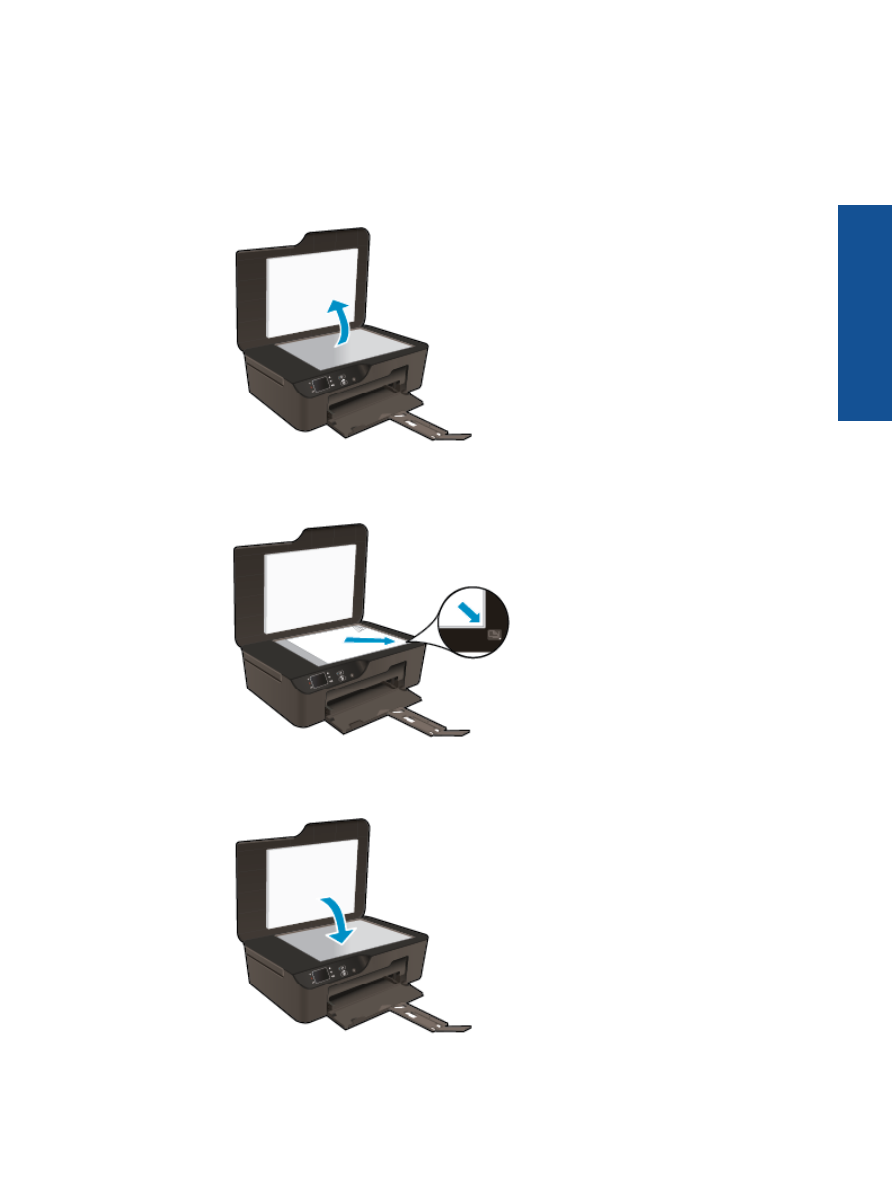
การเตรียมสแกน
▲
วิธีเตรียมสแกน
a
.
วางตนฉบับ
❑
เปดฝาเครื่องขึ้น
❑
วางตนฉบับโดยใหดานที่จะพิมพคว่ําลงบนมุมขวาของกระจก
❑
ปดฝา
b
.
เริ่มสแกน
การสแกนไปยังคอมพิวเตอร
27
กา
รท
ําส
ําเ
นาและก
าร
สแกน
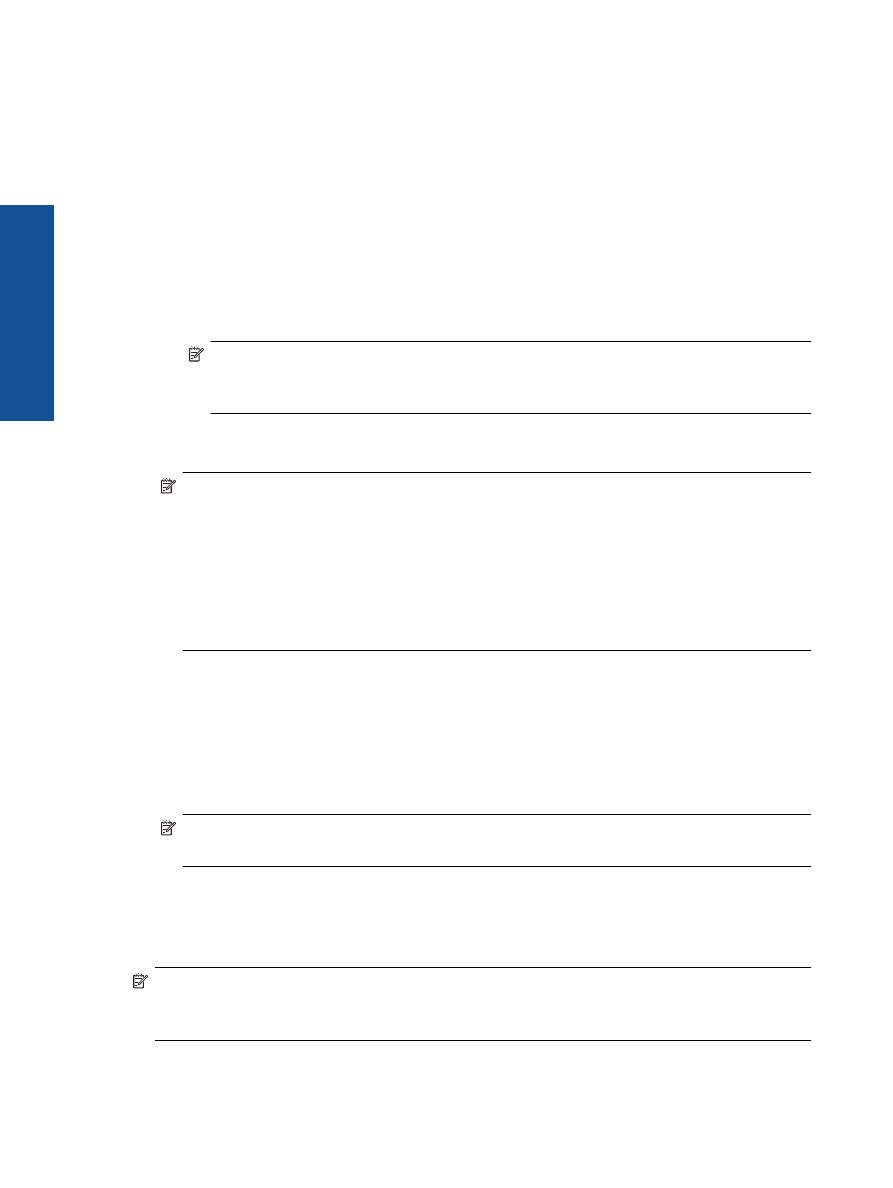
การสแกนจากแผงควบคุมของเครื่องพิมพ
1
.
เลือก
Scan
(
สแกน
)
จากเมนูบนจอแสดงผลของเครื่องพิมพ
หากคุณไมพบตัวเลือก
Scan
(
สแกน
)
บนจอแสดงผลของเครื่องพิมพ
ใหกดปุม
Back
(
ยอนกลับ
)
จนกระทั่งพบเมนูดังกลาว
2
.
เลือก
Scan to Computer
(
สแกนไปยังคอมพิวเตอร
)
3
.
เลือกคอมพิวเตอรที่คุณตองการใหบันทึกไฟลสแกนจากจอแสดงผลของเครื่องพิมพ
หากไมพบคอมพิวเตอรของคุณปรากฏบนจอแสดงผลของเครื่องพิมพ
ตรวจสอบใหแนใจวา
คอมพิวเตอรของคุณไดเชื่อมตอกับเครื่องพิมพผานเครือขายไรสายหรือสาย
USB
แลว
หากคุณเชื่อมตอแบบไรสาย
และไดตรวจสอบจนแนใจแลววาการเชื่อมตอทํางานตามปกติ
คุณจะ
ตองเปดการสแกนผานเครือขายไรสายในซอฟตแวร
a
.
ดับเบิลคลิกไอคอน
HP Deskjet 3520 series
บนเดสกท็อป
เพื่อเปด
ซอฟตแวรเครื่องพิมพ
หมายเหตุ
คุณยังสามารถเขาถึง
ซอฟตแวรเครื่องพิมพ
ไดดวยการคลิก
Start (
เริ่ม
) > All
Programs (
โปรแกรมทั้งหมด
) > HP > HP Deskjet 3520 series > HP Deskjet
3520 series
b
.
คลิกไอคอน
Print and Scan
(
พิมพและสแกน
)
c
.
คลิก
Manage Scan to Computer
(
จัดการการสแกนไปยังคอมพิวเตอร
)
หมายเหตุ
คุณสามารถเลือกใหตัวเลือก
Scan to Computer
(
สแกนไปยังคอมพิวเตอร
)
พรอมทํางานตลอดเวลาได
หากคุณสมบัตินี้พรอมทํางานตลอดเวลา
คุณจะสามารถเลือกตัวเลือก
Scan
(
สแกน
)
จากจอแสดงผลของเครื่องพิมพเพื่อสแกนไปยังคอมพิวเตอรที่เชื่อมตอผานเครือ
ขายไรสายที่เปดทํางานอยู
หากคุณสมบัตินี้ไมไดเปดทํางานตลอดเวลา
คุณตองเปดใชงานตัว
เลือก
Scan to Computer
(
สแกนไปยังคอมพิวเตอร
)
ใน
ซอฟตแวรเครื่องพิมพ
กอนที่จะ
เริ่มสแกน
การดําเนินการนี้จะมีผลเฉพาะการสแกนบนแผงควบคุมของเครื่องพิมพเทานั้น
ไมวา
จะมีการเปดทํางาน
Scan to Computer
(
สแกนไปยังคอมพิวเตอร
)
หรือไม
คุณสามารถ
สแกนจากคอมพิวเตอรของคุณไดตลอดเวลา
4
.
คนหาภาพถายที่สแกนไวในคอมพิวเตอรของคุณ
หลังจากบันทึกไฟลสแกนเรียบรอยแลว
หนาตาง
Windows Explorer
จะปรากฏขึ้น
โดยแสดงไดเรกทอรีที่จัดเก็บไฟลสแกนไว
การสแกนจากคอมพิวเตอร
1
.
เปดแอพพลิเคชัน
HP Scan
คลิก
Start (
เริ่ม
) > All Programs (
โปรแกรมทั้งหมด
) > HP >
HP Deskjet 3520 series > HP Deskjet 3520 series > HP Scan
2
.
เลือกประเภทการสแกนที่คุณตองการจากเมนูทางลัดที่ปรากฏ
จากนั้นคลิก
Scan
(
สแกน
)
หมายเหตุ
หากมีการเลือก
Show Scan Preview
(
แสดงตัวอยางการสแกน
)
คุณจะสามารถ
ปรับภาพที่สแกนไดในหนาจอตัวอยาง
3
.
เลือก
Save
(
บันทึก
)
หากคุณตองการเปดแอพพลิเคชันเพื่อสแกนตอ
หรือเลือก
Done
(
เสร็จสิ้น
)
เพื่อออกจากแอพพลิเคชัน
4
.
หลังจากบันทึกไฟลสแกนเรียบรอยแลว
หนาตาง
Windows Explorer
จะปรากฏขึ้น
โดยแสดง
ไดเรกทอรีที่จัดเก็บไฟลสแกนไว
หมายเหตุ
อยางไรก็ตาม
มีการจํากัดจํานวนคอมพิวเตอรที่สามารถเปดทํางานการสแกนไดพรอมกัน
ไปที่เมนู
Scan
(
สแกน
)
จากหนาจอหลักของบนเครื่องพิมพ
จากนั้นจะพบคอมพิวเตอรที่สามารถใช
สําหรับการสแกนไดในปจจุบัน
บท
6
28
การทําสําเนาและการสแกน
การท
ําส
ําเนา
และการสแก
น