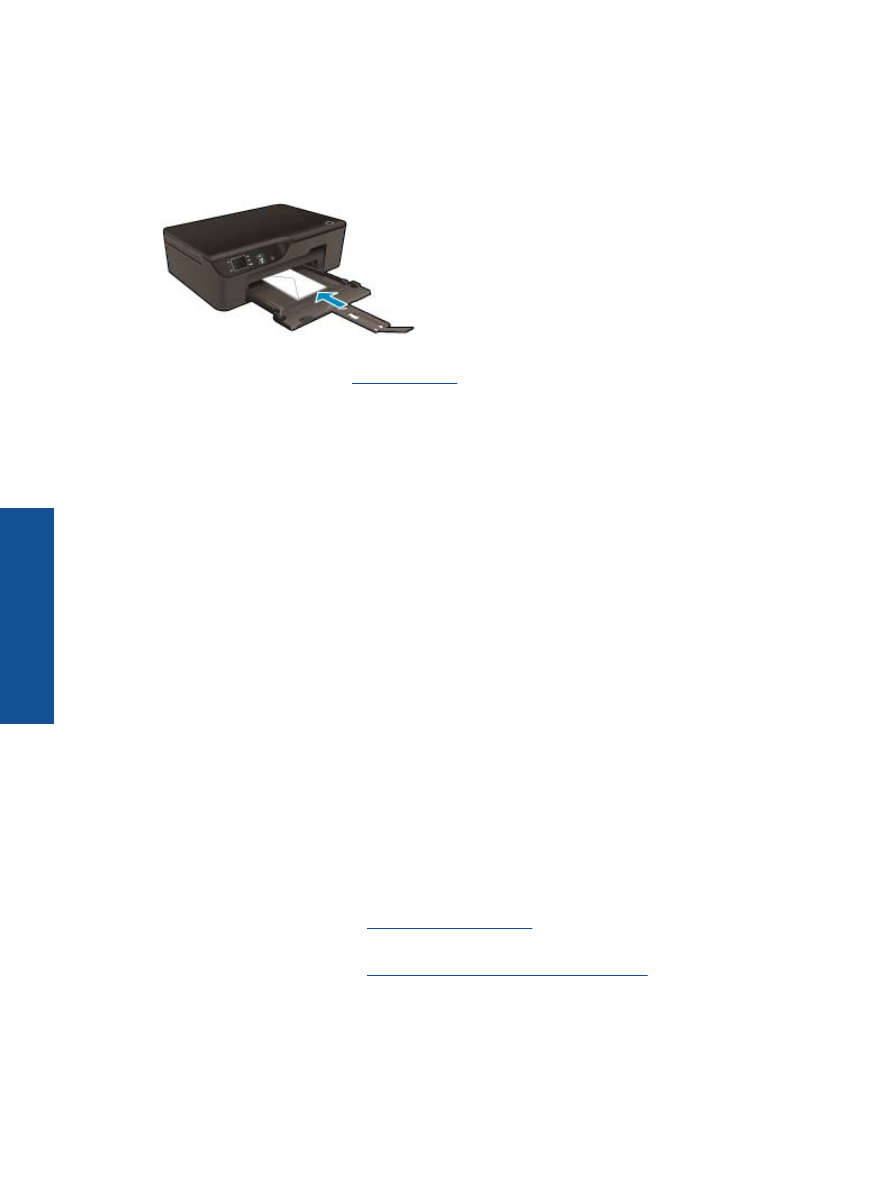
เคล็ดลับเพื่อความสําเร็จในการพิมพ
เพื่อใหสามารถพิมพงานไดตามตองการ
ตลับหมึกพิมพ
HP
ควรทํางานเปนปกติและมีปริมาณหมึกพิมพ
เพียงพอ
ใสกระดาษสําหรับพิมพอยางถูกตอง
และตั้งคาผลิตภัณฑไวอยางเหมาะสม
เคล็ดลับเกี่ยวกับหมึกพิมพ
•
ใชตลับหมึกพิมพ
HP
ของแท
•
อยาเปดหรือเปดฝาตลับหมึกจนกวาคุณจะพรอมสําหรับการติดตั้ง
การปดฝาตลับหมึกไวจะลดการ
ระเหยของหมึกพิมพได
•
ติดตั้งตลับหมึกพิมพสีเหลือง
,
มวงแดง
,
ฟา
และตลับหมึกพิมพสีดําใหถูกตอง
สําหรับขอมูลเพิ่มเติม
โปรดดูที่
การเปลี่ยนตลับหมึกพิมพ
•
ตรวจสอบระดับหมึกพิมพโดยประมาณในตลับหมึกพิมพเพื่อใหแนใจวามีปริมาณหมึกพิมพเพียงพอ
สําหรับขอมูลเพิ่มเติม
โปรดดูที่
การตรวจสอบระดับหมึกพิมพโดยประมาณ
บท
3
12
การพิมพ
การพ
ิมพ
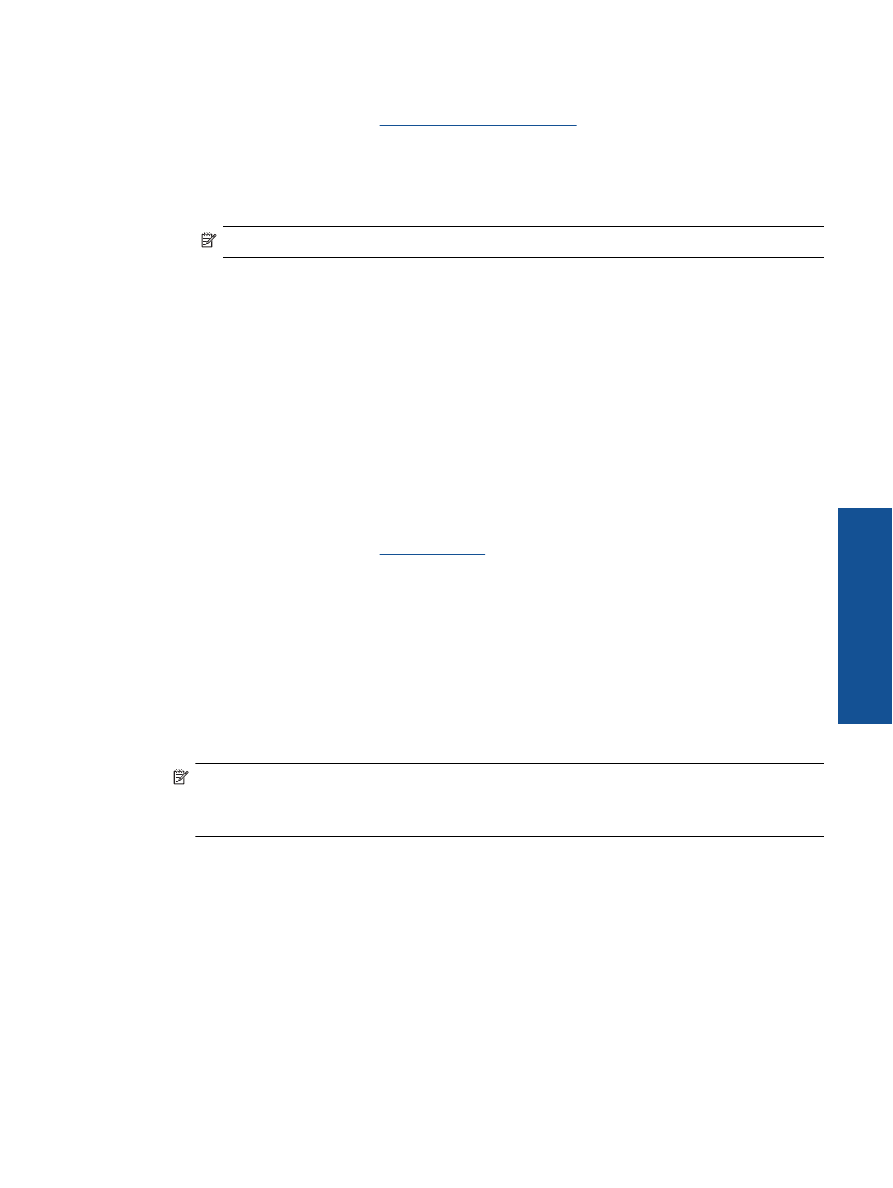
•
สําหรับขอมูลเพิ่มเติม
โปรดดูที่
การปรับปรุงคุณภาพงานพิมพ
•
หากคุณพบรอยเปอนหมึกที่ดานหลังของกระดาษที่พิมพ
ใหใชเมนู
Tools
(
เครื่องมือ
)
เพื่อทําความ
สะอาด
◦
จากหนาหลักซึ่งแสดงตัวเลือก
Copy
(
ทําสําเนา
),
Scan
(
สแกน
)
และ
Quick Forms
(
แบบ
ฟอรมสําเร็จรูป
)
ใหเลือก
Settings
(
การตั้งคา
)
หมายเหตุ
หากคุณไมพบหนาหลัก
ใหกดปุม
ยอนกลับ
จนกระทั่งพบหนาจอหลัก
◦
จากเมนู
Settings
(
การตั้งคา
)
ใหเลือก
Tools
(
เครื่องมือ
)
◦
เลื่อนดูเมนู
Tools
(
เครื่องมือ
)
จนกระทั่งพบ
Clean Ink Smear
(
ทําความสะอาดรอยเปอน
หมึก
)
จากนั้นกด
OK
(
ตกลง
)
◦
ปฏิบัติตามคําแนะนําที่ปรากฏบนหนาจอ
เคล็ดลับการใสกระดาษ
•
ใสปกกระดาษ
(
ไมใชแคหนึ่งแผน
)
กระดาษทั้งหมดในปกตองมีขนาดเทากันและเปนประเภท
เดียวกันเพื่อหลีกเลี่ยงกระดาษติด
•
ใสกระดาษโดยคว่ําดานที่จะพิมพลง
•
ตรวจสอบวากระดาษที่ใสในถาดกระดาษนั้นเรียบเสมอกัน
และขอบไมโคงงอหรือฉีกขาด
•
เลื่อนตัวปรับความกวางกระดาษในถาดปอนกระดาษใหพอดีกับกระดาษทุกชนิด
ตรวจดูวาตัวปรับ
ความกวางกระดาษไมทําใหกระดาษในถาดกระดาษโคงงอ
•
สําหรับขอมูลเพิ่มเติม
โปรดดูที่
การใสวัสดุพิมพ
เคล็ดลับการตั้งคาเครื่องพิมพ
•
บนแท็บ
Paper/Quality
(
กระดาษ
/
คุณภาพ
)
ของไดรเวอรเครื่องพิมพ
ใหเลือกประเภทกระดาษ
และคุณภาพที่เหมาะสมจากรายการแบบดึงลง
Media
(
วัสดุพิมพ
)
•
เลือกขนาดกระดาษที่เหมาะสมจากรายการแบบดึงลง
Paper Size
(
ขนาดกระดาษ
)
บนแท็บ
Paper/Quality
(
กระดาษ
/
คุณภาพ
)
•
ดับเบิลคลิกไอคอน
HP Deskjet 3520 series
บนเดสกท็อป
เพื่อเปด
ซอฟตแวรเครื่องพิมพ
ใน
ซอฟตแวรเครื่องพิมพ
ใหคลิก
Print and Scan
(
พิมพและสแกน
)
แลวคลิก
Set Preferences
(
ตั้งคาลักษณะที่ตองการ
)
เพื่อเขาถึงไดรเวอรเครื่องพิมพ
หมายเหตุ
คุณยังสามารถเขาถึง
ซอฟตแวรเครื่องพิมพ
ไดดวยการคลิก
Start (
เริ่ม
) > All
Programs (
โปรแกรมทั้งหมด
) > HP > HP Deskjet 3520 series > HP Deskjet
3520 series
•
คุณสามารถพิมพเอกสารลงบนกระดาษไดทั้งสองหนาแทนการพิมพหนาเดียว
◦
ในแท็บ
Layout
(
เคาโครง
)
ใหเลือก
Flip on Long Edge
(
กลับดานตามแนวยาว
)
หรือ
Flip on Short Edge
(
กลับดานตามแนวสั้น
)
จากเมนูแบบหลนลง
Print on Both Sides
(
พิมพทั้งสองดาน
)
◦
คลิก
OK
(
ตกลง
)
เพื่อพิมพ
หลังจากพิมพเอกสารแลวหนึ่งหนา
จะปรากฏขอความแจงเตือนใหคุณรอสองสามวินาที
จากนั้น
เครื่องพิมพจะใสกระดาษกลับโดยอัตโนมัติเพื่อพิมพอีกดานหนึ่งของกระดาษ
คุณไมจําเปนตองใส
กระดาษซ้ําหรือดําเนินการใดๆ
ดวยตนเอง
เคล็ดลับเพื่อความสําเร็จในการพิมพ
13
การพ
ิมพ
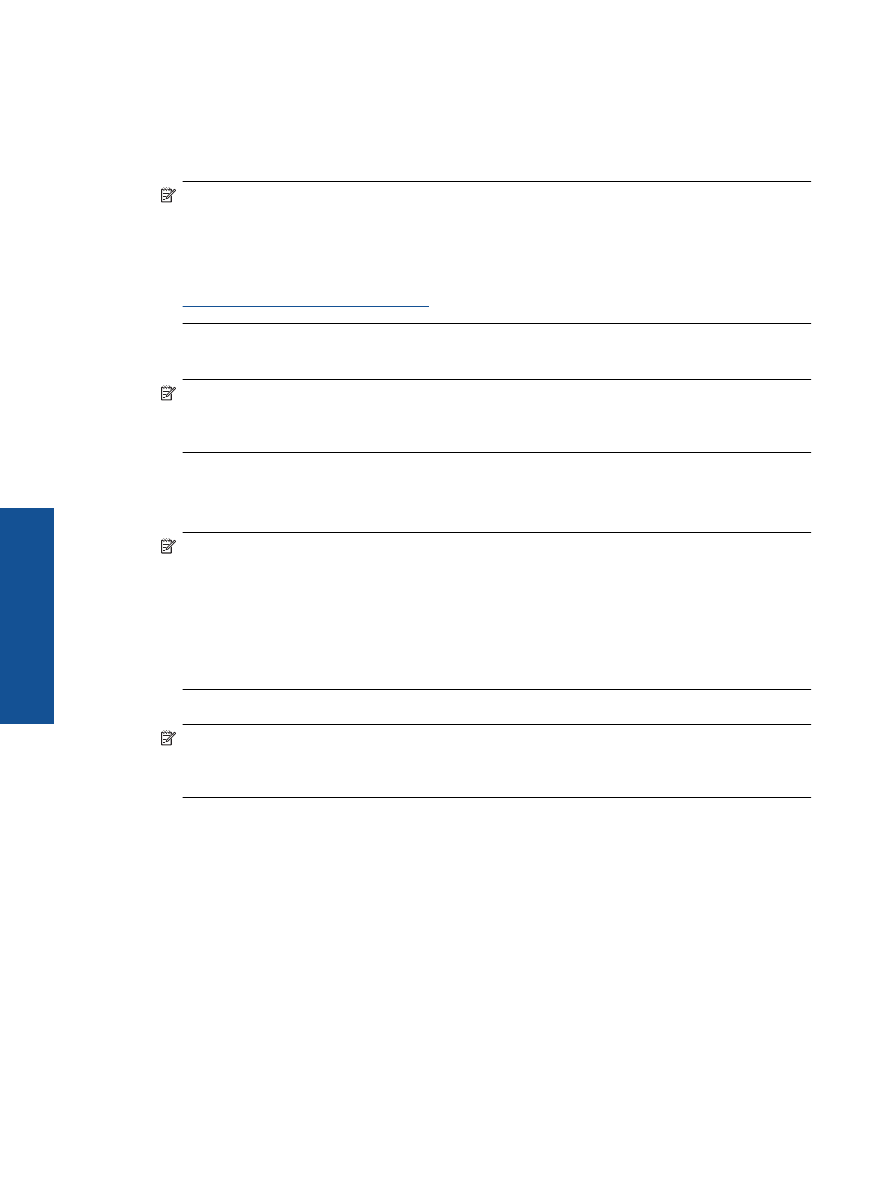
หมายเหตุ
•
ตลับหมึกพิมพ
HP
ของแทไดรับการออกแบบและทดสอบมาเพื่อใชสําหรับเครื่องพิมพและกระดาษ
ของ
HP
ซึ่งทําใหคุณสามารถพิมพงานคุณภาพเยี่ยมไดอยางงายดายอยูเสมอ
หมายเหตุ
HP
ไมสามารถรับประกันคุณภาพหรือความนาเชื่อถือของวัสดุสิ้นเปลืองที่มิใชของ
HP
การตองเขารับบริการหรือซอมแซมผลิตภัณฑอันเปนผลจากการใชวัสดุสิ้นเปลืองที่ไมใชของ
HP
จะไมอยูภายใตการรับประกัน
หากแนใจวาคุณไดซื้อตลับบรรจุหมึก
HP
ของแทแลว
โปรดไปที่
:
www.hp.com/go/anticounterfeit
•
การแจงเตือนและไฟแสดงสถานะระดับหมึกพิมพจะบอกระดับหมึกพิมพโดยประมาณเพื่อจุด
ประสงคในการวางแผนเตรียมการเทานั้น
หมายเหตุ
เมื่อคุณไดรับขอความเตือนวาระดับหมึกเหลือนอย
โปรดพิจารณาการเตรียมตลับ
หมึกพิมพสํารองใหพรอม
เพื่อหลีกเลี่ยงปญหาการพิมพลาชา
คุณยังไมตองเปลี่ยนตลับหมึกพิมพ
ใหมจนกวาคุณภาพงานพิมพจะต่ําลงจนไมสามารถยอมรับได
•
การตั้งคาซอฟตแวรที่เลือกไวในไดรเวอรเครื่องพิมพจะมีผลเฉพาะกับการพิมพเทานั้น
ไมรวมถึง
การทําสําเนาหรือการสแกน
•
คุณสามารถพิมพเอกสารลงบนกระดาษไดทั้งสองหนาแทนการพิมพหนาเดียว
หมายเหตุ
คลิกปุม
Advanced
(
ขั้นสูง
)
บนแท็บ
Paper/Quality
(
กระดาษ
/
คุณภาพ
)
หรือ
Layout
(
หนาที่จัดวางไว
)
จากรายการแบบดึงลง
Pages to Print
(
หนาที่จะพิมพ
)
เลือก
Print Odd Pages Only
(
พิมพหนาคี่เทานั้น
)
คลิก
OK
(
ตกลง
)
เพื่อพิมพ
เมื่อพิมพหนาคี่
ของเอกสารเรียบรอยแลว
ใหนําเอกสารออกจากถาดรับกระดาษออก
ใสเอกสารกลับไปที่ถาด
ปอนกระดาษโดยหงายหนากระดาษเปลาขึ้น
กลับไปที่รายการแบบดึงลง
Pages to Print
(
หนาที่จะพิมพ
)
เลือก
Print Even Pages Only
(
พิมพหนาคูเทานั้น
)
คลิก
OK
(
ตกลง
)
เพื่อ
พิมพ
•
พิมพโดยใชหมึกสีดําเทานั้น
หมายเหตุ
หากคุณตองการพิมพเอกสารขาวดําโดยใชหมึกสีดําเทานั้น
ใหคลิกปุม
Advanced
(
ขั้นสูง
)
จากเมนูแบบดึงลง
Print in Grayscale
(
พิมพสีเทา
)
ใหเลือก
Black Ink Only
(
หมึกสีดําเทานั้น
)
จากนั้นคลิกปุม
OK
(
ตกลง
)
การพิมพโดยใชจํานวน
dpi
สูงสุด
ใชโหมดจุดตอนิ้ว
(dpi)
สูงสุดเพื่อพิมพภาพคุณภาพสูงและคมชัดบนกระดาษภาพถาย
ดูขอมูลจําเพาะดานเทคนิคสําหรับความละเอียดในการพิมพของโหมด
dpi
สูงสุด
การพิมพแบบจํานวน
dpi
สูงสุด
จะใชเวลานานกวาการพิมพดวยการตั้งคาแบบอื่นๆ
และจําเปนตองใช
พื้นที่ดิสกจํานวนมาก
วิธีพิมพในโหมด
dpi
สูงสุด
1
.
ตรวจใหแนใจวาคุณมีกระดาษภาพถายอยูในถาดปอนกระดาษ
2
.
บนเมนู
File
(
ไฟล
)
ในซอฟตแวรแอพพลิเคชัน
ใหคลิก
(
พิมพ
)
3
.
ตรวจสอบใหแนใจวาผลิตภัณฑเปนเครื่องพิมพที่เลือก
บท
3
14
การพิมพ
การพ
ิมพ
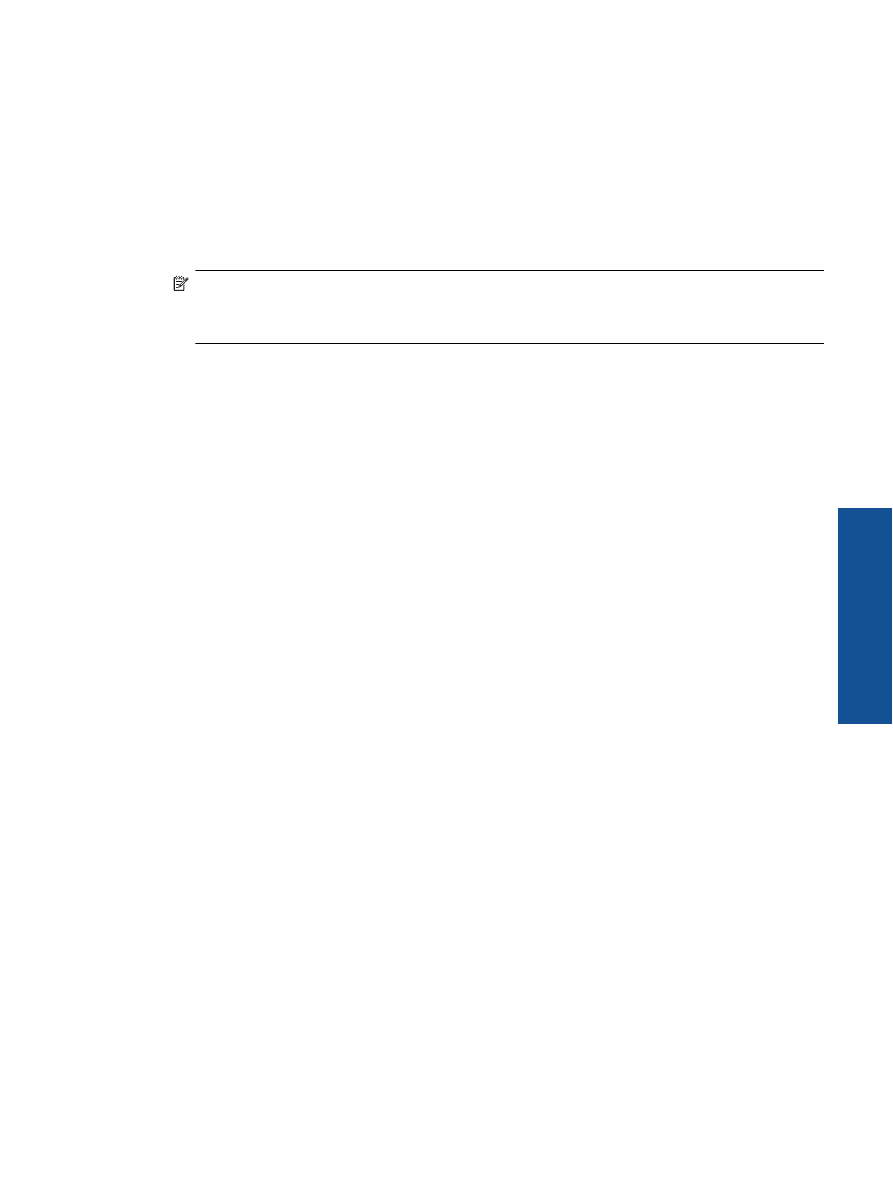
4
.
คลิกปุมเพื่อเปดกรอบโตตอบ
Properties
(
คุณสมบัติ
)
ปุมนี้อาจเรียกวา
Properties
(
คุณสมบัติ
)
Options
(
ตัวเลือก
)
Printer Setup
(
การตั้งคา
เครื่องพิมพ
)
Printer
(
เครื่องพิมพ
)
หรือ
Preferences
(
ลักษณะที่ตองการ
)
ทั้งนี้ขึ้นอยูกับ
ซอฟตแวรแอพพลิเคชัน
5
.
คลิกแท็บ
Paper/Quality
(
กระดาษ
/
คุณภาพ
)
6
.
ในรายการแบบดึงลง
Media
(
วัสดุพิมพ
)
ใหคลิก
Photo Paper
(
กระดาษภาพถาย
)
จากนั้นเลือก
Best
(
ดีที่สุด
)
ใต
Quality Settings
(
การตั้งคาคุณภาพ
)
หมายเหตุ
ตองเลือก
Photo Paper, Best Quality
(
กระดาษภาพถาย
,
คุณภาพดีที่สุด
)
จาก
รายการแบบดึงลง
Media
(
วัสดุพิมพ
)
บนแท็บ
Paper/Quality
(
กระดาษ
/
คุณภาพ
)
เพื่อเปด
ใชการพิมพดวย
dpi
สูงสุด
7
.
คลิกปุม
Advanced
(
ขั้นสูง
)
8
.
ในสวน
Printer Features
(
คุณสมบัติเครื่องพิมพ
)
ใหเลือก
Maximum dpi
(
จุดตอนิ้วสูงสุด
)
จากรายการแบบดึงลง
Output Quality
(
คุณภาพงานพิมพ
)
9
.
คลิก
OK
(
ตกลง
)
เพื่อปดตัวเลือกขั้นสูง
10
.
ยืนยัน
Orientation
(
การจัดวาง
)
บนแท็บ
Layout
(
หนาที่จัดวางไว
)
และคลิก
OK
(
ตกลง
)
เพื่อ
พิมพ
การพิมพโดยใชจํานวน
dpi
สูงสุด
15
การพ
ิมพ
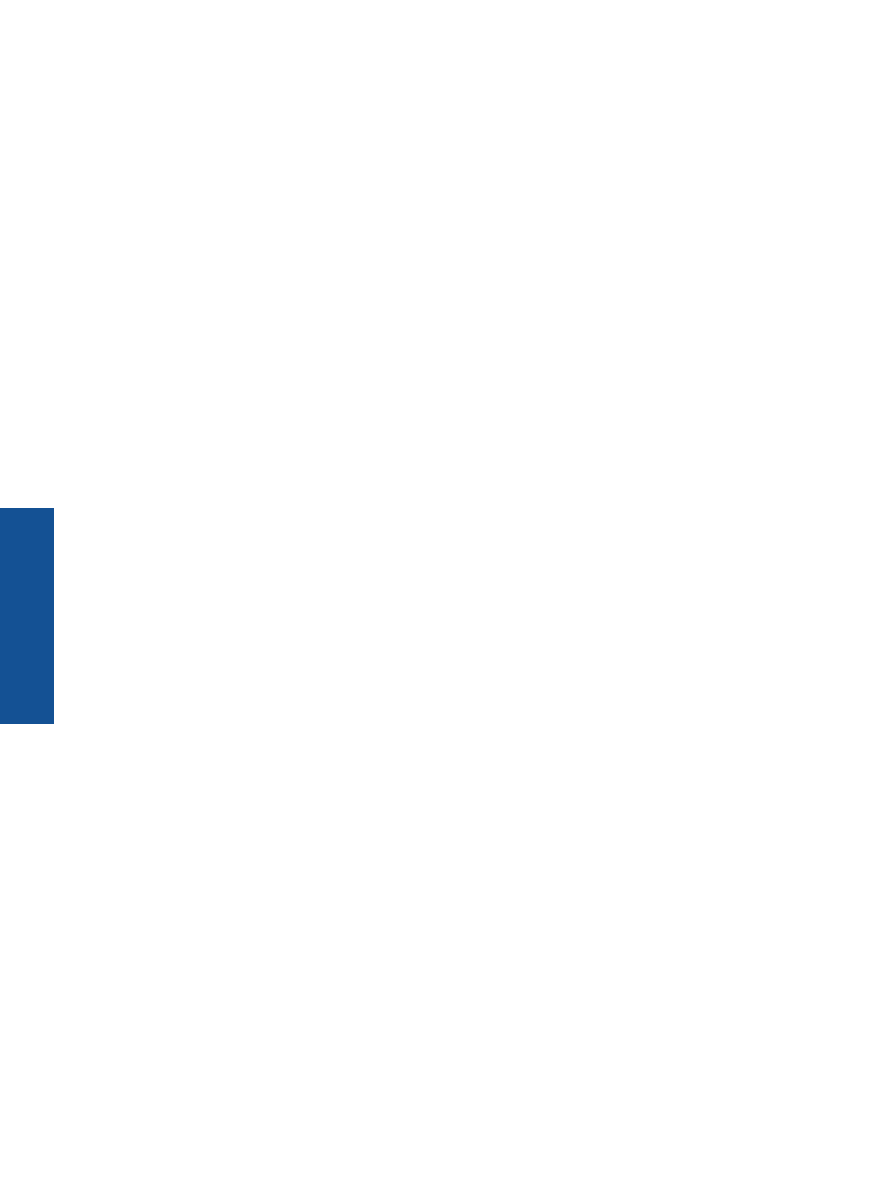
บท
3
16
การพิมพ
การพ
ิมพ
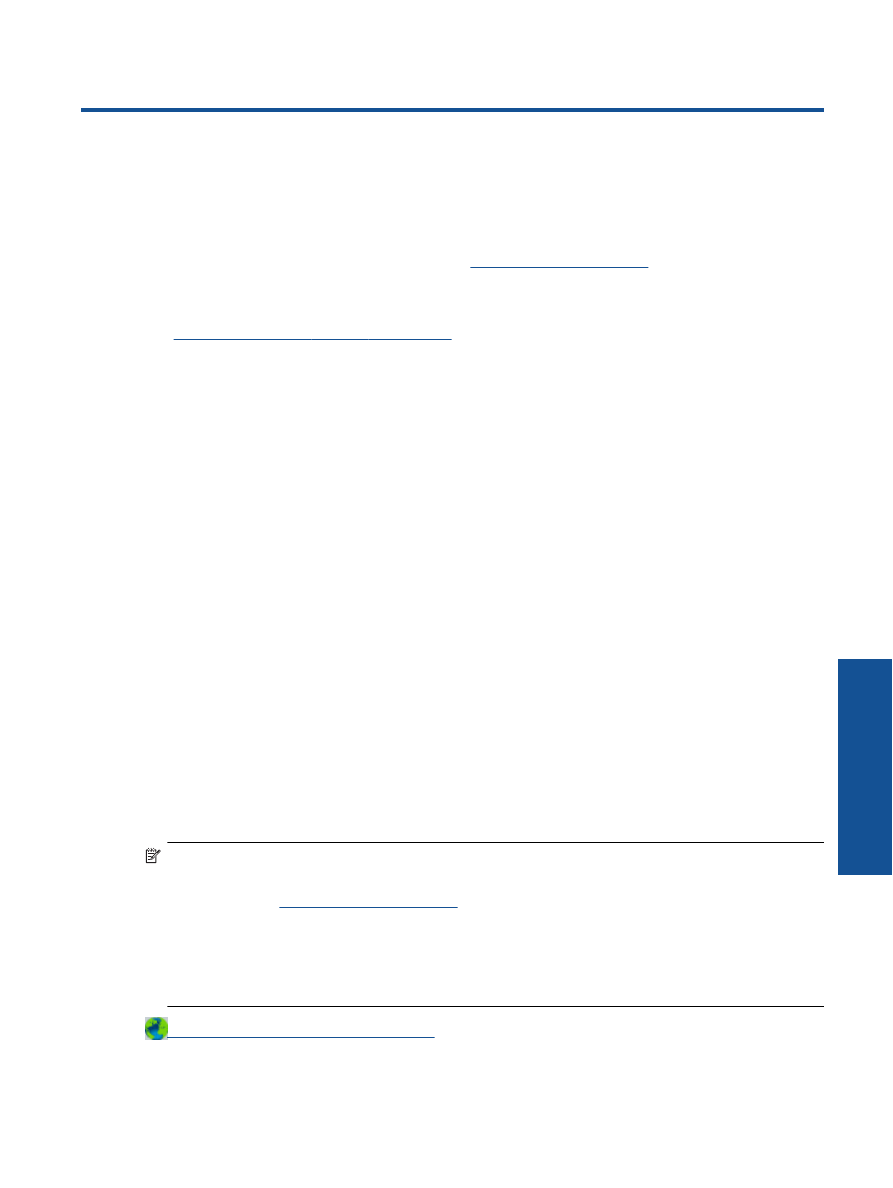
4
การพิมพเอกสารดวย
ePrint
จากที่ใดก็ได
ePrint
เปนบริการฟรีจาก
HP
ที่ชวยใหคุณสามารถสั่งพิมพไปยังเครื่องพิมพที่สามารถใช
ePrint
ของ
คุณไดทุกที่ที่คุณสามารถสงอีเมล
เพียงสงเอกสารและภาพถายไปยังที่อยูอีเมลที่กําหนดใหกับเครื่องพิมพ
ของคุณเมื่อคุณเปดใชงานบริการทางเว็บแลว
โดยไมจําเปนตองใชไดรเวอรหรือซอฟตแวรเพิ่มเติม
เมื่อคุณลงทะเบียนบัญชีบน
ePrintCenter
แลว
(
www.eprintcenter.com
)
คุณจะสามารถเขาสู
ระบบเพื่อดูสถานะงานใน
ePrint
จัดลําดับการพิมพของ
ePrint
ควบคุมผูที่สามารถใชที่อยูอีเมล
ePrint
ของเครื่องพิมพเพื่อพิมพหรือดูวิธีใช
ePrint
ได
•
การพิมพเอกสารดวย
ePrint
จากที่ใดก็ได
การพิมพเอกสารดวย
ePrint
จากที่ใดก็ได
กอนเริ่มใช
ePrint
โปรดตรวจดูใหแนใจวา
❑
เครื่องพิมพเชื่อมตออยูกับเครือขายที่ใหการเชื่อมตออินเทอรเน็ต
❑
บริการทางเว็บเปดอยู
หากยังไมเปด
จะปรากฏขอความแจงเตือนใหคุณเปด
เมื่อตองการพิมพเอกสารโดยใช
ePrint
1
.
เปดใชงานบริการทางเว็บ
a
.
จากแผงควบคุมของเครื่องพิมพ
ใหกดปุม
ePrint
b
.
ยอมรับขอกําหนดการใชงาน
แลวปฏิบัติตามคําแนะนําบนหนาจอ
เพื่อเปดใชงานบริการทางเว็บ
c
.
พิมพหนาเว็บขอมูล
ePrint
แลวปฏิบัติตามคําแนะนําในหนานั้น
เพื่อลงชื่อสมัครใชบัญชี
ePrint
2
.
คนหาที่อยูอีเมล
ePrint
ของเครื่องพิมพ
▲
จากแผงควบคุมของเครื่องพิมพ
ใหกดปุม
ePrint
จากนั้นคุณจะเห็นที่อยูอีเมลของเครื่องพิมพ
ในหนาจอ
นอกจากนี้
คุณยังสามารถเลือก
Print Info
(
พิมพขอมูล
)
เพื่อพิมพที่อยูอีเมลหรือ
URL
การลงทะเบียน
3
.
อีเมลเอกสารของคุณไปยังเครื่องพิมพเพื่อพิมพออกมา
a
.
สรางอีเมลใหมและแนบเอกสารที่จะพิมพ
b
.
สงอีเมลไปยังที่อยูอีเมลของเครื่องพิมพ
เครื่องพิมพจะพิมพเอกสารที่แนบมา
หมายเหตุ
1
อีเมลของคุณจะไดรับการพิมพทันทีที่ไดรับ
โดยไมมีการรับประกันเวลาที่จะไดรับอีเมล
หรือการไดรับอีเมลเชนเดียวกับอีเมลทั่วไป