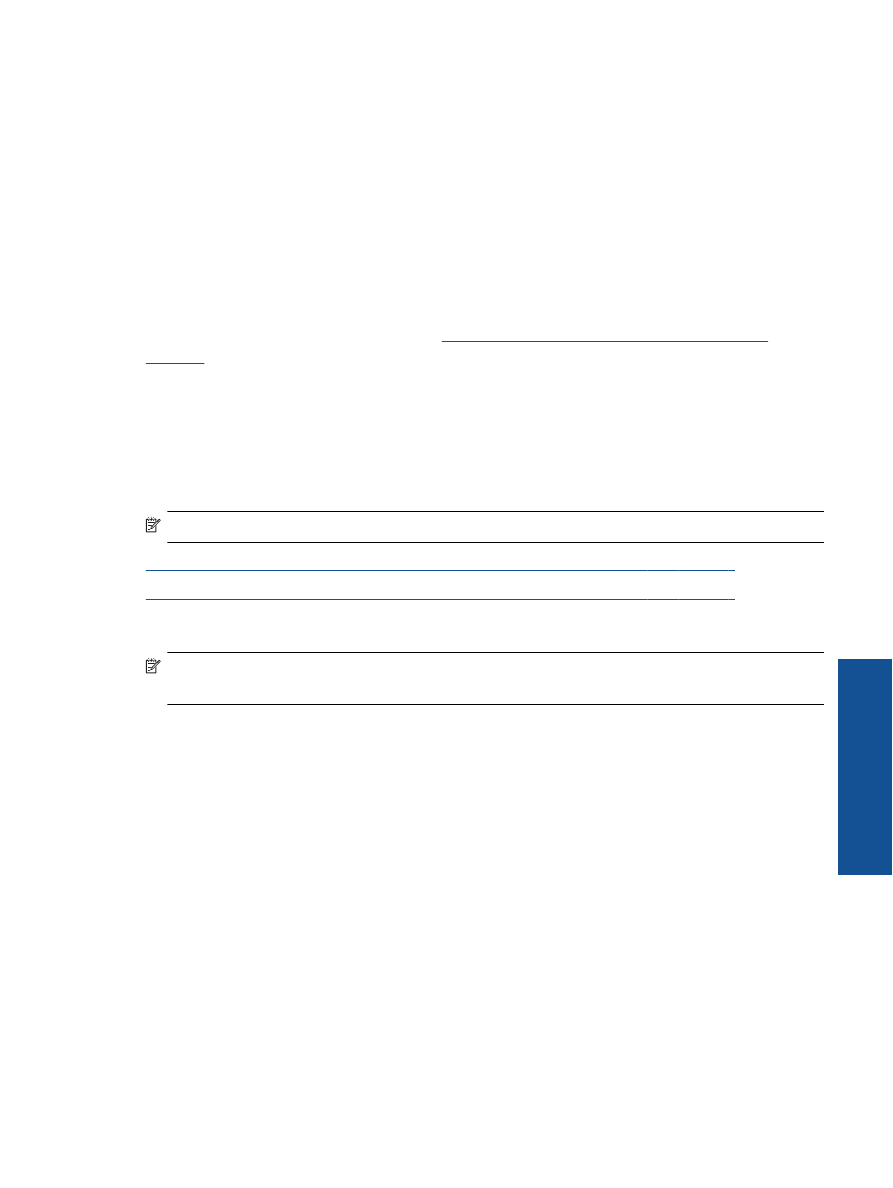
ไมสามารถพิมพงานได
หากคุณพบปญหาในการพิมพ
คุณสามารถดาวนโหลด
HP Printing Diagnostic Utility (
ยูทิลิตี้การ
วิเคราะหการพิมพของ
HP)
ซึ่งสามารถแกปญหานี้ใหคุณไดโดยอัตโนมัติ
เมื่อตองการดาวนโหลดยูทิลิตี้
ดังกลาว
ใหคลิกลิงกที่เหมาะสม
หมายเหตุ
ยูทิลิตี้การวินิจฉัยการพิมพของ
HP
อาจไมสามารถใชงานไดในทุกภาษา
นําฉันไปยังหนาดาวนโหลดยูทิลิตี้การวินิจฉัยการพิมพของ
HP (Windows
แบบ
32
บิต
)
นําฉันไปยังหนาดาวนโหลดยูทิลิตี้การวินิจฉัยการพิมพของ
HP (Windows
แบบ
64
บิต
)
การแกไขปญหาการพิมพ
หมายเหตุ
ตรวจดูใหแนใจวาเปดเครื่องพิมพแลว
และมีกระดาษอยูในถาดปอนกระดาษ
หากยังไม
สามารถพิมพงานได
ใหลองปฏิบัติตามขั้นตอนดังตอไปนี้
1
.
ตรวจสอบขอความแสดงขอผิดพลาดและแกไข
2
.
ถอดสาย
USB
และเสียบกลับเขาไปใหม
3
.
ตรวจสอบวาเครื่องพิมพไมไดหยุดการทํางานชั่วคราวหรือออฟไลน
วิธีตรวจสอบวาเครื่องพิมพไมไดหยุดการทํางานชั่วคราวหรือออฟไลน
a
.
โปรดทําสิ่งใดสิ่งหนึ่งตอไปนี้
ทั้งนี้ขึ้นอยูกับระบบปฏิบัติการของคุณ
•
Windows 7
:
จากเมนู
Start
(
เริ่ม
)
ของ
Windows
คลิก
Devices and Printers
(
อุปกรณและเครื่องพิมพ
)
•
Windows Vista
:
จากเมนู
Start
(
เริ่ม
)
ของ
Windows
คลิก
Control Panel
(
แผง
ควบคุม
)
จากนั้นคลิก
Printers
(
เครื่องพิมพ
)
•
Windows XP
:
จากเมนู
Start
(
เริ่ม
)
ของ
Windows
คลิก
Control Panel
(
แผง
ควบคุม
)
จากนั้นคลิก
Printers and Faxes
(
เครื่องพิมพและโทรสาร
)
b
.
ดับเบิลคลิกหรือคลิกขวาที่ไอคอนสําหรับเครื่องพิมพของคุณ
จากนั้นเลือก
See what’s
printing
(
ดูงานที่กําลังพิมพอยู
)
เพื่อเปดคิวการพิมพ
ไมสามารถพิมพงานได
47
การแก
ไขป
ญห
า
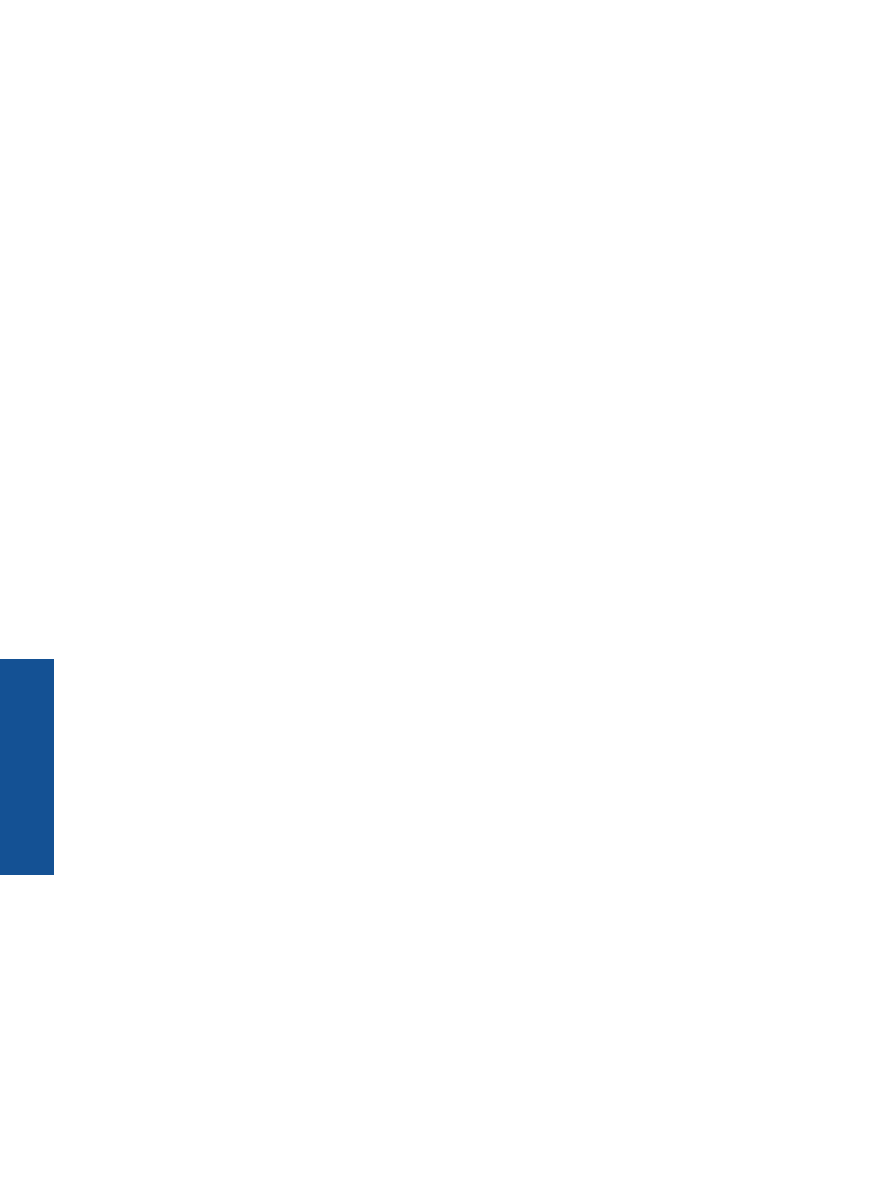
c
.
บนเมนู
Printer
(
เครื่องพิมพ
)
โปรดตรวจสอบใหแนใจวาไมมีการทําเครื่องหมายถูกหนา
รายการ
Pause Printing
(
หยุดการพิมพชั่วคราว
)
หรือ
Use Printer Offline
(
ใช
เครื่องพิมพแบบออฟไลน
)
d
.
หากคุณเปลี่ยนแปลงคาตางๆ
เรียบรอยแลว
ใหลองพิมพใหมอีกครั้ง
4
.
ตรวจสอบวาไดตั้งคาผลิตภัณฑไวเปนเครื่องพิมพเริ่มตน
วิธีตรวจสอบวาไดตั้งคาผลิตภัณฑไวเปนเครื่องพิมพเริ่มตนหรือไม
a
.
โปรดทําสิ่งใดสิ่งหนึ่งตอไปนี้
ทั้งนี้ขึ้นอยูกับระบบปฏิบัติการของคุณ
•
Windows 7
:
จากเมนู
Start
(
เริ่ม
)
ของ
Windows
คลิก
Devices and Printers
(
อุปกรณและเครื่องพิมพ
)
•
Windows Vista
:
จากเมนู
Start
(
เริ่ม
)
ของ
Windows
คลิก
Control Panel
(
แผง
ควบคุม
)
จากนั้นคลิก
Printers
(
เครื่องพิมพ
)
•
Windows XP
:
จากเมนู
Start
(
เริ่ม
)
ของ
Windows
คลิก
Control Panel
(
แผง
ควบคุม
)
จากนั้นคลิก
Printers and Faxes
(
เครื่องพิมพและโทรสาร
)
b
.
ตรวจดูใหแนใจวาไดตั้งคาผลิตภัณฑที่ถูกตองไวเปนเครื่องพิมพคาเริ่มตน
เครื่องพิมพคาเริ่มตนจะมีเครื่องหมายถูกในวงกลมสีดําหรือสีเขียวอยูดานขางเครื่องพิมพ
c
.
ถาผลิตภัณฑอื่นถูกตั้งคาไวเปนเครื่องพิมพคาเริ่มตน
ใหคลิกขวาที่ผลิตภัณฑที่ถูกตองและเลือก
Set as Default Printer
(
ตั้งคาเปนเครื่องพิมพเริ่มตน
)
d
.
ลองใชเครื่องพิมพของคุณอีกครั้ง
5
.
รีสตารทที่เก็บพักงานพิมพ
วิธีเริ่มการทํางานของที่เก็บพักงานพิมพใหม
a
.
โปรดทําสิ่งใดสิ่งหนึ่งตอไปนี้
ทั้งนี้ขึ้นอยูกับระบบปฏิบัติการของคุณ
Windows 7
•
จากเมนู
Start
(
เริ่ม
)
ของ
Windows
ใหคลิก
Control Panel
(
แผงควบคุม
)
จากนั้น
คลิก
System and Security
(
ระบบและความปลอดภัย
)
แลวคลิก
Administrative
Tools
(
เครื่องมือในการดูแล
)
•
ดับเบิลคลิก
Services
(
บริการตางๆ
)
•
คลิกขวาที่
Print Spooler
(
ที่เก็บพักงานพิมพ
)
แลวคลิก
Properties
(
คุณสมบัติ
)
•
บนแท็บ
General
(
ทั่วไป
)
ถัดจาก
Startup type
(
ประเภทของการเริ่มตน
)
ใหตรวจดู
วาไดเลือก
Automatic
(
อัตโนมัติ
)
ไวแลว
•
หากบริการไมทํางาน
ในสวน
Service status
(
สถานะของบริการ
)
ใหคลิก
Start
(
เริ่ม
)
จากนั้นคลิก
OK
(
ตกลง
)
Windows Vista
•
จากเมนู
Start
(
เริ่ม
)
ของ
Windows
ใหคลิก
Control Panel
(
แผงควบคุม
)
จากนั้น
คลิก
System and Maintenance
(
ระบบและการบํารุงรักษา
)
และคลิก
Administrative Tools
(
เครื่องมือในการดูแล
)
•
ดับเบิลคลิก
Services
(
บริการตางๆ
)
•
คลิกขวาที่
Print Spooler service
(
บริการที่เก็บพักงานพิมพ
)
แลวคลิก
Properties
(
คุณสมบัติ
)
บท
9
48
การแกไขปญหา
กา
รแ
กไขป
ญหา
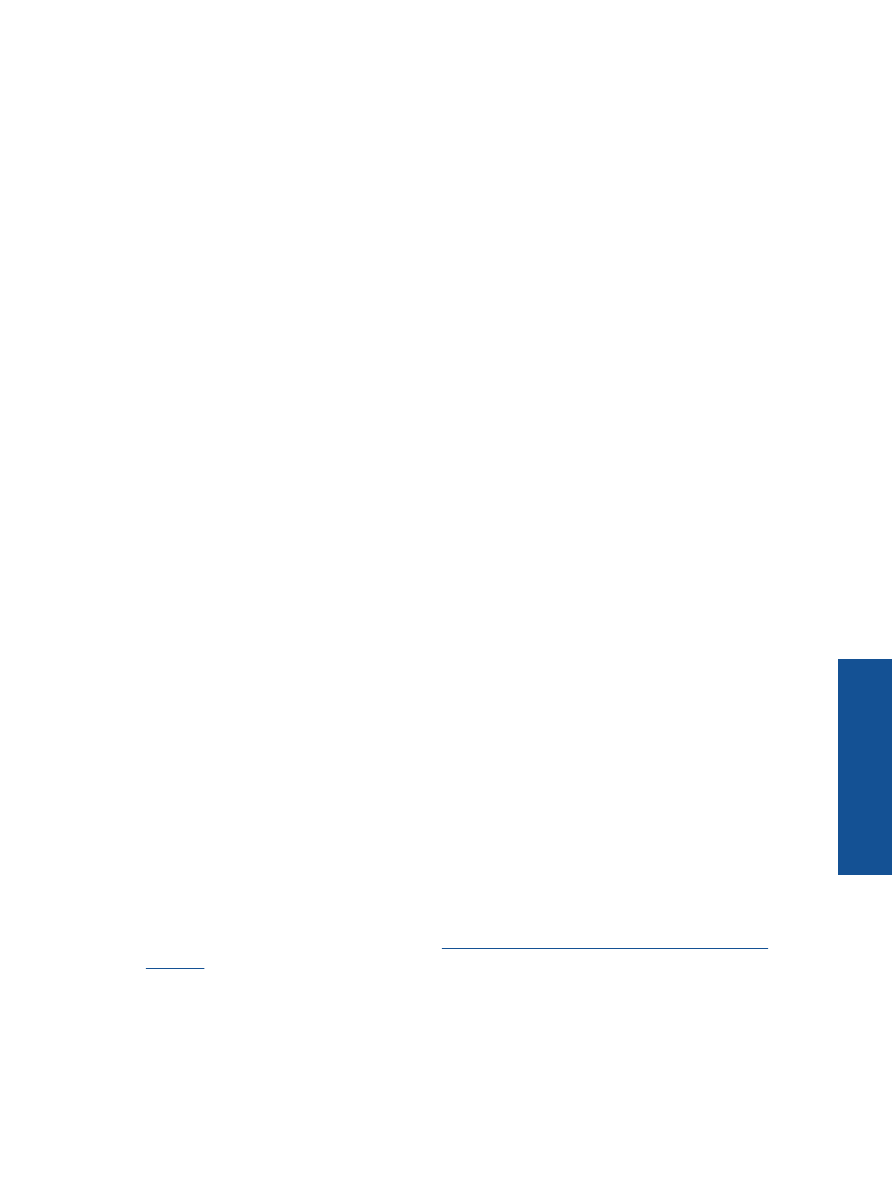
•
บนแท็บ
General
(
ทั่วไป
)
ถัดจาก
Startup type
(
ประเภทของการเริ่มตน
)
ใหตรวจดู
วาไดเลือก
Automatic
(
อัตโนมัติ
)
ไวแลว
•
หากบริการไมทํางาน
ในสวน
Service status
(
สถานะของบริการ
)
ใหคลิก
Start
(
เริ่ม
)
จากนั้นคลิก
OK
(
ตกลง
)
Windows XP
•
จากเมนู
Start
(
เริ่ม
)
ของ
Windows
ใหคลิก
My Computer
(
คอมพิวเตอรของฉัน
)
•
คลิก
Manage
(
จัดการ
)
แลวคลิก
Services and Applications
(
บริการและ
โปรแกรมประยุกต
)
•
ดับเบิลคลิก
Services
(
บริการตางๆ
)
แลวเลือก
Print Spooler
(
ที่เก็บพักการพิมพ
)
•
คลิกขวาที่
Print Spooler
(
ที่เก็บพักงานพิมพ
)
แลวคลิก
Restart
(
เริ่มการทํางานใหม
)
เพื่อเริ่มการทํางานของบริการใหม
b
.
ตรวจดูใหแนใจวาไดตั้งคาผลิตภัณฑที่ถูกตองไวเปนเครื่องพิมพคาเริ่มตน
เครื่องพิมพคาเริ่มตนจะมีเครื่องหมายถูกในวงกลมสีดําหรือสีเขียวอยูดานขางเครื่องพิมพ
c
.
ถาผลิตภัณฑอื่นถูกตั้งคาไวเปนเครื่องพิมพคาเริ่มตน
ใหคลิกขวาที่ผลิตภัณฑที่ถูกตองและเลือก
Set as Default Printer
(
ตั้งคาเปนเครื่องพิมพเริ่มตน
)
d
.
ลองใชเครื่องพิมพของคุณอีกครั้ง
6
.
เริ่มการทํางานของคอมพิวเตอรใหม
7
.
ลบคิวการพิมพ
วิธีลบคิวการพิมพ
a
.
โปรดทําสิ่งใดสิ่งหนึ่งตอไปนี้
ทั้งนี้ขึ้นอยูกับระบบปฏิบัติการของคุณ
•
Windows 7
:
จากเมนู
Start
(
เริ่ม
)
ของ
Windows
คลิก
Devices and Printers
(
อุปกรณและเครื่องพิมพ
)
•
Windows Vista
:
จากเมนู
Start
(
เริ่ม
)
ของ
Windows
คลิก
Control Panel
(
แผง
ควบคุม
)
จากนั้นคลิก
Printers
(
เครื่องพิมพ
)
•
Windows XP
:
จากเมนู
Start
(
เริ่ม
)
ของ
Windows
คลิก
Control Panel
(
แผง
ควบคุม
)
จากนั้นคลิก
Printers and Faxes
(
เครื่องพิมพและโทรสาร
)
b
.
ดับเบิลคลิกที่ไอคอนเครื่องพิมพของคุณเพื่อเปดคิวการพิมพ
c
.
บนเมนู
Printer
(
เครื่องพิมพ
)
ใหคลิก
Cancel all documents
(
ยกเลิกเอกสารทั้งหมด
)
หรือ
Purge Print Document
(
ลางเอกสารงานพิมพ
)
จากนั้นคลิก
Yes
(
ใช
)
เพื่อยืนยัน
d
.
ถายังมีเอกสารอยูในคิว
ใหรีสตารทเครื่องคอมพิวเตอรและลองพิมพอีกครั้งหลังจาก
คอมพิวเตอรรีสตารทเรียบรอยแลว
e
.
ตรวจสอบคิวการพิมพอีกครั้งเพื่อดูใหแนใจวาไมมีขอมูลคางอยู
จากนั้นจึงลองพิมพอีกครั้ง
ถาคิวการพิมพไมไดถูกลางออกไป
หรือถูกลางออกแลวแตยังไมสามารถพิมพออกได
ใหดําเนิน
การแกไขขั้นตอไป
หากวิธีการขางตนไมสามารถแกไขปญหาได
คลิกที่นี่เพื่อดูการแกไขปญหาเบื้องตนเพิ่มเติมทาง
ออนไลน
การนําสิ่งกีดขวางออกจากแครตลับหมึกพิมพ
นําสิ่งกีดขวาง
เชน
กระดาษ
ออกจากแครตลับหมึกพิมพ
การนําสิ่งกีดขวางออกจากแครตลับหมึกพิมพ
49
การแก
ไขป
ญห
า
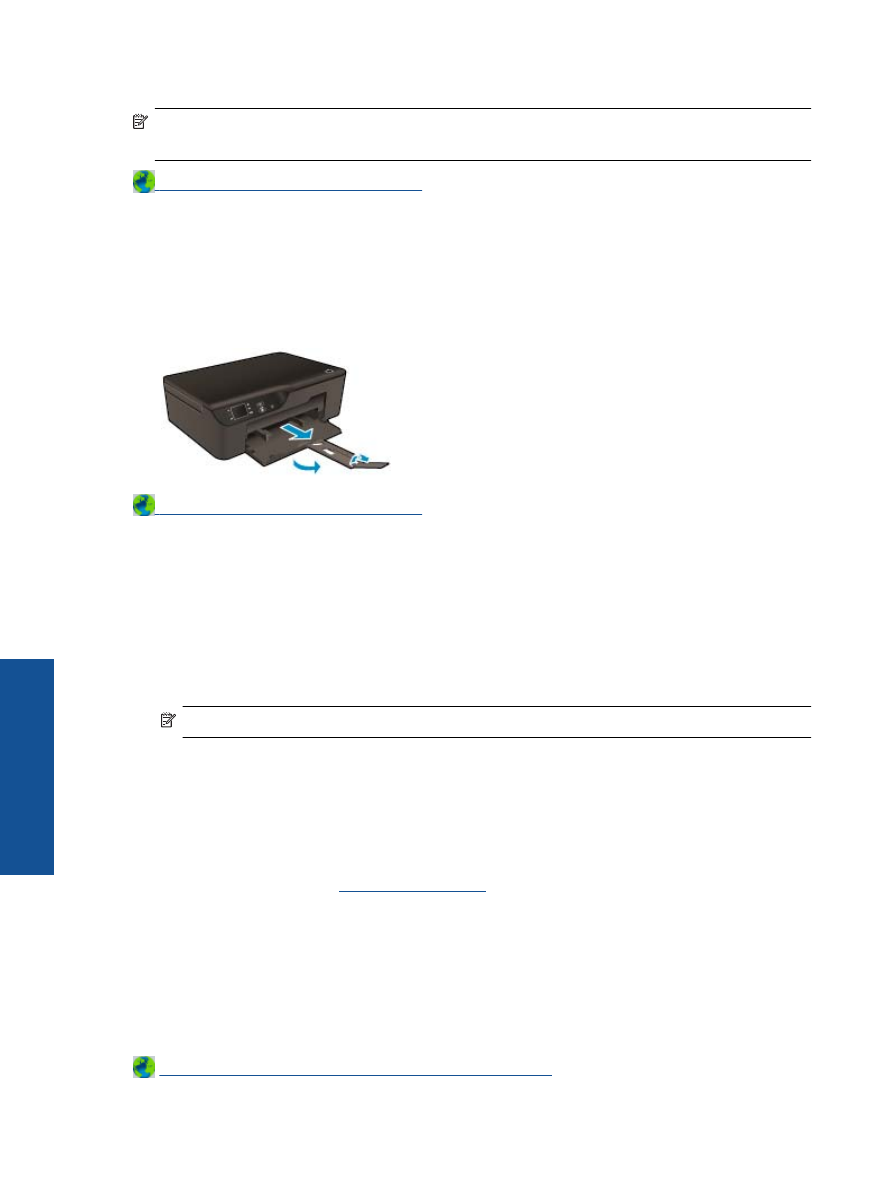
หมายเหตุ
หามใชเครื่องมือใดๆ
หรืออุปกรณอื่นๆ
ในการนํากระดาษที่ติดออก
ใชความระมัดระวัง
ทุกครั้งเมื่อนํากระดาษที่ติดออกจากภายในเครื่อง
คลิกที่นี่เพื่อดูขอมูลเพิ่มเติมทางออนไลน
การเตรียมถาดกระดาษ
การเปดถาดกระดาษ
▲
ถาดกระดาษตองเปดอยูกอนเริ่มพิมพ
คลิกที่นี่เพื่อดูขอมูลเพิ่มเติมทางออนไลน
การเตรียมเครื่องพิมพ
หากคุณไมพอใจกับคุณภาพงานพิมพ
ใหทําความสะอาดตลับหมึกพิมพโดยอัตโนมัติจากแผงควบคุม
การทําความสะอาดตลับหมึกพิมพโดยอัตโนมัติ
1
.
จากหนาหลักซึ่งแสดงตัวเลือก
Copy
(
ทําสําเนา
),
Scan
(
สแกน
)
และ
Quick Forms
(
แบบ
ฟอรมสําเร็จรูป
)
ใหเลือก
Settings
(
การตั้งคา
)
หมายเหตุ
หากคุณไมพบหนาหลัก
ใหกดปุม
ยอนกลับ
จนกระทั่งพบหนาจอหลัก
2
.
จากเมนู
Settings
(
การตั้งคา
)
ใหเลือก
Tools
(
เครื่องมือ
)
3
.
จากเมนู
Tools
(
เครื่องมือ
)
ใหเลือก
Clean Printhead
(
ทําความสะอาดหัวพิมพ
)
4
.
ปฏิบัติตามคําแนะนําที่ปรากฏบนหนาจอ
ในการดูแลรักษาตลับหมึกพิมพ
ใหใชคุณสมบัติการเปดเครื่องอัตโนมัติเพื่อจัดการการใชพลังงานของ
เครื่องพิมพ
สําหรับขอมูลเพิ่มเติม
โปรดดูที่
การปดเครื่องอัตโนมัติ
เครื่องพิมพไมทํางาน
วิธีแกไขปญหาเครื่องพิมพไมทํางาน
▲
หากคุณไดปดเครื่องพิมพและเปดอีกครั้ง
แตไมสามารถแกปญหาได
โปรดติดตอฝายสนับสนุนของ
HP
โปรดติดตอฝายสนับสนุนของ
HP
เพื่อขอรับความชวยเหลือ
บท
9
50
การแกไขปญหา
กา
รแ
กไขป
ญหา
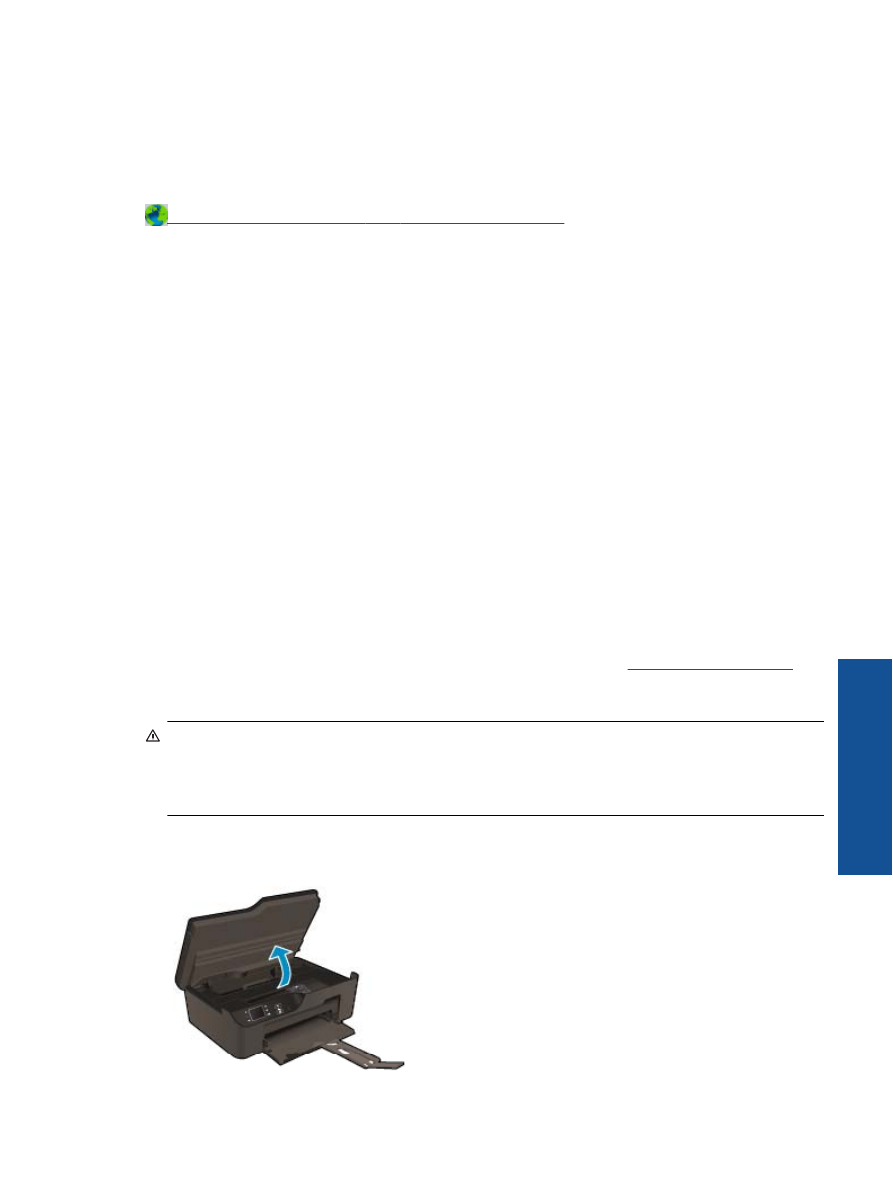
หัวพิมพไมทํางาน
หัวพิมพของผลิตภัณฑนี้ไมทํางาน
โปรดติดตอฝายสนับสนุนของ
HP
เพื่อขอรับความชวยเหลือ
การพิมพสองดานดวยตนเอง
การพิมพสองดานโดยอัตโนมัติจะไมสามารถใชงานไดสําหรับวัสดุพิมพบางประเภท
เมื่อคุณไมสามารถ
ใชการพิมพสองดานโดยอัตโนมัติเนื่องจากเกิดความขัดของของวัสดุพิมพ
คุณสามารถพิมพบนสองดาน
ของกระดาษไดโดยใชการพิมพสองดานดวยตนเอง
การพิมพสองดานดวยตนเอง
1
.
บนเมนู
File
(
ไฟล
)
ในซอฟตแวรแอพพลิเคชัน
ใหคลิก
(
พิมพ
)
2
.
ในไดรเวอรเครื่องพิมพ
ใหเลือก
Odd pages
(
หนาคี่
)
จากเมนูแบบดึงลง
(
พิมพ
)
คลิก
OK
(
ตกลง
)
เพื่อพิมพ
3
.
เมื่อพิมพหนาคี่ของเอกสารเรียบรอยแลว
ใหนําหนาที่พิมพแลวออกจากถาดรับกระดาษออก
และใส
กระดาษกลับไปที่ถาดปอนกระดาษโดยคว่ําดานกระดาษเปลาลง
4
.
กลับไปที่เมนูแบบดึงลง
(
พิมพ
)
และเลือก
Even Pages
(
หนาคู
)
คลิก
OK
(
ตกลง
)
เพื่อ
พิมพ
ปญหาเกี่ยวกับตลับหมึกพิมพ
อันดับแรก
ใหลองนําตลับหมึกพิมพออก
และใสกลับเขาที่เดิม
หากยังไมไดผล
ใหทําความสะอาดหนา
สัมผัสของตลับหมึกพิมพ
หากวิธีดังกลาวยังไมสามารถแกไขปญหาได
ให
การเปลี่ยนตลับหมึกพิมพ
การทําความสะอาดหนาสัมผัสตลับหมึกพิมพ
ขอควรระวัง
ขั้นตอนการทําความสะอาดควรใชเวลาเพียงสองสามนาที
ตรวจสอบใหแนใจวาไดติด
ตั้งตลับหมึกพิมพกลับเขาไปในเครื่องพิมพทันทีหลังจากทําความสะอาด
เราไมแนะนําใหนําตลับหมึก
พิมพออกมาอยูนอกเครื่องพิมพนานกวา
30
นาที
เพราะอาจทําใหเกิดความเสียหายตอหัวพิมพและ
ตลับหมึกพิมพ
1
.
ตรวจสอบวาเปดเครื่องอยู
2
.
เปดฝาครอบตลับหมึกพิมพ
ปญหาเกี่ยวกับตลับหมึกพิมพ
51
การแก
ไขป
ญห
า
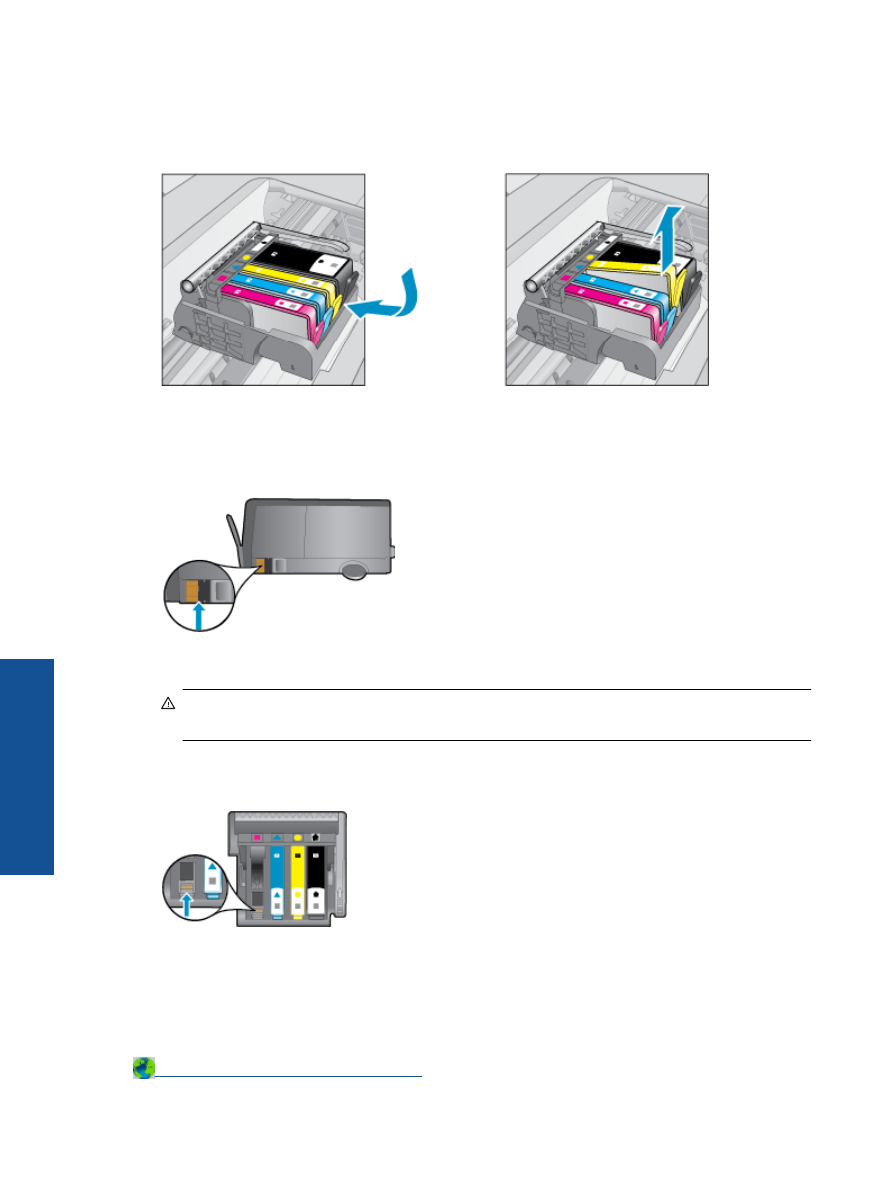
รอใหแครตลับหมึกพิมพเลื่อนไปทางขวาของเครื่อง
3
.
กดแท็บบนตลับหมึกพิมพตามที่ขอความแสดงขอผิดพลาดระบุ
จากนั้นนําตลับหมึกออกจากชอง
4
.
จับดานขางของตลับหมึกพิมพโดยใหหงายดานลางขึ้น
แลวคนหาตําแหนงของแถบหนาสัมผัสไฟฟา
บนตลับหมึกพิมพ
แถบหนาสัมผัสไฟฟาคือสวนที่เปนสี่เหลี่ยมเล็กๆ
สี่อันทําดวยทองแดงหรือโลหะสี
ทองที่ดานลางของตลับหมึกพิมพ
5
.
เช็ดเฉพาะแถบหนาสัมผัสโดยใชกานสําลีแหงหรือผาแหงที่ไมมีขน
ขอควรระวัง
ระวังไมใหสัมผัสกับสวนอื่นนอกจากแถบหนาสัมผัส
และอยาใหมีรอยเปอนหรือ
เศษวัสดุอื่นๆ
ติดอยูบนสวนอื่นของตลับหมึกพิมพ
6
.
คนหาแถบหนาสัมผัสในหัวพิมพที่ดานในของเครื่อง
แถบหนาสัมผัสมีลักษณะเปนชุดสลักสีทองแดง
หรือสีทองสี่ตัวซึ่งจะอยูตรงกับแถบหนาสัมผัสบนตลับหมึกพิมพ
7
.
ใชกานสําลีแหงหรือผาแหงที่ไมมีขนเช็ดแถบหนาสัมผัส
8
.
ติดตั้งตลับหมึกพิมพใหม
9
.
ปดฝาครอบตลับหมึกพิมพ
แลวตรวจสอบวาขอความแสดงขอผิดพลาดหายไปหรือไม
10
.
หากยังคงมีขอความแสดงขอผิดพลาด
ใหปดเครื่องแลวเปดใหม
คลิกที่นี่เพื่อดูขอมูลเพิ่มเติมทางออนไลน
บท
9
52
การแกไขปญหา
กา
รแ
กไขป
ญหา
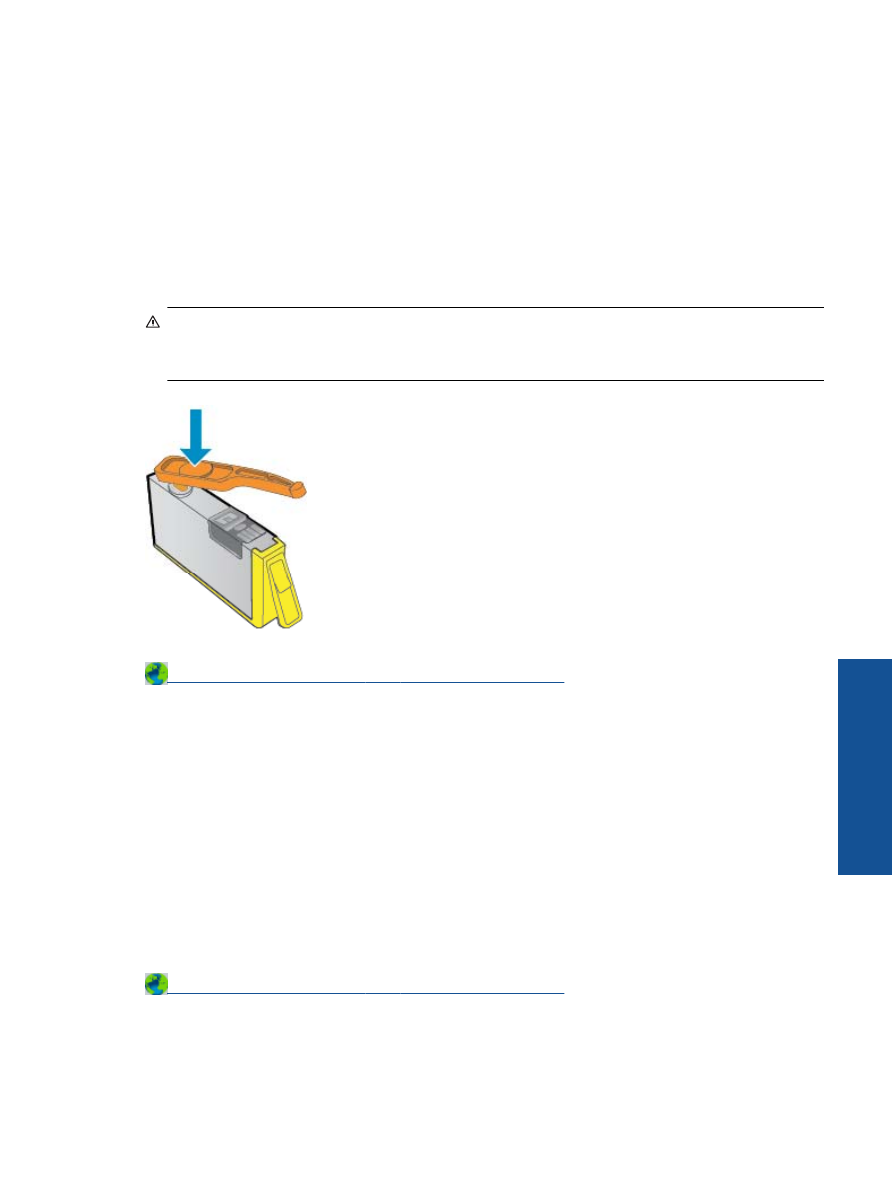
การตั้งคาตลับหมึกพิมพ
ในครั้งแรกที่คุณติดตั้งเครื่องพิมพ
คุณจะตองติดตั้งตลับหมึกพิมพที่ใหมาพรอมกับเครื่องพิมพ
ตลับหมึก
พิมพเหลานี้มีปายกํากับวา
SETUP
ซึ่งจะปรับเทียบเครื่องพิมพของคุณกอนที่จะเริ่มพิมพครั้งแรก
หาก
ไมสามารถติดตั้งตลับหมึกพิมพ
SETUP
ไดในครั้งแรกที่ตั้งคาเครื่องพิมพ
จะทําใหเกิดขอผิดพลาด
หากคุณติดตั้งชุดตลับหมึกพิมพสําหรับการใชงานปกติ
ใหนําออกแลวติดตั้งตลับหมึกพิมพ
SETUP
เพื่อใหการตั้งคาเครื่องพิมพเสร็จสมบูรณ
เมื่อตั้งคาเครื่องพิมพเรียบรอยแลว
จึงสามารถใชตลับหมึก
พิมพสําหรับการใชงานปกติได
คําเตือน
อยาเปดหรือเปดฝาตลับหมึกจนกวาคุณจะพรอมสําหรับการติดตั้ง
การปดฝาตลับหมึกไวจะ
ลดการระเหยของหมึกพิมพได
หากจําเปน
คุณสามารถใชฝาสีสมของตลับหมึกพิมพสําหรับการตั้งคา
ได
โปรดติดตอฝายสนับสนุนของ
HP
เพื่อขอรับความชวยเหลือ
การอัพเกรดตลับหมึกพิมพที่เปลี่ยนใหม
โปรดพยายามตั้งคาใหเครื่องพิมพของคุณจดจําตลับหมึกพิมพที่เปลี่ยนใหม
1
.
นําตลับตลับหมึกพิมพที่เปลี่ยนใหมออก
2
.
ใสตลับหมึกพิมพเดิมไวในแครตลับหมึกพิมพ
3
.
ปดฝาครอบตลับหมึกพิมพ
จากนั้นรอใหแครตลับหมึกพิมพหยุดเลื่อน
4
.
นําตลับหมึกพิมพเดิมออก
แลวใสตลับหมึกพิมพที่เปลี่ยนใหมแทน
5
.
ปดฝาครอบตลับหมึกพิมพ
จากนั้นรอใหแครตลับหมึกพิมพหยุดเลื่อน
หากคุณไดรับขอความแสดงขอผิดพลาดเกี่ยวกับการอัพเกรดตลับหมึกพิมพที่เปลี่ยนใหม
โปรดติดตอ
ฝายสนับสนุนของ
HP
โปรดติดตอฝายสนับสนุนของ
HP
เพื่อขอรับความชวยเหลือ
การอัพเกรดตลับหมึกพิมพที่เปลี่ยนใหม
53
การแก
ไขป
ญห
า
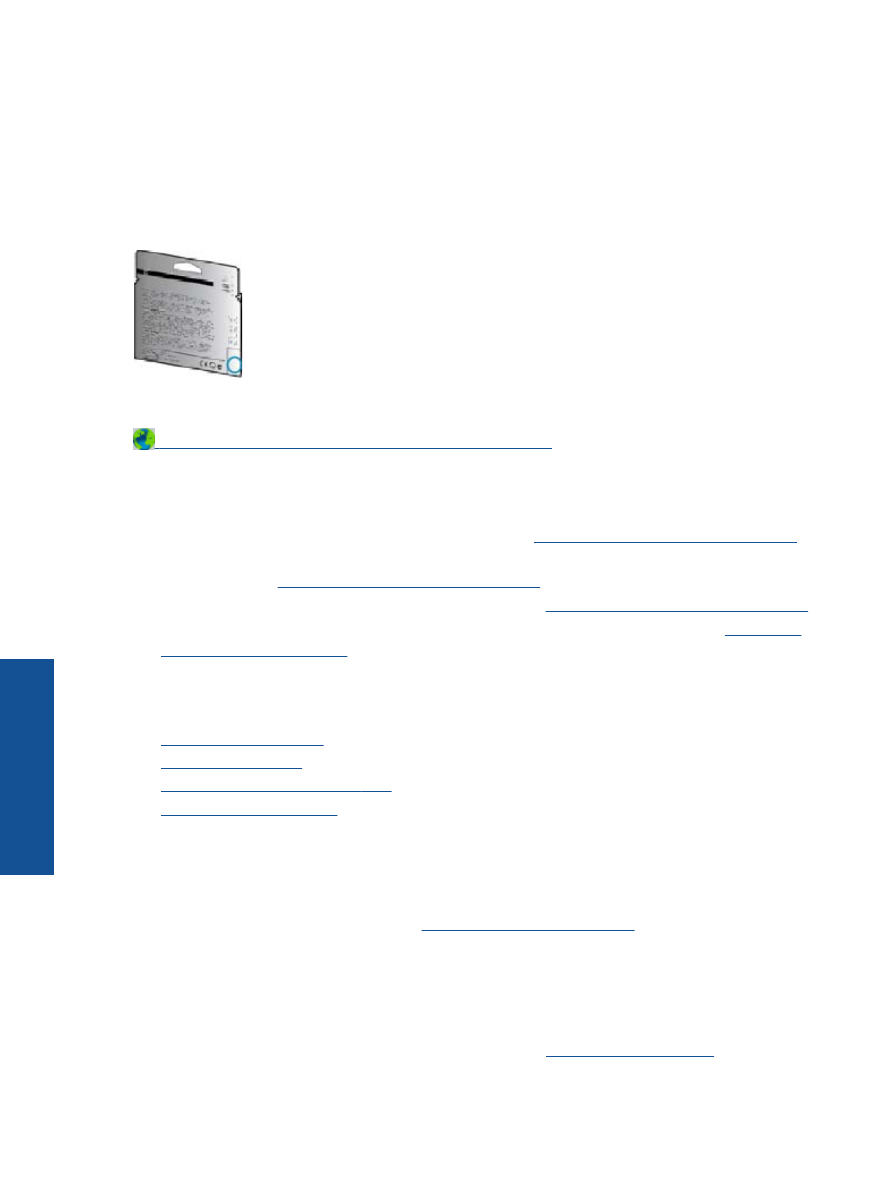
ตลับหมึกพิมพรุนเดิม
คุณจะตองใชตลับหมึกพิมพรุนใหมกวาแทนตลับหมึกพิมพนี้
โดยสวนใหญแลว
คุณสามารถตรวจสอบวา
ตลับหมึกพิมพเปนรุนใหมหรือไม
โดยดูที่ดานนอกของกลองตลับหมึกพิมพและมองหาวันที่สิ้นสุดการรับ
ประกัน
หากมีคําวา
"v1"
ที่ดานขวาของวันที่สิ้นสุดการรับประกัน
แสดงวาตลับหมึกพิมพนี้เปนรุนใหม
โปรดติดตอฝายสนับสนุนของ
HP
เพื่อขอรับความชวยเหลือ