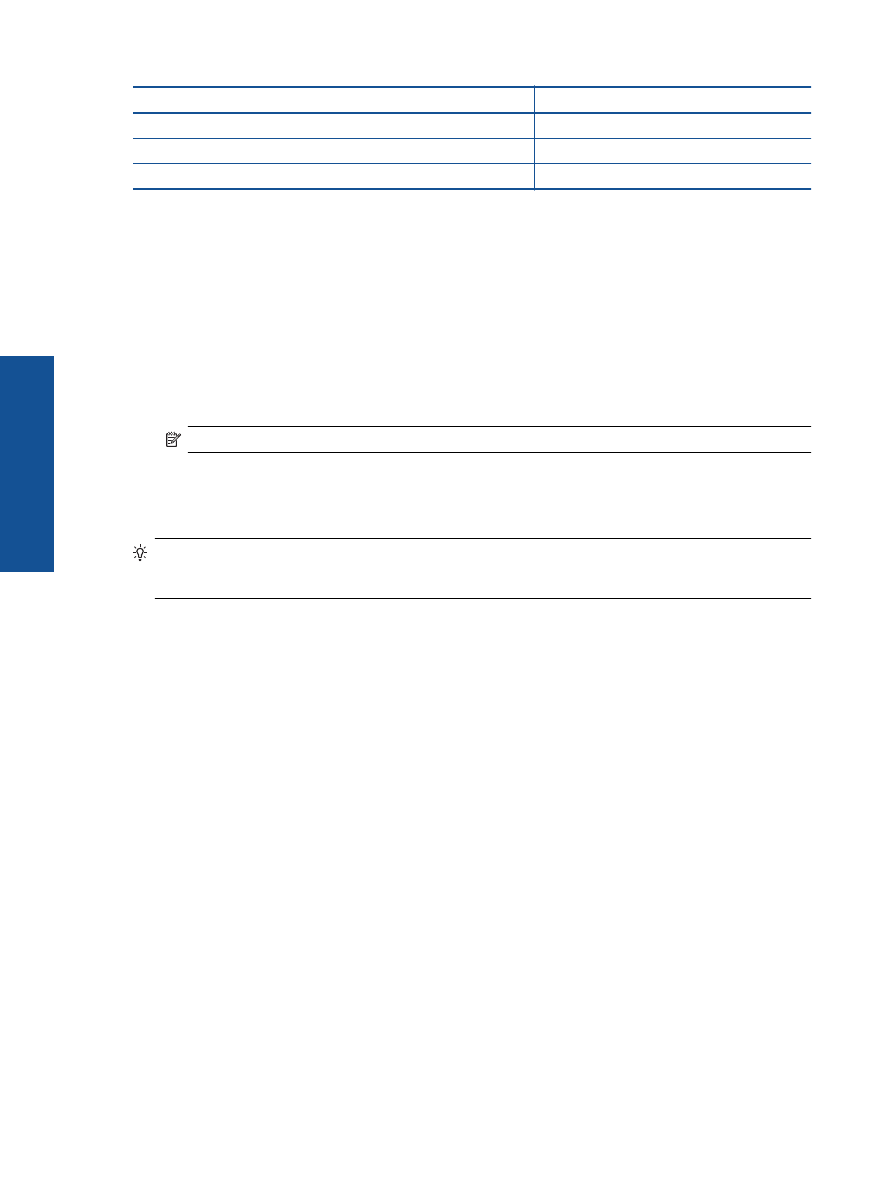
Otomatik Kapanma
Yaz
ı
c
ı
y
ı
açt
ı
ğ
ı
n
ı
zda, Otomatik Kapanma varsay
ı
lan olarak otomatik olarak etkinle
ş
tirilir. Otomatik Kapanma
etkinle
ş
tirildi
ğ
inde, yaz
ı
c
ı
2 saatlik i
ş
lemsizlik süresi ard
ı
ndan enerji kullan
ı
m
ı
n
ı
azaltmaya yard
ı
mc
ı
olmak üzere
otomatik olarak kapan
ı
r. Yaz
ı
c
ı
kablosuz veya Ethernet (destekleniyorsa) a
ğ
ba
ğ
lant
ı
s
ı
olu
ş
turdu
ğ
unda, Otomatik
Kapanma otomatik olarak devre d
ı
ş
ı
b
ı
rak
ı
l
ı
r. Otomatik Kapanma ayar
ı
n
ı
kontrol panelinden de
ğ
i
ş
tirebilirsiniz.
Ayar
ı
de
ğ
i
ş
tirdi
ğ
inizde, yaz
ı
c
ı
ayar
ı
korur.
Otomatik Kapanma yaz
ı
c
ı
y
ı
tamamen kapat
ı
r, bu nedenle yaz
ı
c
ı
y
ı
geri açmak için güç dü
ğ
mesini kullanman
ı
z gerekir.
Otomatik Kapanma ayar
ı
n
ı
de
ğ
i
ş
tirmek için
1.
Kopyala
,
Tara
ve
H
ı
zl
ı
Formlar
'
ı
görüntüleyen Kontrol Paneli giri
ş
ekran
ı
ndan
Ayarlar
ö
ğ
esini seçin.
Not
Giri
ş
ekran
ı
n
ı
görmüyorsan
ı
z, görene dek
Geri
dü
ğ
mesine bas
ı
n.
2.
Yaz
ı
c
ı
ekran
ı
ndaki
Ayarlar
menüsünden,
Tercihler
'i seçin.
3.
Tercihler
menüsünden,
Otomatik Kapanma
'y
ı
seçin.
4.
Otomatik Kapanma
menüsünden,
Aç
ı
k
'
ı
veya
Kapal
ı
'y
ı
seçin, sonra da ayar
ı
onaylamak için
Devam
'a
bas
ı
n.
İ
pucu
Kablosuz veya Ethernet ba
ğ
lant
ı
l
ı
a
ğ
üzerinden yazd
ı
r
ı
yorsan
ı
z, yazd
ı
rma i
ş
lerinin kaybolmamas
ı
için
Otomatik Kapanma devre d
ı
ş
ı
b
ı
rak
ı
lmal
ı
d
ı
r. Otomatik Kapanma devre d
ı
ş
ı
b
ı
rak
ı
lsa da, yaz
ı
c
ı
5 dakikal
ı
k
i
ş
lemsizlik süresi ard
ı
ndan, enerji kullan
ı
m
ı
n
ı
dü
ş
ürmeye yard
ı
mc
ı
olmak üzere uyku moduna girer.
Bölüm 2
(devam
ı
)
8
HP e-All-in-One ayg
ı
t
ı
n
ı
tan
ı
ma
HP e-All-in-One a
yg
ı
t
ı
n
ı
tan
ı
ma
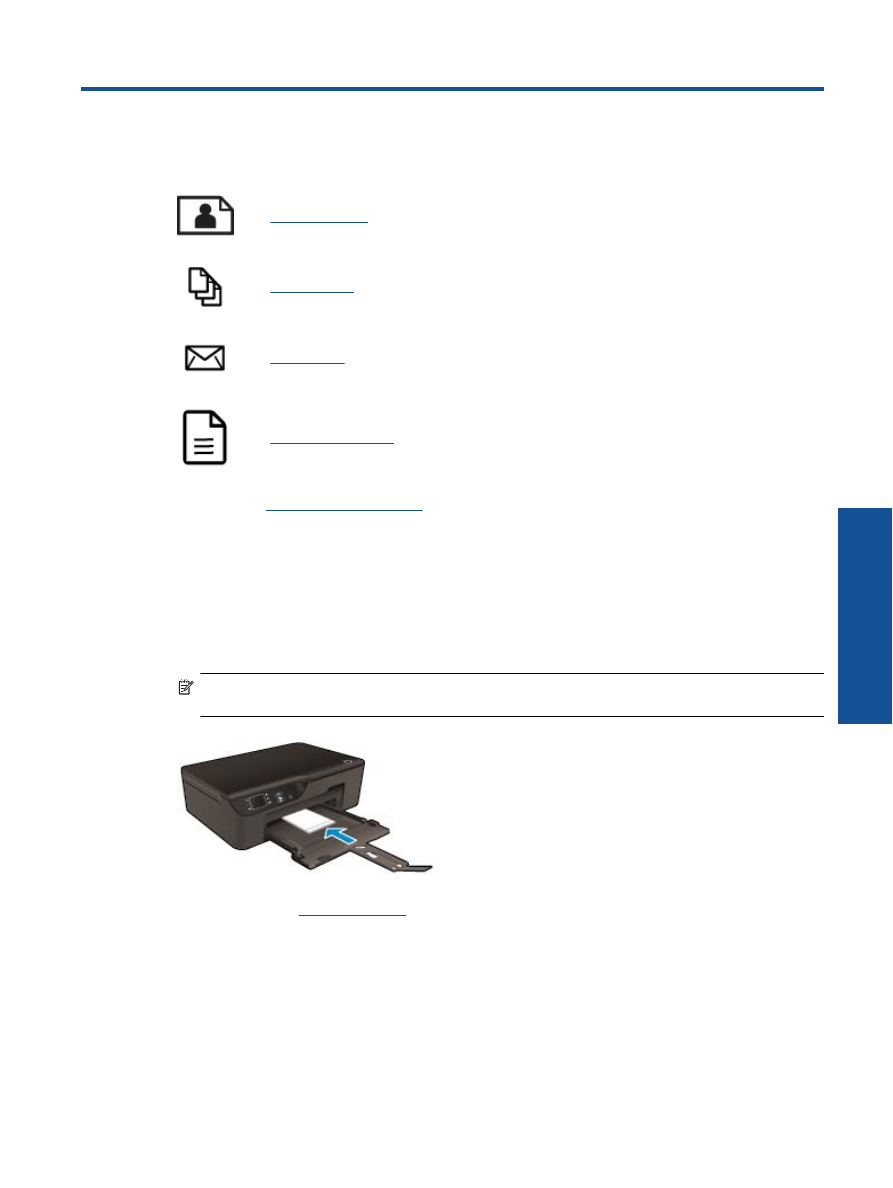
3
Yazd
ı
rma
Devam etmek için bir yazd
ı
rma i
ş
i seçin.
Foto
ğ
raf yazd
ı
rma
Belge yazd
ı
rma
Zarf yazd
ı
rma
H
ı
zl
ı
Formlar Yazd
ı
rma
Daha fazla bilgi için
Bask
ı
ba
ş
ar
ı
s
ı
için ipuçlar
ı
konusuna bak
ı
n.
Foto
ğ
raf yazd
ı
rma
Foto
ğ
raf ka
ğ
ı
d
ı
na foto
ğ
raf basmak için
1.
Ka
ğ
ı
t tepsisini d
ı
ş
ar
ı
çekin.
2.
Ka
ğ
ı
t tepsisindeki tüm ka
ğ
ı
tlar
ı
ç
ı
kar
ı
n ve foto
ğ
raf ka
ğ
ı
d
ı
n
ı
yazd
ı
r
ı
lacak yüzü yukar
ı
bakacak
ş
ekilde
yükleyin.
Not
Kulland
ı
ğ
ı
n
ı
z foto
ğ
raf ka
ğ
ı
d
ı
n
ı
n delikli
ş
eridi varsa, foto
ğ
raf ka
ğ
ı
d
ı
n
ı
ş
eritler d
ı
ş
ar
ı
bakacak
ş
ekilde
yerle
ş
tirin.
Daha fazla bilgi için
Ortam yerle
ş
tirme
konusuna bak
ı
n.
3.
Yaz
ı
l
ı
m uygulaman
ı
z
ı
n
Dosya
menüsünde
Yazd
ı
r
'
ı
t
ı
klat
ı
n.
4.
Ürünün seçilen yaz
ı
c
ı
oldu
ğ
undan emin olun.
5.
Özellikler
ileti
ş
im kutusunu açan dü
ğ
meyi t
ı
klat
ı
n.
Yaz
ı
l
ı
m uygulaman
ı
za ba
ğ
l
ı
olarak, bu dü
ğ
me
Özellikler
,
Seçenekler
,
Yaz
ı
c
ı
Ayar
ı
veya
Yaz
ı
c
ı
ya da
Tercihler
olarak adland
ı
r
ı
labilir.
6.
Uygun seçenekleri seçin.
•
Düzen
sekmesinde
Dikey
veya
Yatay
yönü seçin.
•
Ka
ğ
ı
t/Kalite
sekmesinde,
Ortam
aç
ı
l
ı
r listesinden uygun ka
ğ
ı
t boyutunu ve bask
ı
kalitesini seçin.