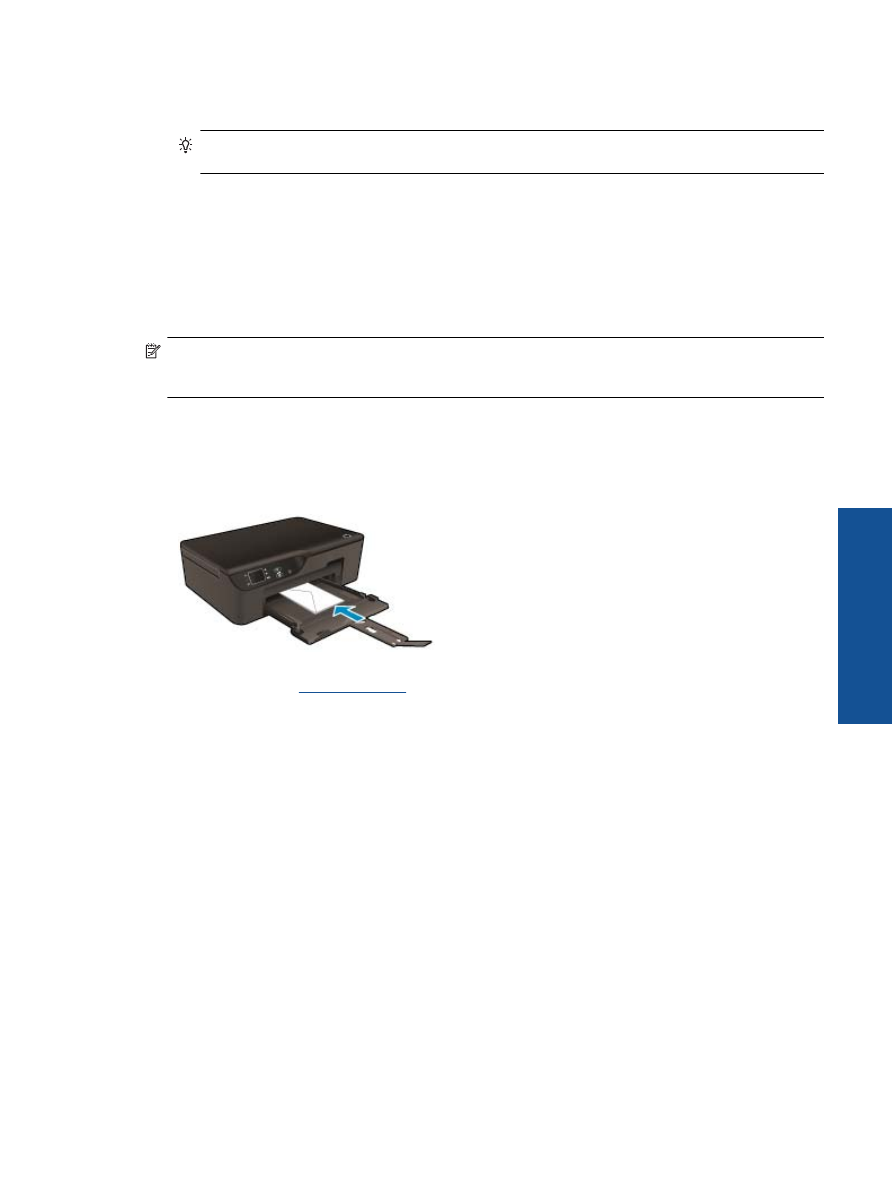
için ipuçlar
ı
Ba
ş
ar
ı
yla yazd
ı
rmak için, HP kartu
ş
lar yeterli mürekkeple düzgün
ş
ekilde çal
ı
ş
ı
r, ka
ğ
ı
t do
ğ
ru
ş
ekilde yüklü
durumda ve ürün uygun ayarlara sahip olmal
ı
d
ı
r.
Mürekkep ipuçlar
ı
•
Orijinal HP mürekkep kartu
ş
lar
ı
kullan
ı
n.
•
Kartu
ş
lar
ı
takmaya haz
ı
r olana dek, kapaklar
ı
n
ı
açmay
ı
n. Kartu
ş
lar
ı
kapal
ı
b
ı
rakmak mürekkep
buharla
ş
mas
ı
n
ı
azalt
ı
r.
Bask
ı
ba
ş
ar
ı
s
ı
için ipuçlar
ı
11
Yazd
ı
rma
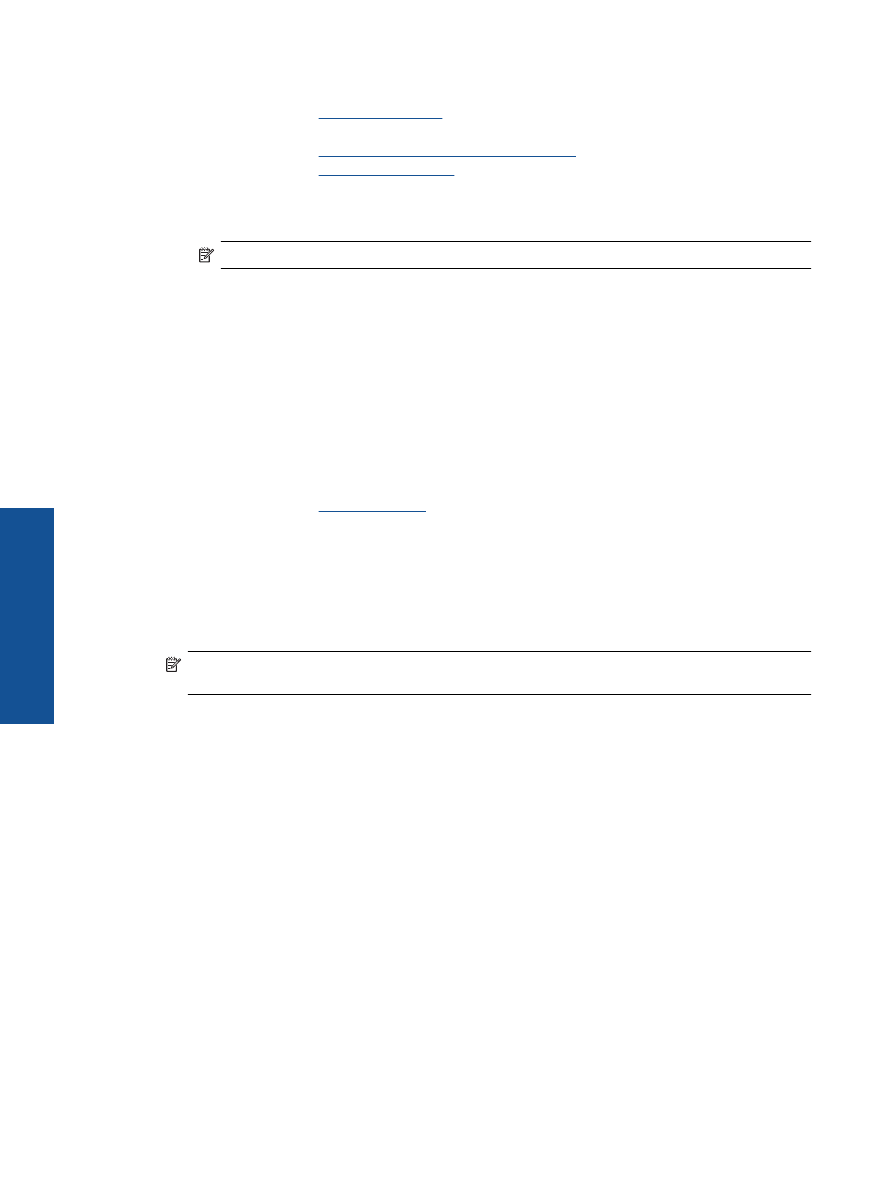
•
Sar
ı
, macenta, mavi ve siyah kartu
ş
lar
ı
do
ğ
ru
ş
ekilde tak
ı
n.
Daha fazla bilgi için, bkz.
Kartu
ş
lar
ı
de
ğ
i
ş
tirme
.
•
Yeterli mürekkep oldu
ğ
undan emin olmak için kartu
ş
lardaki tahmini mürekkep düzeylerini kontrol edin.
Daha fazla bilgi için, bkz.
Tahmini mürekkep düzeylerini kontrol etme
.
•
Daha fazla bilgi için, bkz.
Bask
ı
kalitesini art
ı
rma
.
•
Yazd
ı
rd
ı
ğ
ı
n
ı
z sayfan
ı
n arkas
ı
na mürekkep bula
ş
t
ı
ğ
ı
n
ı
görüyorsan
ı
z, temizlemek için
Araçlar
menüsünü
kullan
ı
n.
◦
Kopyala
,
Tara
ve
H
ı
zl
ı
Formlar
'
ı
görüntüleyen giri
ş
ekran
ı
ndan
Ayarlar
'
ı
seçin.
Not
Giri
ş
ekran
ı
n
ı
görmüyorsan
ı
z, görene dek
Geri
dü
ğ
mesine bas
ı
n.
◦
Ayarlar
menüsünden
Araçlar
'
ı
seçin
◦
Mürekkep Bula
ş
mas
ı
n
ı
Temizle
'yi görene dek
Araçlar
menüsünde gezinin, sonra da
OK
'e bas
ı
n.
◦
Ekrandaki yönergeleri izleyin.
Ka
ğ
ı
t yükleme ipuçlar
ı
•
Ka
ğ
ı
t destesi (tek bir sayfa de
ğ
il) yükleyin. Ka
ğ
ı
t s
ı
k
ı
ş
mas
ı
n
ı
önlemek için destedeki ka
ğ
ı
tlar
ı
n tümü ayn
ı
boyutta ve türde olmal
ı
d
ı
r.
•
Ka
ğ
ı
d
ı
, yazd
ı
r
ı
lacak taraf
ı
a
ş
a
ğ
ı
bakacak
ş
ekilde yerle
ş
tirin.
•
Ka
ğ
ı
t tepsisine yüklenen ortam
ı
n yatay konumda düz oldu
ğ
undan ve kenarlar
ı
n
ı
n k
ı
vr
ı
lm
ı
ş
ya da y
ı
rt
ı
lm
ı
ş
olmad
ı
ğ
ı
ndan emin olun.
•
Ka
ğ
ı
t tepsisindeki ka
ğ
ı
t geni
ş
li
ğ
i k
ı
lavuzlar
ı
n
ı
, tüm ka
ğ
ı
tlara tam olarak yaslanacak
ş
ekilde ayarlay
ı
n. Ka
ğ
ı
t
geni
ş
li
ğ
i k
ı
lavuzunun ka
ğ
ı
t tepsisindeki ka
ğ
ı
tlar
ı
k
ı
v
ı
rmamas
ı
na dikkat edin.
•
Daha fazla bilgi için, bkz.
Ortam yerle
ş
tirme
.
Yaz
ı
c
ı
ayarlar
ı
ipuçlar
ı
•
Yaz
ı
c
ı
sürücüsünün
Ka
ğ
ı
t/Kalite
sekmesinde,
Ortam
aç
ı
l
ı
r listesinden uygun ka
ğ
ı
t türünü ve bask
ı
kalitesini seçin.
•
Ka
ğ
ı
t/Kalite
sekmesindeki
Ka
ğ
ı
t Boyutu
aç
ı
l
ı
r listesinden uygun boyutu seçin.
•
Yaz
ı
c
ı
Yaz
ı
l
ı
m
ı
ö
ğ
esini açmak için
HP Deskjet 3520 series
masaüstü simgesini çift t
ı
klat
ı
n. Yaz
ı
c
ı
Yaz
ı
l
ı
m
ı
içinde
Yazd
ı
rma ve Tarama
'y
ı
t
ı
klat
ı
n, sonra da
Tercihleri Ayarla
'y
ı
t
ı
klatarak yaz
ı
c
ı
sürücüsüne eri
ş
in.
Not
Yaz
ı
c
ı
Yaz
ı
l
ı
m
ı
ö
ğ
esine,
Ba
ş
lat > Tüm Programlar > HP > HP Deskjet 3520 series > HP
Deskjet 3520 series
t
ı
klat
ı
larak da eri
ş
ilebilir
•
Belgenizi ka
ğ
ı
d
ı
n tek taraf
ı
yerine her iki taraf
ı
na da yazd
ı
rabilirsiniz.
◦
Düzen
sekmesinde,
İ
ki Yüze de Yazd
ı
r
aç
ı
l
ı
r menüsünden
Uzun Kenardan Çevir
'i veya
K
ı
sa
Kenardan Çevir
'i seçin.
◦
Yazd
ı
rmak için
Tamam
'
ı
t
ı
klat
ı
n.
Belgenin bir sayfas
ı
yazd
ı
r
ı
ld
ı
ktan sonra, birkaç saniye beklemeniz istenecektir. Ard
ı
ndan yaz
ı
c
ı
, ka
ğ
ı
d
ı
di
ğ
er yüzüne yazd
ı
racak
ş
ekilde otomatik olarak geri yükleyecektir. Ka
ğ
ı
d
ı
el ile yüklemeniz veya herhangi
bir i
ş
lem yapman
ı
z gerekmez.
Bölüm 3
12
Yazd
ı
rma
Yazd
ı
rma
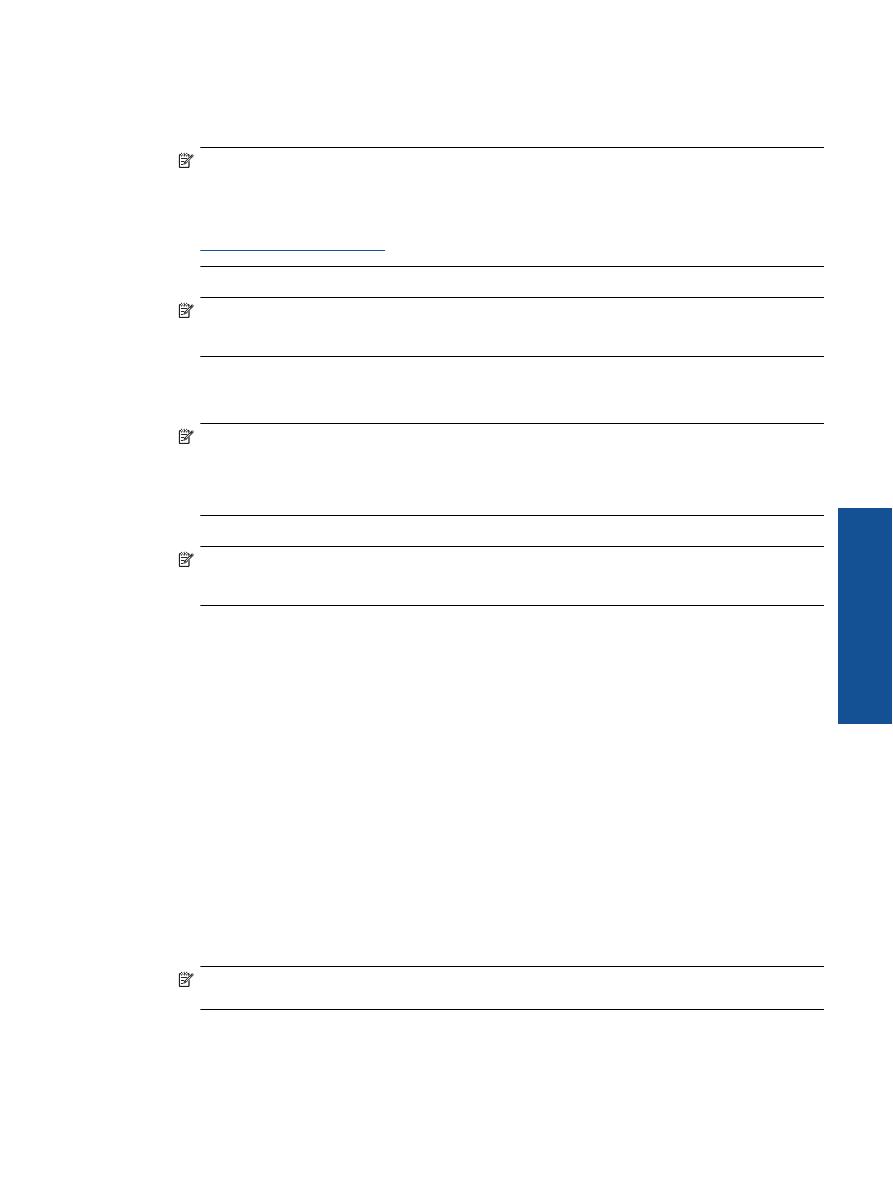
Notlar
•
Orijinal HP mürekkep kartu
ş
lar
ı
, kolayl
ı
kla defalarca yüksek sonuçlar elde etmenize yard
ı
mc
ı
olmak için
tasarlanm
ı
ş
ve HP yaz
ı
c
ı
lar
ı
ve ka
ğ
ı
tlar
ı
yla test edilmi
ş
tir.
Not
HP, HP olmayan sarf malzemelerinin kalitesini ve güvenilirli
ğ
ini garanti etmez. HP olmayan
malzemelerin kullan
ı
lmas
ı
nedeniyle gerekli olana ürün servisi veya onar
ı
mlar
ı
garanti kapsam
ı
nda
de
ğ
ildir.
Orijinal HP mürekkep kartu
ş
lar
ı
sat
ı
n ald
ı
ğ
ı
n
ı
z
ı
dü
ş
ünüyorsan
ı
z
ş
u adrese gidin:
www.hp.com/go/anticounterfeit
•
Mürekkep düzeyi uyar
ı
lar
ı
ve göstergeleri, yaln
ı
zca planlama amaçl
ı
tahminler vermektedir.
Not
Mürekkep az uyar
ı
mesaj
ı
ald
ı
ğ
ı
n
ı
zda olas
ı
yazd
ı
rma gecikmelerini önlemek için de
ğ
i
ş
tirilecek
kartu
ş
u haz
ı
r bulundurun. Bask
ı
kalitesi kabul edilemez düzeye gelmedikçe kartu
ş
lar
ı
de
ğ
i
ş
tirmeniz
gerekmez.
•
Yaz
ı
c
ı
sürücüsünde seçili yaz
ı
l
ı
m ayarlar
ı
yaln
ı
zca bask
ı
için geçerlidir, kopyalama veya tarama için geçerli
de
ğ
ildir.
•
Belgenizi ka
ğ
ı
d
ı
n tek taraf
ı
yerine her iki taraf
ı
na da basabilirsiniz.
Not
Ka
ğ
ı
t/Kalite
veya
Düzen
sekmesindeki
Geli
ş
mi
ş
dü
ğ
mesini t
ı
klat
ı
n.
Yazd
ı
r
ı
lacak Sayfalar
aç
ı
l
ı
r
listesinden
Yaln
ı
zca Tek Sayfalar
ı
Yazd
ı
r
'
ı
seçin. Yazd
ı
rmak için
OK
'
ı
t
ı
klat
ı
n. Belgenin tek sayfalar
ı
n
ı
yazd
ı
rd
ı
ktan sonra belgeyi ç
ı
k
ı
ş
tepsisinden ç
ı
kar
ı
n. Ka
ğ
ı
d
ı
, bo
ş
taraf
ı
yukar
ı
bakacak
ş
ekilde giri
ş
tepsisine yeniden yükleyin.
Yazd
ı
r
ı
lacak Sayfalar
aç
ı
l
ı
r listesine geri dönün, sonra da
Yaln
ı
zca Çift
Sayfalar
ı
Yazd
ı
r
'
ı
seçin. Yazd
ı
rmak için
OK
'
ı
t
ı
klat
ı
n.
•
Yaln
ı
zca siyah mürekkep kullanarak yazd
ı
r
ı
n
Not
Yaln
ı
zca siyah mürekkep kullanarak siyah beyaz bir belge yazd
ı
rmak istiyorsan
ı
z,
Geli
ş
mi
ş
dü
ğ
mesini t
ı
klat
ı
n.
Gri Tonlamal
ı
Yazd
ı
r
aç
ı
l
ı
r menüsünden
Yaln
ı
zca Siyah Mürekkep
'i seçin, sonra da
OK
'
ı
t
ı
klat
ı
n.
Maksimum dpi kullanarak yazd
ı
rma
Foto
ğ
raf ka
ğ
ı
d
ı
na yüksek kalitede keskin görüntüler basmak için inç ba
ş
ı
na maksimum nokta ("dots per inch" -
dpi) modunu kullan
ı
n.
Maksimum dpi modunun bask
ı
çözünürlü
ğ
ü için teknik özelliklere bak
ı
n.
En fazla dpi ayar
ı
yla yap
ı
lan yazd
ı
rma, di
ğ
er ayarlarla yazd
ı
rmaya oranla daha uzun sürer ve daha fazla disk
alan
ı
gerektirir.
Maksimum dpi modunda yazd
ı
rmak için
1.
Giri
ş
tepsisine foto
ğ
raf ka
ğ
ı
d
ı
yüklü oldu
ğ
undan emin olun.
2.
Yaz
ı
l
ı
m uygulaman
ı
z
ı
n
Dosya
menüsünde
Yazd
ı
r
'
ı
t
ı
klat
ı
n.
3.
Ürünün seçilen yaz
ı
c
ı
oldu
ğ
undan emin olun.
4.
Özellikler
ileti
ş
im kutusunu açan dü
ğ
meyi t
ı
klat
ı
n.
Yaz
ı
l
ı
m uygulaman
ı
za ba
ğ
l
ı
olarak, bu dü
ğ
me
Özellikler
,
Seçenekler
,
Yaz
ı
c
ı
Ayar
ı
veya
Yaz
ı
c
ı
ya da
Tercihler
olarak adland
ı
r
ı
labilir.
5.
Ka
ğ
ı
t/Kalite
sekmesini t
ı
klat
ı
n.
6.
Ortam
aç
ı
l
ı
r listesinde
Foto
ğ
raf Ka
ğ
ı
d
ı
'n
ı
t
ı
klat
ı
n. Sonra da
Kalite Ayarlar
ı
alt
ı
nda
En
İ
yi
'yi seçin.
Not
Maksimum DPI'da yazd
ı
rmay
ı
etkinle
ş
tirmek için,
Ka
ğ
ı
t/Kalite
sekmesindeki
Ortam
a
ş
a
ğ
ı
aç
ı
lan
listesinden
Foto
ğ
raf Ka
ğ
ı
d
ı
, En
İ
yi Kalite
seçilmelidir.
7.
Geli
ş
mi
ş
dü
ğ
mesini t
ı
klat
ı
n.
8.
Yaz
ı
c
ı
Özellikleri
alan
ı
nda,
Ç
ı
kt
ı
Kalitesi
aç
ı
l
ı
r listesinden
Maksimum dpi
ö
ğ
esini seçin.
Maksimum dpi kullanarak yazd
ı
rma
13
Yazd
ı
rma
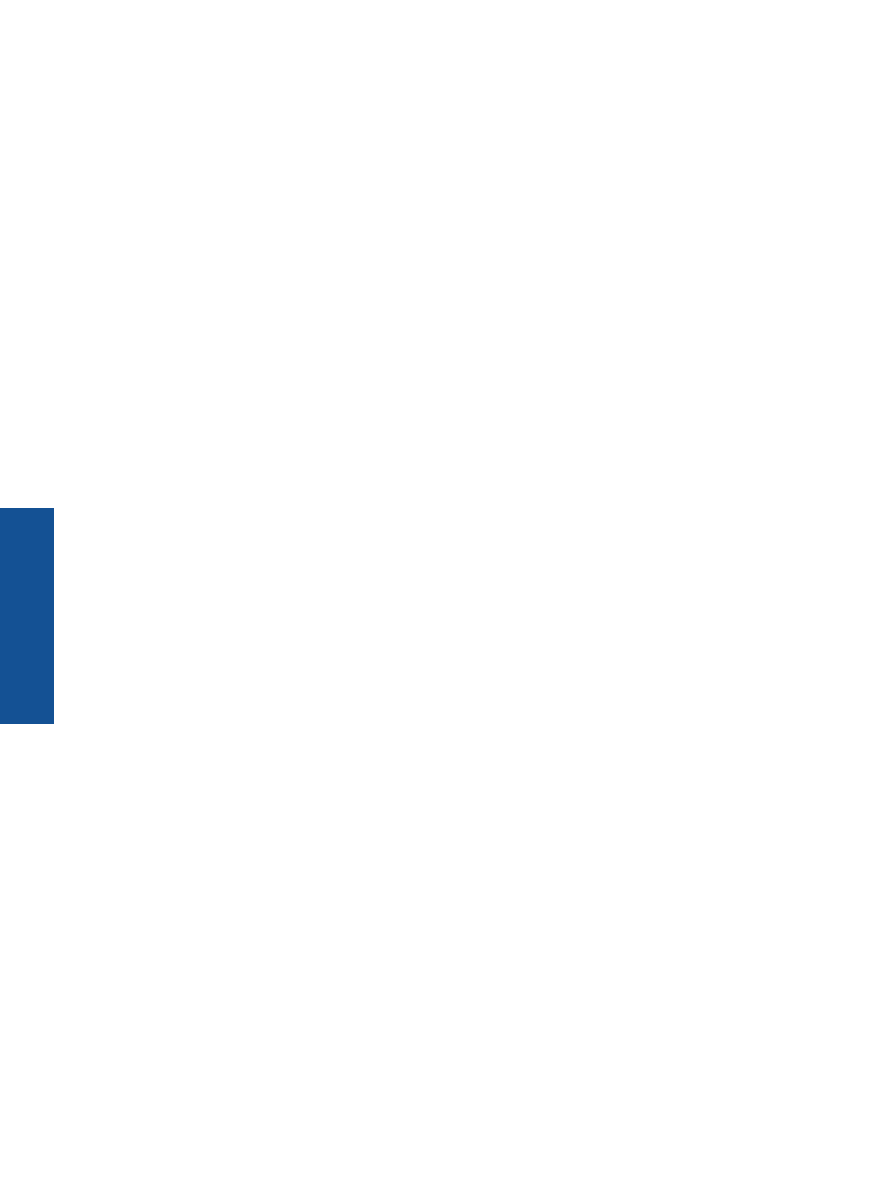
9.
Geli
ş
mi
ş
seçenekleri kapatmak için
OK
’
ı
t
ı
klat
ı
n.
10.
Düzen
sekmesinde
Yön
'ü do
ğ
rulay
ı
n, ard
ı
ndan
OK
'a basarak yazd
ı
r
ı
n.
Bölüm 3
14
Yazd
ı
rma
Yazd
ı
rma
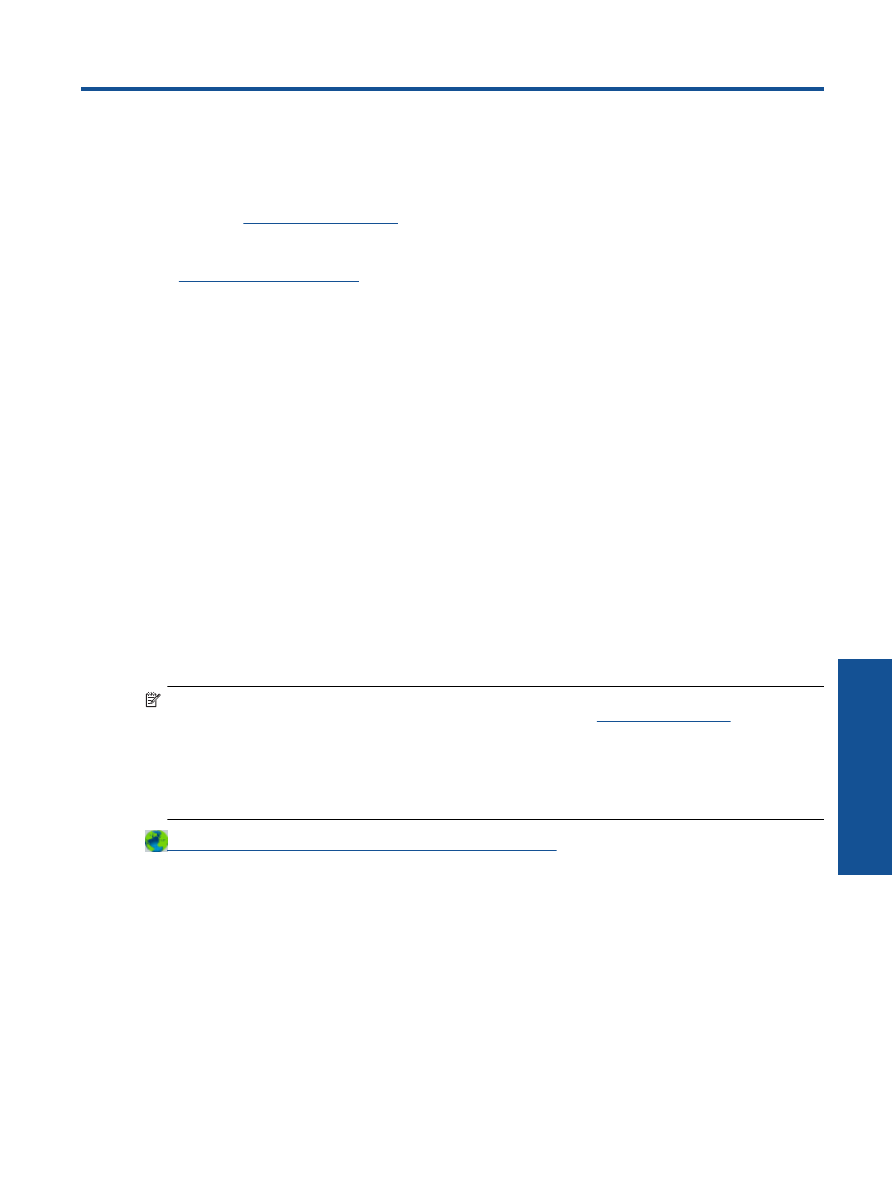
4