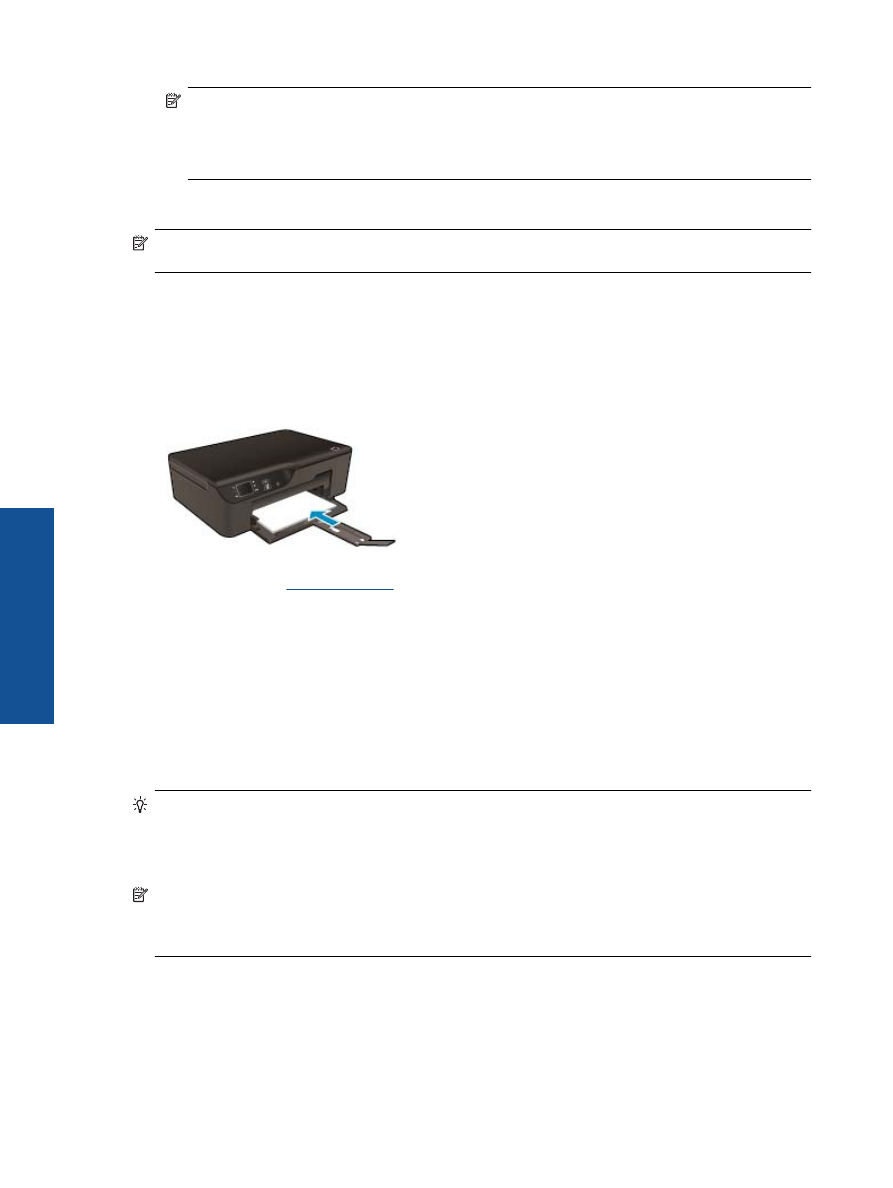
Belge yazd
ı
rma
Yaz
ı
l
ı
m uygulamas
ı
ndan yazd
ı
rmak için
1.
Ka
ğ
ı
t tepsisinin aç
ı
k oldu
ğ
undan emin olun.
2.
Ka
ğ
ı
t tepsisinin ka
ğ
ı
t yüklü oldu
ğ
undan emin olun.
Daha fazla bilgi için
Ortam yerle
ş
tirme
konusuna bak
ı
n.
3.
Yaz
ı
l
ı
m uygulaman
ı
zdaki
Yazd
ı
r
dü
ğ
mesini t
ı
klat
ı
n.
4.
Ürünün seçilen yaz
ı
c
ı
oldu
ğ
undan emin olun.
5.
Özellikler
ileti
ş
im kutusunu açan dü
ğ
meyi t
ı
klat
ı
n.
Yaz
ı
l
ı
m uygulaman
ı
za ba
ğ
l
ı
olarak, bu dü
ğ
me
Özellikler
,
Seçenekler
,
Yaz
ı
c
ı
Ayar
ı
veya
Yaz
ı
c
ı
ya da
Tercihler
olarak adland
ı
r
ı
labilir.
6.
Uygun seçenekleri seçin.
•
Düzen
sekmesinde
Dikey
veya
Yatay
yönü seçin.
•
Ka
ğ
ı
t/Kalite
sekmesinde,
Ortam
aç
ı
l
ı
r listesinden uygun ka
ğ
ı
t boyutunu ve bask
ı
kalitesini seçin.
7.
Özellikler
ileti
ş
im kutusunu kapatmak için
OK
'
ı
t
ı
klat
ı
n.
8.
Yazd
ı
rmay
ı
ba
ş
latmak için
Yazd
ı
r
'
ı
veya
OK
'
ı
t
ı
klat
ı
n.
İ
pucu
Belgenizi ka
ğ
ı
d
ı
n tek taraf
ı
yerine her iki taraf
ı
na da yazd
ı
rabilirsiniz.
Düzen
sekmesinde,
İ
ki Yüze de
Yazd
ı
r
aç
ı
l
ı
r menüsünden
Uzun Kenardan Çevir
'i veya
K
ı
sa Kenardan Çevir
'i seçin. Yazd
ı
rmak için
Tamam
'
ı
t
ı
klat
ı
n. Belgenin bir sayfas
ı
yazd
ı
r
ı
ld
ı
ktan sonra, birkaç saniye beklemeniz istenecektir. Ard
ı
ndan
yaz
ı
c
ı
, ka
ğ
ı
d
ı
di
ğ
er yüzüne yazd
ı
racak
ş
ekilde otomatik olarak geri yükleyecektir. Ka
ğ
ı
d
ı
el ile yüklemeniz
veya herhangi bir i
ş
lem yapman
ı
z gerekmez.
Not
Bas
ı
lan belgeleriniz ka
ğ
ı
d
ı
n kenar bo
ş
luklar
ı
yla hizal
ı
de
ğ
ilse, do
ğ
ru dili ve bölgeyi seçti
ğ
inizden emin
olun. Yaz
ı
c
ı
ekran
ı
nda
Ayarlar
'
ı
, sonra da
Tercihler
'i seçin. Sunulan seçeneklerden dilinizi ve ard
ı
ndan
bölgenizi seçin. Do
ğ
ru
Dil/Bölge
ayarlar
ı
, yaz
ı
c
ı
n
ı
n uygun varsay
ı
lan ka
ğ
ı
t boyutu ayarlar
ı
na sahip olmas
ı
n
ı
sa
ğ
lar.
H
ı
zl
ı