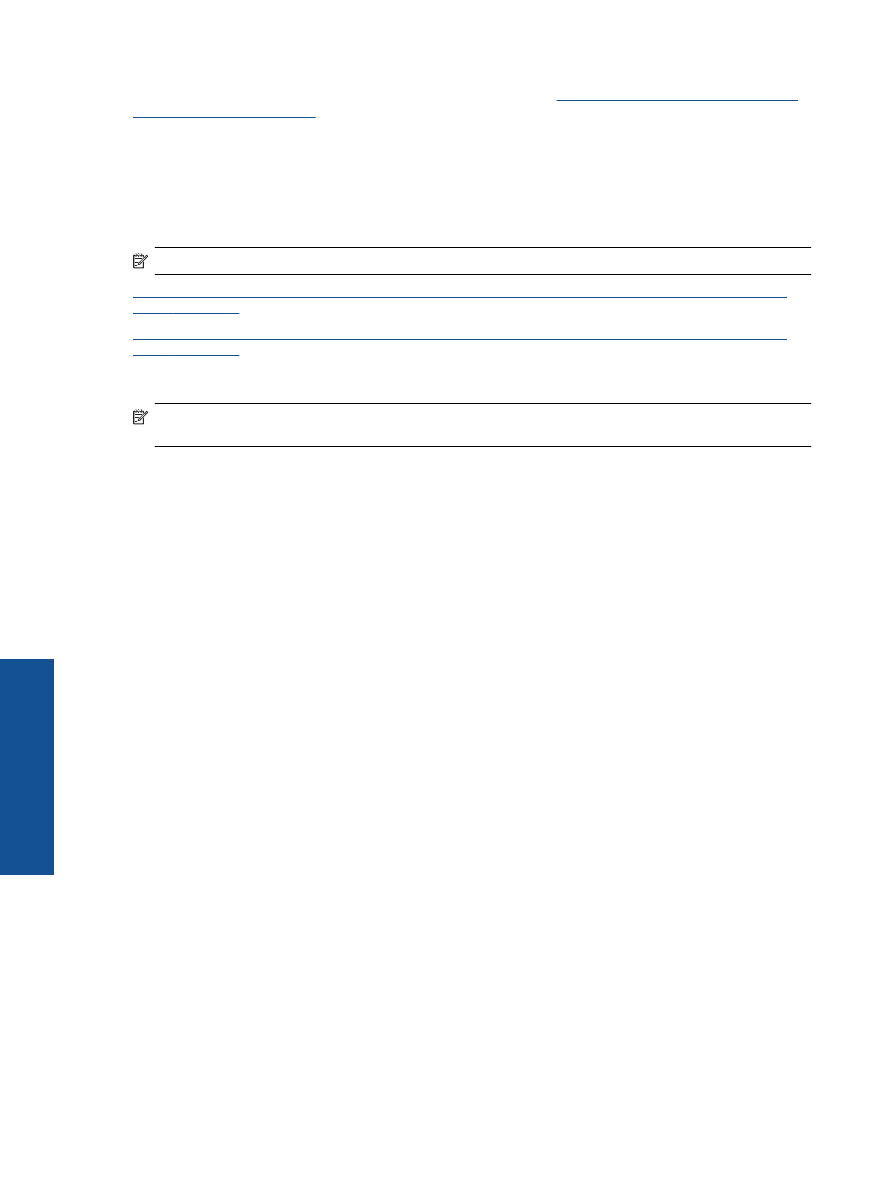
вдається
друк
Якщо
виникає
проблема
з
друком
,
можна
завантажити
програму
діагностики
HP Printing Diagnostic Utility,
яка
дозволяє
автоматично
усунути
цю
несправність
.
Щоб
завантажити
утиліту
,
натисніть
потрібне
посилання
:
Примітка
Програма
діагностики
HP Printing Diagnostic Utility
може
бути
доступною
не
всіма
мовами
.
Перейти
на
сторінку
завантаження
програми
діагностики
HP Printing Diagnostic Utility (
для
32-
розрядних
версій
Windows).
Перейти
на
сторінку
завантаження
програми
діагностики
HP Printing Diagnostic Utility (
для
64-
розрядних
версій
Windows).
Вирішення
проблем
із
друком
Примітка
Переконайтеся
,
що
принтер
ввімкнено
і
в
лотку
є
папір
.
Якщо
виконати
друк
усе
одно
не
вдається
,
послідовно
виконайте
наведені
нижче
дії
.
1.
Перевірте
наявність
повідомлень
про
помилку
й
усуньте
причини
їх
появи
.
2.
Від
’
єднайте
та
знову
приєднайте
кабель
USB.
Упевніться
,
що
принтер
приєднано
до
комп
’
ютера
безпосередньо
через
USB-
порт
,
а
не
через
концентратор
USB.
Якщо
принтер
і
надалі
залишається
невиявленим
,
замініть
кабель
USB
та
перейдіть
до
наступного
кроку
.
3.
Переконайтеся
,
що
продукт
не
призупинено
і
він
не
перебуває
в
автономному
режимі
.
Щоб
переконатися
,
що
продукт
не
призупинено
і
він
не
перебуває
в
автономному
режимі
a
.
Залежно
від
встановленої
операційної
системи
виконайте
одну
з
таких
дій
:
•
Windows 7
:
у
меню
Start
(
Пуск
) Windows
натисніть
Devices and Printers
(
Пристрої
та
принтери
).
•
Windows Vista
:
У
меню
Start
(
Пуск
) Windows
виберіть
Control Panel
(
Панель
керування
)
і
натисніть
Printers
(
Принтери
).
•
Windows XP
:
У
меню
Start
(
Пуск
) Windows
виберіть
Control Panel
(
Панель
керування
)
і
натисніть
Printers and Faxes
(
Принтери
та
факси
).
b
.
Двічі
клацніть
піктограму
продукту
або
натисніть
її
правої
кнопкою
миші
та
виберіть
See what’s
printing
(
Завдання
друку
),
щоб
дізнатися
список
завдань
друку
.
c
.
У
меню
Printer
(
Принтер
)
переконайтеся
,
що
біля
пунктів
Pause Printing
(
Призупинення
друку
)
або
Use Printer Offline
(
Використовувати
принтер
в
автономному
режимі
)
прапорці
не
встановлено
.
d
.
Після
внесення
змін
повторіть
спробу
друку
.
4.
Перевірте
,
чи
встановлено
продукт
як
принтер
за
промовчанням
.
Щоб
перевірити
,
чи
встановлено
продукт
як
принтер
за
промовчанням
a
.
Залежно
від
встановленої
операційної
системи
виконайте
одну
з
таких
дій
:
•
Windows 7
:
у
меню
Start
(
Пуск
) Windows
натисніть
Devices and Printers
(
Пристрої
та
принтери
).
•
Windows Vista
:
У
меню
Start
(
Пуск
) Windows
виберіть
Control Panel
(
Панель
керування
)
і
натисніть
Printers
(
Принтери
).
•
Windows XP
:
У
меню
Start
(
Пуск
) Windows
виберіть
Control Panel
(
Панель
керування
)
і
натисніть
Printers and Faxes
(
Принтери
та
факси
).
b
.
Переконайтеся
,
що
як
принтер
за
промовчанням
встановлено
правильний
продукт
.
Біля
принтера
за
промовчанням
встановлено
прапорець
у
чорному
або
зеленому
колі
.
Розділ
9
42
Вирішення
проблеми
Вирішен
н
я
про
б
ле
ми
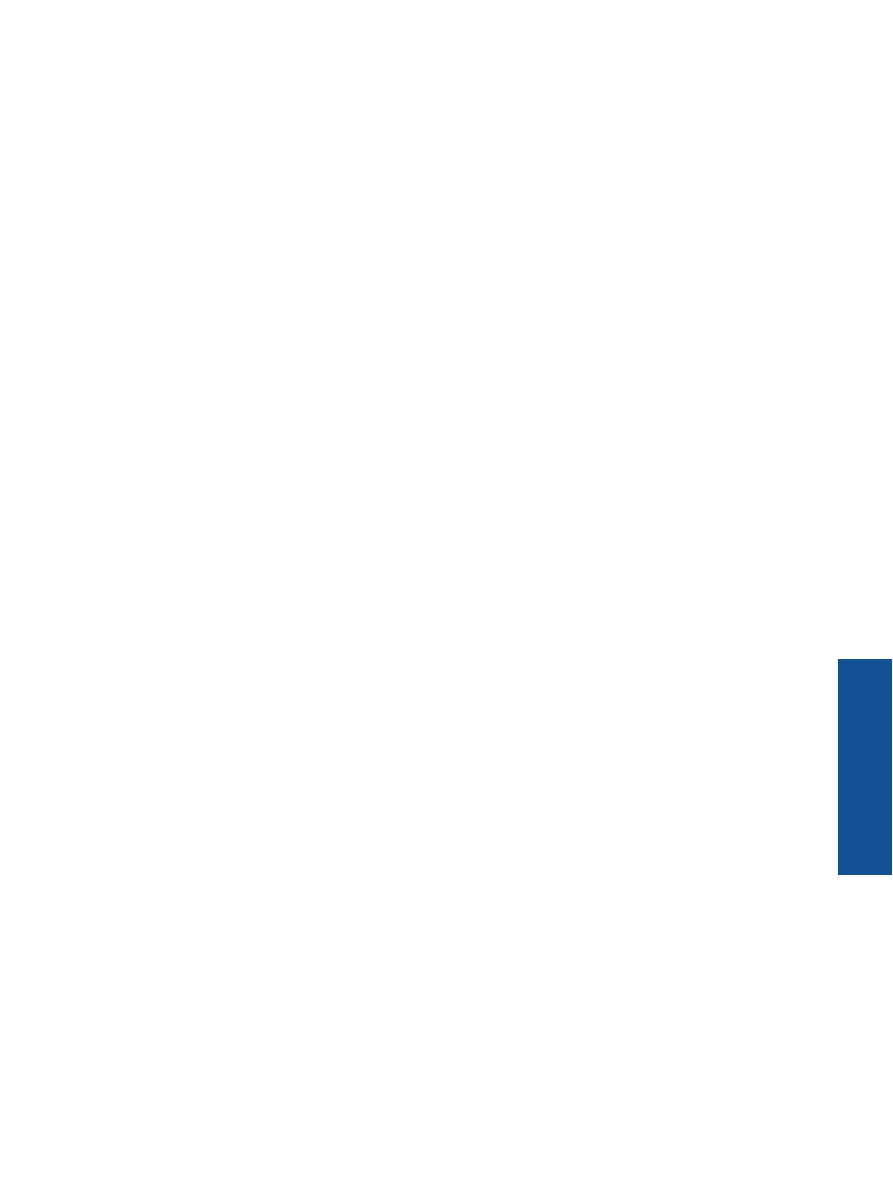
c
.
Якщо
як
принтер
за
промовчанням
встановлено
неправильний
принтер
,
клацніть
правильний
продукт
правою
кнопкою
миші
й
виберіть
пункт
Set as Default Printer
(
Установити
як
принтер
за
промовчанням
).
d
.
Спробуйте
ще
раз
використати
ваш
продукт
.
5.
перезапустіть
диспетчер
черги
друку
.
Щоб
перезапустити
диспетчер
черги
друку
a
.
Залежно
від
встановленої
операційної
системи
виконайте
одну
з
таких
дій
:
Windows 7
•
У
меню
Start
(
Пуск
) Windows
послідовно
виберіть
Control Panel
(
Панель
керування
),
System and Security
(
Система
та
безпека
)
і
Administrative Tools
(
Адміністрування
).
•
Двічі
натисніть
Services
(
Служби
).
•
Натисніть
правою
кнопкою
миші
Print Spooler
(
Спулер
друку
)
і
виберіть
Properties
(
Властивості
).
•
Переконайтеся
,
що
на
вкладці
General
(
Загальні
)
біля
елемента
Startup type
(
Тип
запуску
)
вибрано
Automatic
(
Автоматично
).
•
Якщо
службу
ще
не
запущено
,
у
розділі
Service status
(
Стан
служби
)
натисніть
Start
(
Пуск
),
а
потім
–
OK
.
Windows Vista
•
У
меню
Start
(
Пуск
) Windows
послідовно
виберіть
Control Panel
(
Панель
керування
),
System and Maintenance
(
Система
й
обслуговування
)
і
Administrative Tools
(
Адміністрування
).
•
Двічі
натисніть
Services
(
Служби
).
•
Натисніть
правою
кнопкою
миші
Print Spooler service
(
Служба
спулера
друку
)
і
виберіть
Properties
(
Властивості
).
•
Переконайтеся
,
що
на
вкладці
General
(
Загальні
)
біля
елемента
Startup type
(
Тип
запуску
)
вибрано
Automatic
(
Автоматично
).
•
Якщо
службу
ще
не
запущено
,
у
розділі
Service status
(
Стан
служби
)
натисніть
Start
(
Пуск
),
а
потім
–
OK
.
Windows XP
•
У
меню
Start
(
Пуск
) Windows
натисніть
правою
кнопкою
миші
My Computer
(
Мій
комп
’
ютер
).
•
Натисніть
Manage
(
Диспетчер
)
і
виберіть
Services and Applications
(
Служби
та
застосунки
).
•
Двічі
натисніть
Services
(
Служби
)
і
виберіть
Print Spooler
(
Спулер
друку
).
•
Натисніть
правою
кнопкою
Print Spooler
(
Спулер
друку
)
і
виберіть
Restart
(
Перезапустити
),
щоб
повторно
запустити
службу
.
b
.
Переконайтеся
,
що
як
принтер
за
промовчанням
встановлено
правильний
продукт
.
Біля
принтера
за
промовчанням
встановлено
прапорець
у
чорному
або
зеленому
колі
.
c
.
Якщо
як
принтер
за
промовчанням
встановлено
неправильний
принтер
,
клацніть
правильний
продукт
правою
кнопкою
миші
й
виберіть
пункт
Set as Default Printer
(
Установити
як
принтер
за
промовчанням
).
d
.
Спробуйте
ще
раз
використати
ваш
продукт
.
Не
вдається
друк
43
Вирішен
н
я
про
б
лем
и
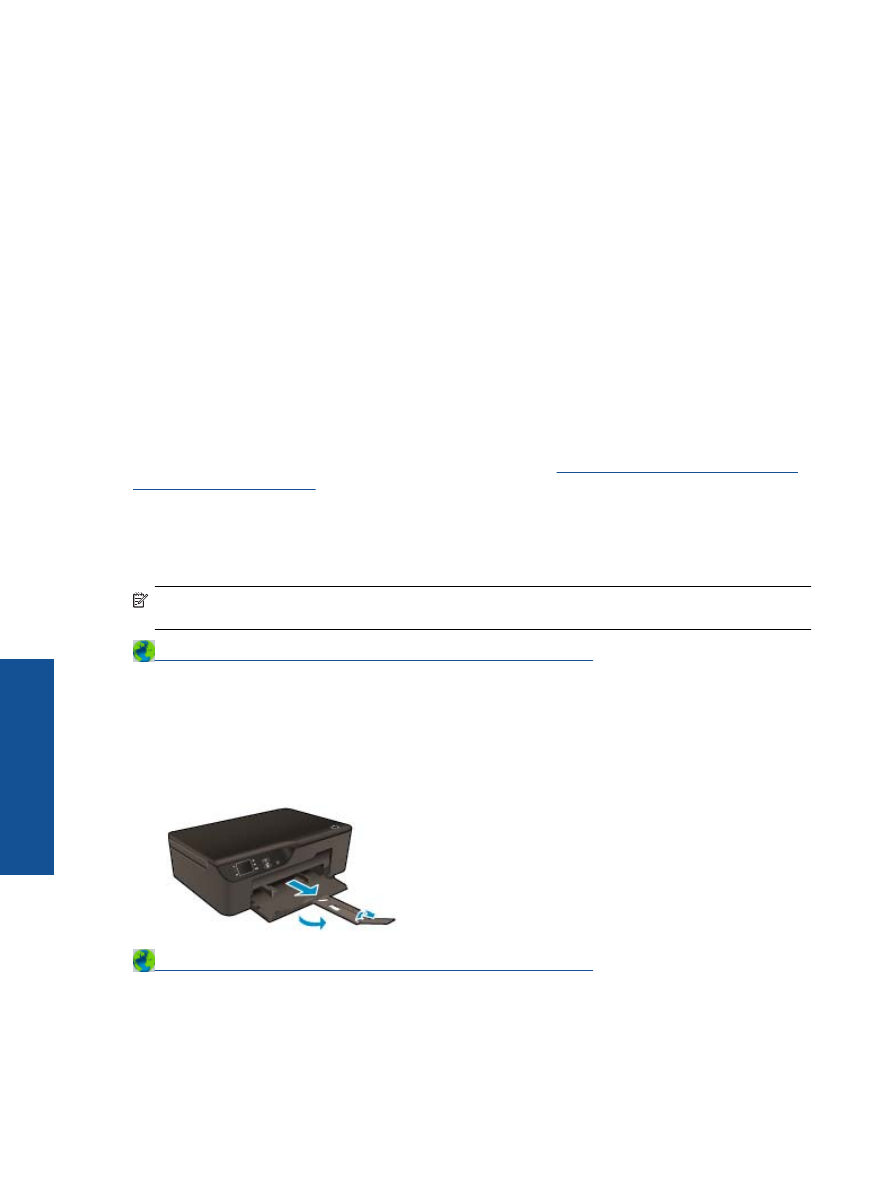
6.
Перезавантажте
комп
’
ютер
.
7.
Очистіть
чергу
друку
.
Щоб
очистити
чергу
друку
a
.
Залежно
від
встановленої
операційної
системи
виконайте
одну
з
таких
дій
:
•
Windows 7
:
у
меню
Start
(
Пуск
) Windows
натисніть
Devices and Printers
(
Пристрої
та
принтери
).
•
Windows Vista
:
У
меню
Start
(
Пуск
) Windows
виберіть
Control Panel
(
Панель
керування
)
і
натисніть
Printers
(
Принтери
).
•
Windows XP
:
У
меню
Start
(
Пуск
) Windows
виберіть
Control Panel
(
Панель
керування
)
і
натисніть
Printers and Faxes
(
Принтери
та
факси
).
b
.
Двічі
клацніть
піктограму
продукту
,
щоб
відкрити
чергу
друку
.
c
.
У
меню
Printer
(
Принтер
)
натисніть
Cancel all documents
(
Скасувати
всі
документи
)
або
Purge
Print Document
(
Очистити
документ
для
друку
),
а
потім
–
Yes
(
Так
)
для
підтвердження
.
d
.
Якщо
в
черзі
досі
є
документи
,
перезавантажте
комп
'
ютер
і
спробуйте
виконати
друк
після
перезавантаження
.
e
.
Знову
перевірте
чергу
друку
,
щоб
переконатися
в
тому
,
що
цей
список
пустий
,
а
потім
повторіть
спробу
друку
.
Якщо
в
черзі
для
друку
досі
є
документи
,
або
цей
список
пустий
,
але
завдання
друку
все
ще
не
можна
виконати
,
див
.
нижченаведений
спосіб
вирішення
проблеми
.
Якщо
наведені
вище
інструкції
не
дозволяють
вирішити
проблему
,
натисніть
тут
,
щоб
отримати
допомогу
від
служби
підтримки
онлайн
.
Очистіть
каретку
видаліть
всі
предмети
,
наприклад
папір
,
що
блокують
каретку
.
Примітка
Під
час
усунення
застрягання
паперу
не
використовуйте
будь
-
які
інструменти
або
інші
пристрої
.
Завжди
будьте
уважними
під
час
виймання
паперу
,
що
застряг
всередині
продукту
.
Натисніть
тут
,
щоб
отримати
додаткову
інформацію
в
режимі
онлайн
.
Підготовка
лотка
для
паперу
Відкрийте
лоток
для
паперу
.
▲
Щоб
друк
розпочався
,
цей
лоток
має
бути
відкритим
.
Натисніть
тут
,
щоб
отримати
додаткову
інформацію
в
режимі
онлайн
.
Підготовка
принтера
Якщо
вас
не
влаштовує
якість
друку
,
виконайте
автоматичне
очищення
картриджів
за
допомогою
опцій
,
доступних
на
контрольній
панелі
.
Розділ
9
44
Вирішення
проблеми
Вирішен
н
я
про
б
ле
ми
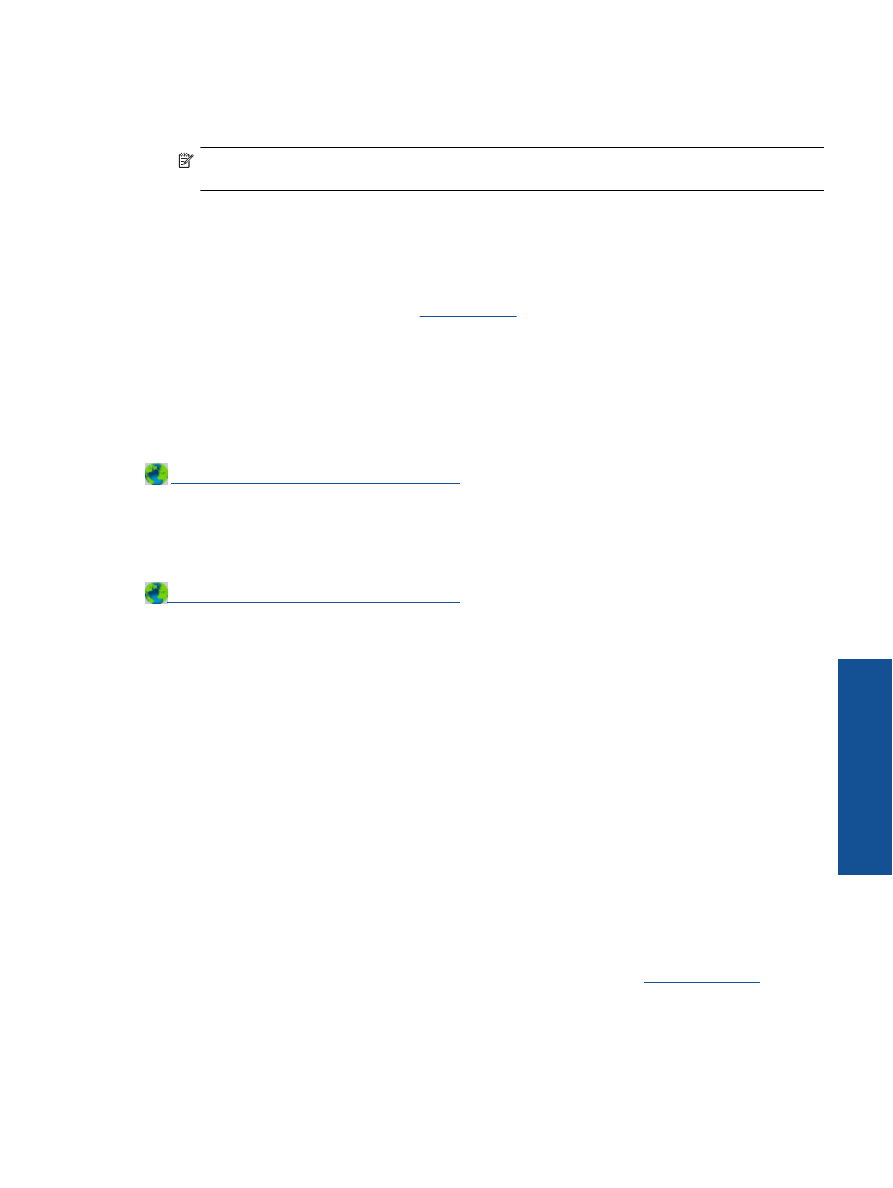
Автоматично
очистьте
картриджі
.
1.
На
головному
екрані
контрольної
панелі
принтера
серед
елементів
Copy
(
Копіювання
),
Scan
(
Сканування
)
і
Quick Forms
(
Шаблони
)
виберіть
Settings
(
Налаштування
).
Примітка
Якщо
головний
екран
не
відображається
,
натискайте
кнопку
Назад
,
доки
він
не
відобразиться
.
2.
У
меню
Settings
(
Налаштування
)
виберіть
Tools
(
Інструменти
).
3.
У
меню
Tools
(
Інструменти
)
виберіть
Clean Printhead
(
Очистити
друкуючу
голівку
).
4.
Дотримуйтеся
вказівок
на
екрані
.
Для
обслуговування
картриджів
і
керування
параметрами
живлення
принтера
скористайтеся
функцією
автовимкнення
.
Для
отримання
додаткової
інформації
див
.
Автовимкнення
Помилка
принтера
Вирішіть
проблему
з
принтером
.
▲
Якщо
ви
вже
спробували
вимкнути
,
а
потім
увімкнути
принтер
,
але
це
не
вирішило
проблеми
,
зверніться
до
служби
технічної
підтримки
HP.
Зверніться
до
служби
технічної
підтримки
НР
.
Помилка
друкуючої
головки
Виникла
неполадка
в
роботі
друкуючої
головки
цього
продукту
.
Зверніться
до
служби
технічної
підтримки
НР
.
Двосторонній
друк
уручну
Функція
автоматичного
двостороннього
друку
не
підтримується
деякими
типами
носіїв
.
Якщо
не
вдається
скористатись
автоматичним
двостороннім
друком
,
оскільки
він
не
підтримується
вибраним
типом
носія
,
виконайте
це
завдання
вручну
.
Виконання
двостороннього
друку
вручну
1.
У
меню
File
(
Файл
)
прикладної
програми
натисніть
кнопку
(
Друк
).
2.
На
драйвері
принтера
виберіть
пункт
Odd pages
(
Непарні
сторінки
)
зі
спадного
меню
(
Друк
).
Натисніть
кнопку
OK
,
щоб
розпочати
друк
.
3.
Роздрукувавши
непарні
сторінки
документа
,
вийміть
їх
із
лотка
та
знову
завантажте
чистою
стороною
донизу
.
4.
Поверніться
до
спадного
меню
(
Друк
)
і
виберіть
Even pages
(
Парні
сторінки
).
Натисніть
кнопку
OK
,
щоб
розпочати
друк
.
Проблема
з
картриджем
із
чорнилом
Спершу
спробуйте
вийняти
,
а
потім
знову
вставити
картриджі
.
Якщо
такі
дії
не
вирішують
проблему
,
очистьте
контакти
картриджа
.
Якщо
проблему
все
одно
не
вдається
вирішити
,
Заміна
картриджів
.
Проблема
з
картриджем
із
чорнилом
45
Вирішен
н
я
про
б
лем
и
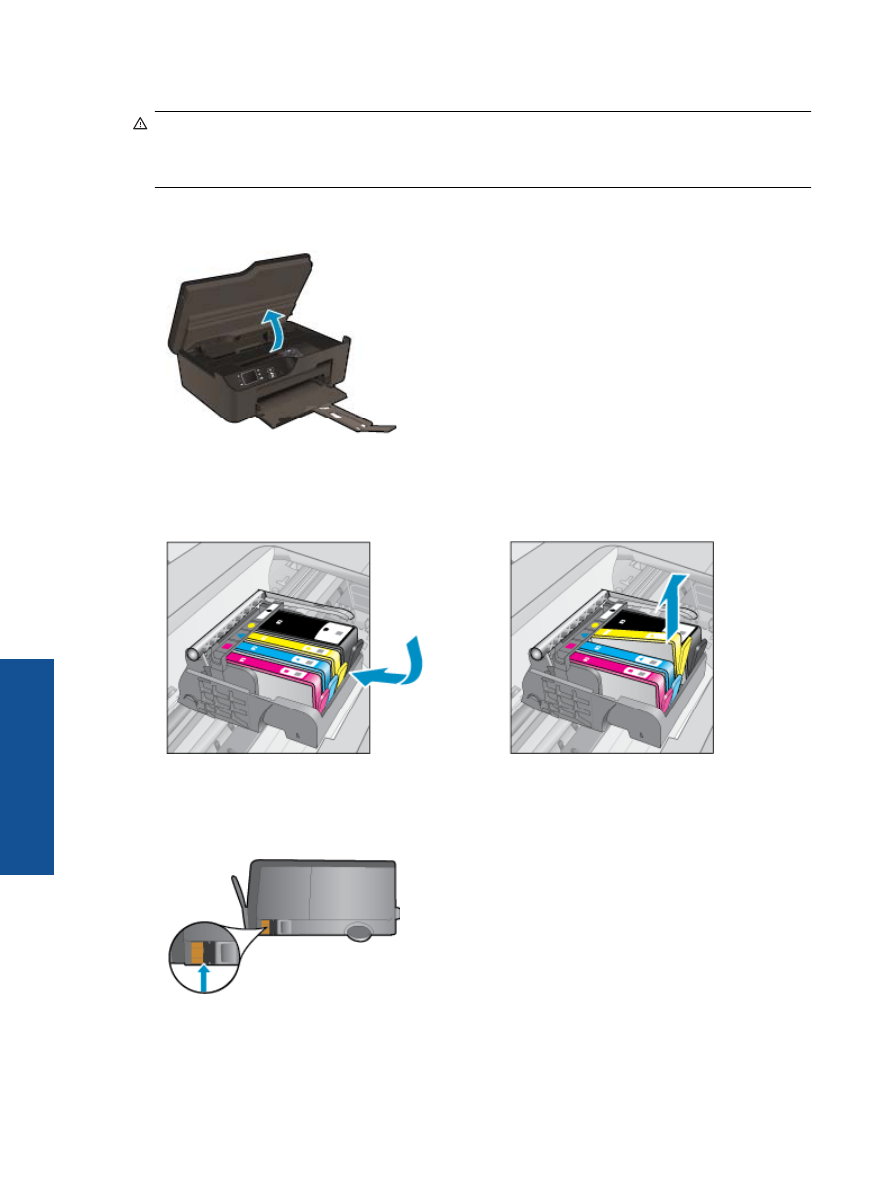
Очистіть
контакти
картриджів
Увага
Процедура
очищення
повинна
зайняти
лише
кілька
хвилин
.
Переконайтеся
,
що
картриджі
з
чорнилом
повторно
встановлено
в
продукт
якнайшвидше
.
Не
рекомендується
залишати
картриджі
з
чорнилом
більше
ніж
на
30
хвилин
.
Їх
необхідно
якнайшвидше
вставити
в
принтер
.
Інакше
це
може
спричинити
пошкодження
друкуючої
головки
та
картриджів
із
чорнилом
.
1.
Перевірте
,
чи
ввімкнено
живлення
.
2.
Відкрийте
дверцята
доступу
до
картриджів
.
Зачекайте
,
доки
картридж
переміститься
у
правий
бік
продукту
.
3.
Натисніть
фіксатор
на
картриджі
,
який
було
названо
в
повідомленні
про
помилку
,
а
потім
вийміть
його
з
гнізда
.
4.
Тримайте
картридж
за
бокові
сторони
,
нижня
частина
картриджа
повинна
дивитися
вгору
,
та
знайдіть
електричні
контакти
на
картриджі
.
Електричні
контакти
мають
вигляд
чотирьох
маленьких
прямокутників
мідного
або
золотистого
кольору
,
розміщених
на
нижній
частині
картриджа
.
Розділ
9
46
Вирішення
проблеми
Вирішен
н
я
про
б
ле
ми
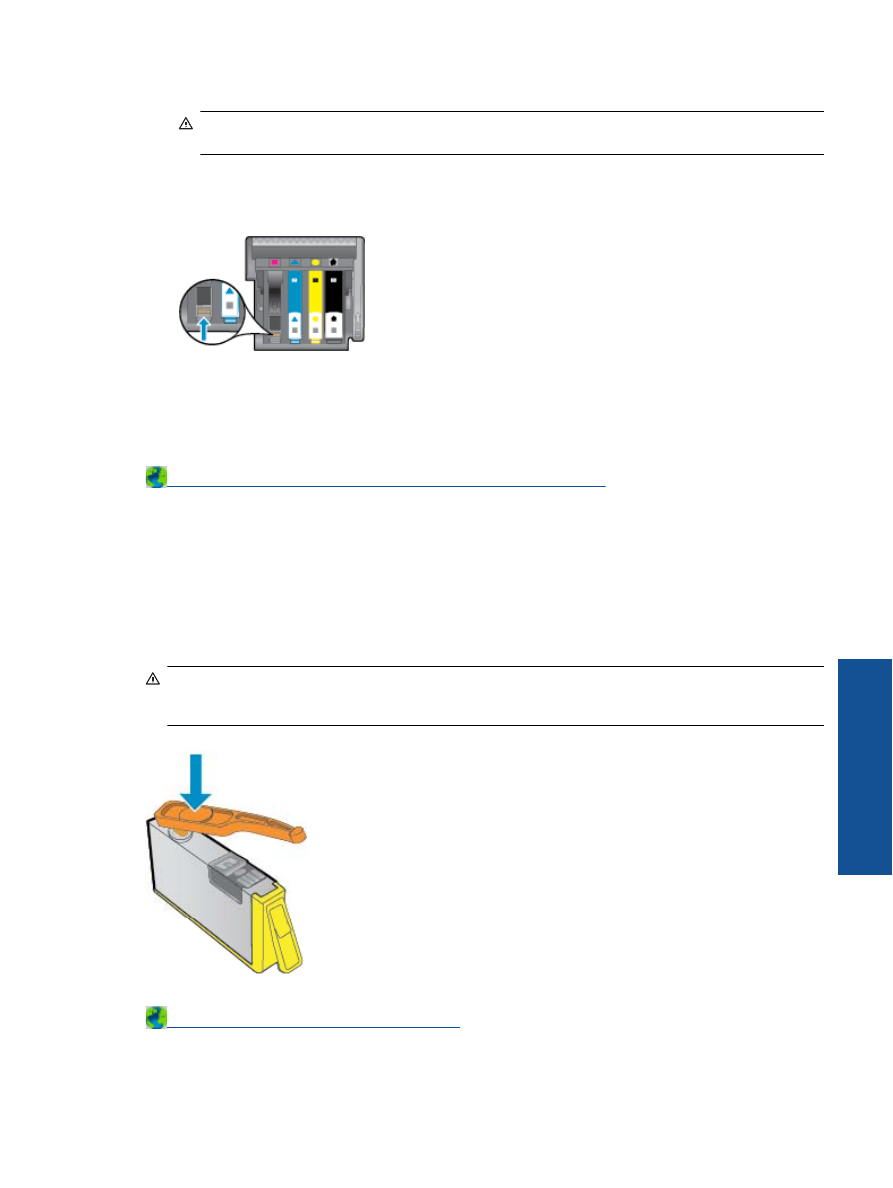
5.
Протріть
сухим
тампоном
або
безворсовою
тканиною
лише
контакти
.
Увага
Торкайтеся
лише
контактів
,
не
розмажте
чорнило
й
не
торкайтесь
інших
частинок
будь
-
де
на
картриджі
.
6.
Усередині
продукту
знайдіть
контакти
на
друкуючій
головці
.
Контакти
мають
вигляд
набору
з
чотирьох
штирків
мідного
або
золотистого
кольору
,
орієнтовані
на
сполучення
з
контактами
картриджів
.
7.
Щоб
протерти
контакти
,
скористайтеся
сухим
тампоном
або
тканиною
без
ворсу
.
8.
Повторно
встановіть
картридж
.
9.
Закрийте
дверцята
доступу
та
перевірте
,
чи
не
зникло
повідомлення
про
помилку
.
10.
Якщо
повідомлення
про
помилку
досі
відображається
,
вимкніть
продукт
та
увімкніть
його
знову
.
Натисніть
тут
,
щоб
отримати
додаткову
інформацію
в
режимі
онлайн
.
Налаштування
картриджів
Під
час
першого
налаштування
принтера
необхідно
встановити
картриджі
,
які
постачаються
разом
із
принтером
.
Ці
картриджі
мають
наклейку
SETUP;
завдяки
їм
виконується
калібрування
перед
першим
завданням
друку
.
Якщо
під
час
першого
налаштування
продукту
не
вдалося
встановити
картриджі
з
наклейкою
SETUP,
це
призведе
до
помилки
.
Якщо
ви
вже
встановили
набір
звичайних
картриджів
,
вийміть
їх
і
вставте
картриджі
з
наклейкою
SETUP,
щоб
завершити
процес
налаштування
принтера
.
Коли
налаштування
принтера
буде
завершено
,
можна
використовувати
звичайні
картриджі
.
Попередженне
Відкривайте
картриджі
та
знімайте
захисну
смужку
лише
перед
установленням
у
пристрій
.
Захисна
смужка
перешкоджає
випаровуванню
чорнила
.
За
необхідності
можете
скористатися
помаранчевими
вушками
з
картриджів
із
наклейкою
SETUP.
Зверніться
до
служби
технічної
підтримки
НР
.
Налаштування
картриджів
47
Вирішен
н
я
про
б
лем
и
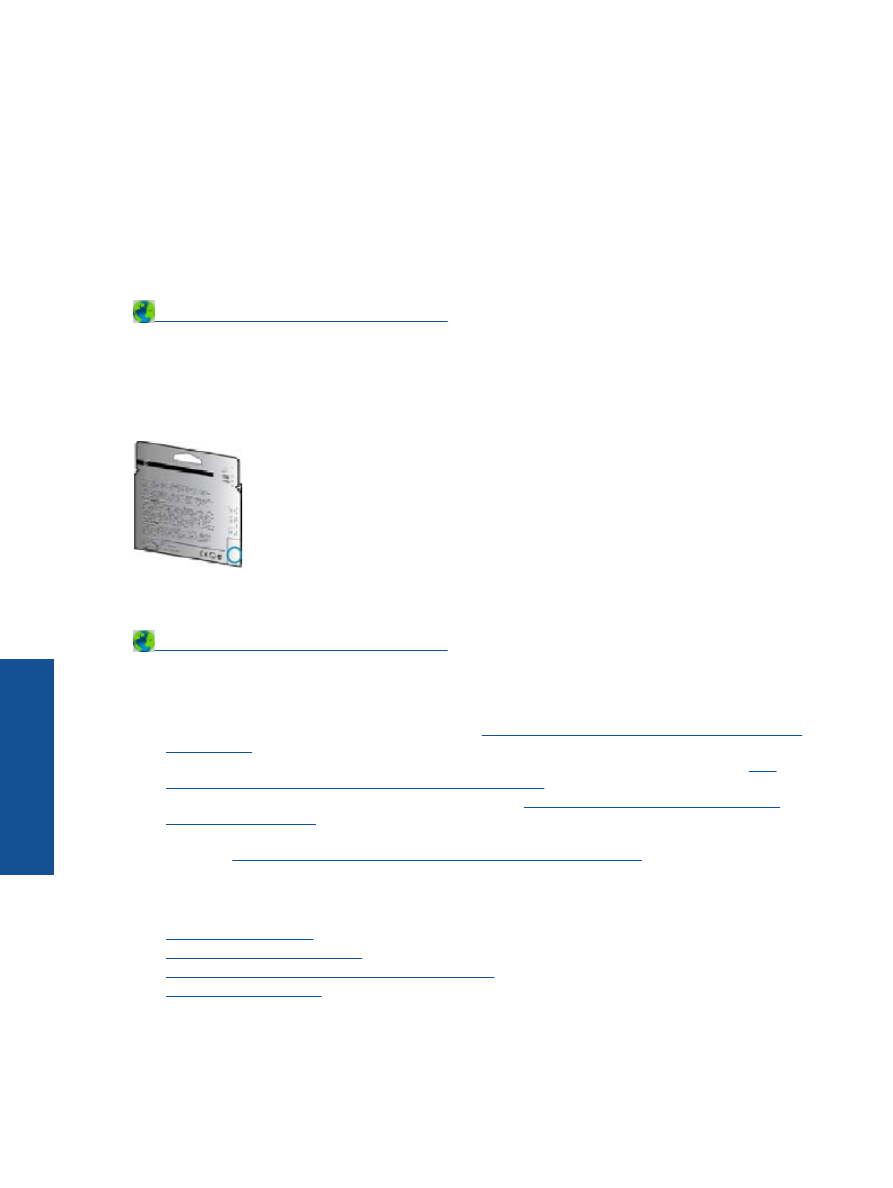
Оновлення
картриджа
Щоб
принтер
розпізнавав
оновлення
картриджів
,
виконайте
наведені
нижче
дії
.
1.
Витягніть
оновлений
картридж
.
2.
Вставте
до
каретки
оригінальний
картридж
.
3.
Закрийте
кришку
доступу
та
зачекайте
,
доки
каретка
зупиниться
.
4.
Витягніть
оригінальний
картридж
і
вставте
оновлений
.
5.
Закрийте
кришку
доступу
та
зачекайте
,
доки
каретка
зупиниться
.
Якщо
повідомлення
про
помилку
оновлення
з
’
являється
знову
,
зверніться
до
служби
підтримки
HP.
Зверніться
до
служби
технічної
підтримки
НР
.
Картриджі
попередньої
версії
Необхідно
скористатися
картриджами
новішої
версії
.
Здебільшого
новіша
версія
картриджа
вказується
на
його
упаковці
,
також
вона
зазначається
в
даті
завершення
строку
дії
гарантії
.
Якщо
за
кілька
пробілів
праворуч
від
дати
зазначено
v1,
це
означає
,
що
картриджі
оновлено
до
більш
пізньої
версії
.
Зверніться
до
служби
технічної
підтримки
НР
.
Робота
в
мережі
•
Дізнайтеся
,
як
знайти
параметри
безпеки
мережі
.
Щоб
отримати
докладнішу
інформацію
в
Інтернеті
,
натисніть
тут
.
•
Дізнайтеся
про
утиліту
для
діагностики
мережі
й
інші
поради
щодо