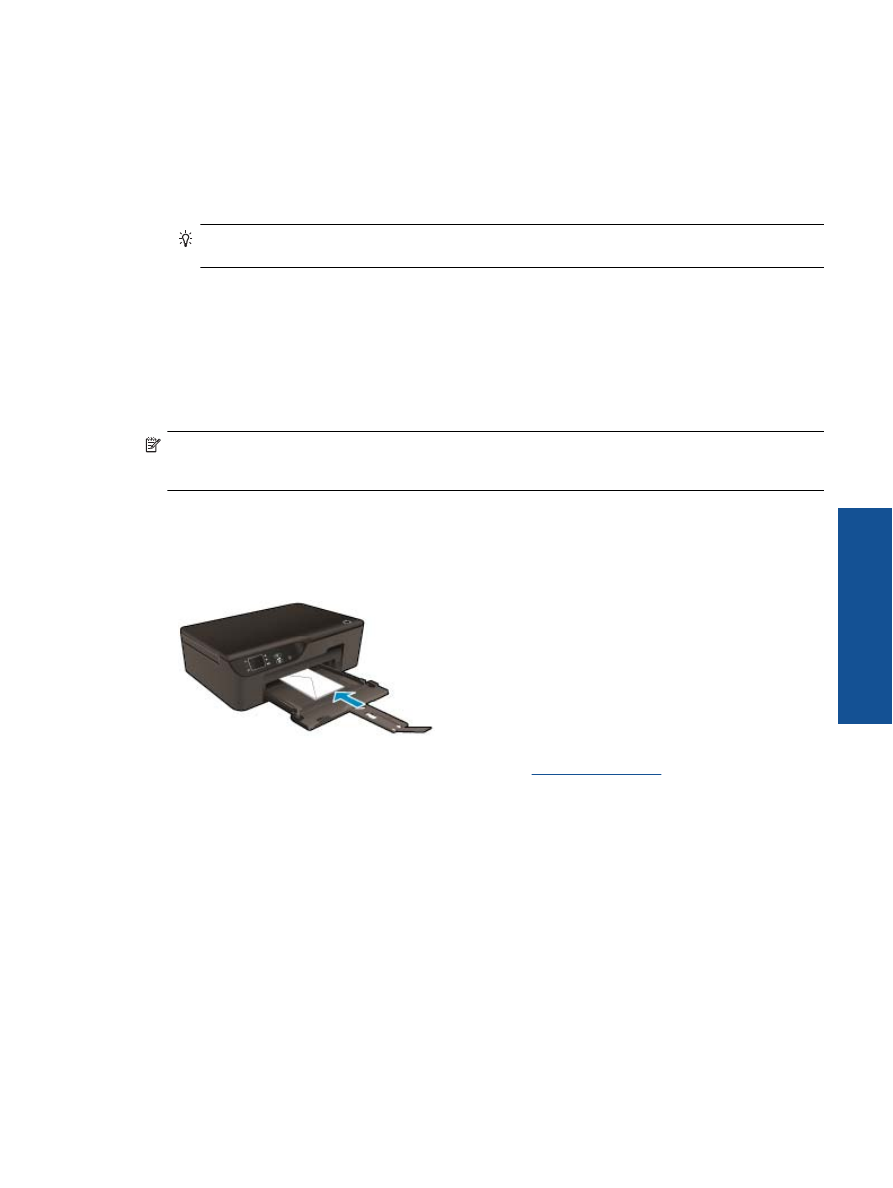
успішного
друку
Щоб
друк
було
успішно
виконано
,
картриджі
HP
мають
функціонувати
належним
чином
із
достатнім
рівнем
чорнила
,
папір
має
бути
завантажено
правильно
,
а
для
продукту
слід
установити
відповідні
параметри
.
Поради
для
успішного
друку
11
Print (
Друк
)
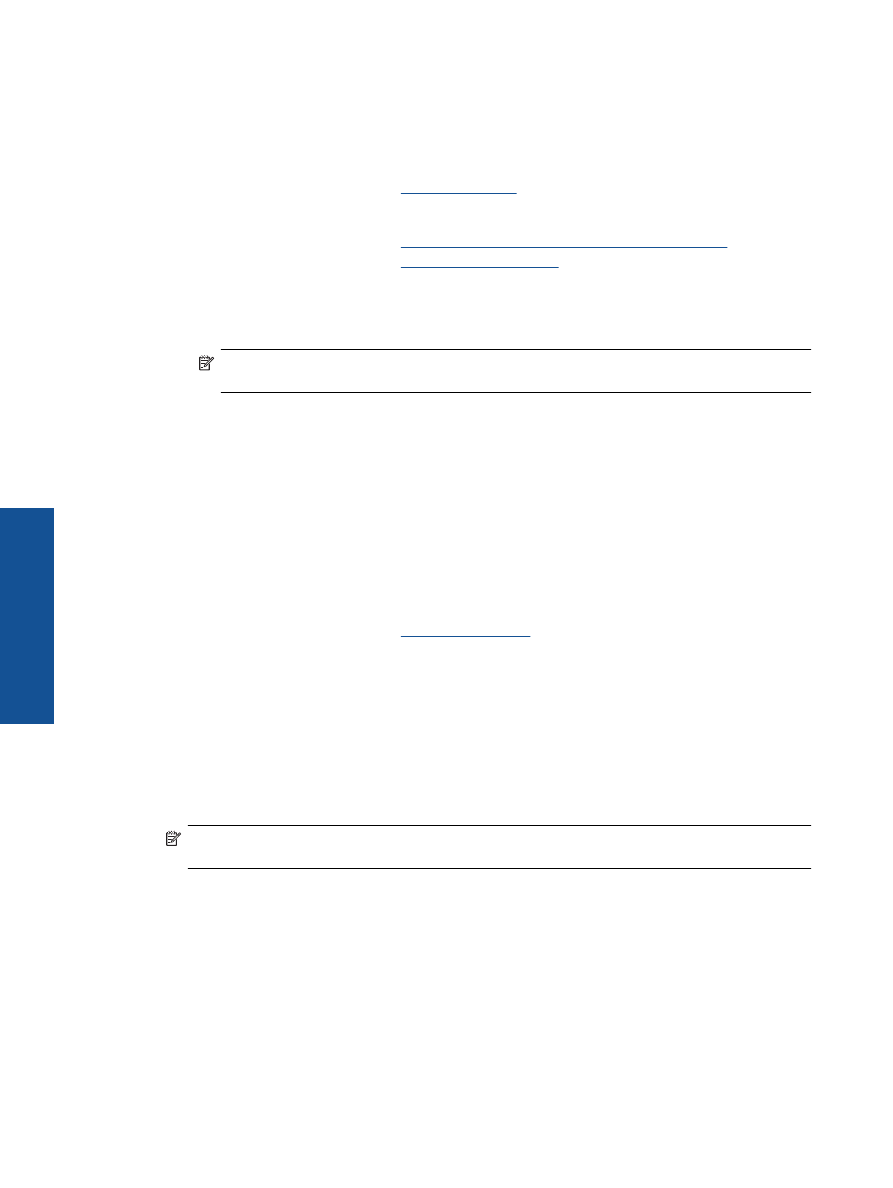
Поради
щодо
використання
чорнил
•
Використовуйте
оригінальні
картриджі
HP
з
чорнилом
.
•
Відкривайте
картриджі
та
знімайте
захисну
смужку
лише
перед
установленням
у
пристрій
.
Захисна
смужка
перешкоджає
випаровуванню
чорнила
.
•
Правильно
встановіть
картриджі
з
чорнилами
жовтого
,
пурпурового
,
блакитного
та
чорного
кольорів
.
Додаткову
інформацію
див
.
у
розділі
Заміна
картриджів
.
•
Перевірте
приблизний
рівень
чорнила
в
картриджах
і
переконайтеся
,
що
його
достатньо
для
виконання
друку
.
Додаткову
інформацію
див
.
у
розділі
Перевірка
приблизного
рівня
чорнила
в
картриджах
.
•
Додаткову
інформацію
див
.
у
розділі
Покращення
якості
друку
.
•
Якщо
на
зворотному
боці
роздрукованих
сторінок
з
’
явилися
плями
від
чорнил
,
перейдіть
до
меню
Tools
(
Інструменти
)
і
усуньте
проблему
.
◦
На
головному
екрані
контрольної
панелі
принтера
серед
елементів
Copy
(
Копіювання
),
Scan
(
Сканування
)
і
Quick Forms
(
Шаблони
)
виберіть
Settings
(
Налаштування
).
Примітка
Якщо
головний
екран
не
відображається
,
натискайте
кнопку
Назад
,
доки
він
не
відобразиться
.
◦
У
меню
Settings
(
Налаштування
)
виберіть
Tools
(
Інструменти
).
◦
Прокрутіть
пункти
меню
Tools
(
Інструменти
)
і
знайдіть
пункт
Clean Ink Smear
(
Усунути
плями
від
чорнил
),
після
чого
натисніть
OK
.
◦
Дотримуйтеся
вказівок
на
екрані
.
Поради
щодо
завантаження
паперу
•
Завантажте
стос
паперу
,
а
не
один
аркуш
.
Щоб
уникнути
зминання
паперу
,
усі
аркуші
у
стосі
мають
бути
одного
розміру
й
типу
.
•
Завантажте
папір
стороною
друку
донизу
.
•
Переконайтеся
,
що
папір
,
який
завантажується
в
лоток
,
рівний
і
не
має
зігнутих
або
порваних
країв
.
•
Встановлюйте
регулятори
ширини
паперу
в
лотку
,
вирівнюючи
їх
за
краями
стосу
.
Переконайтеся
,
що
регулятор
ширини
не
загинаює
папір
у
лотку
.
•
Додаткову
інформацію
див
.
у
розділі
Завантаження
носіїв
.
Поради
щодо
параметрів
принтера
•
На
вкладці
Paper/Quality
(
Папір
/
Якість
)
драйвера
друку
перейдіть
до
спадного
меню
Media
(
Медіа
)
і
виберіть
відповідний
тип
паперу
та
значення
якості
.
•
У
спадному
меню
Paper Size
(
Розмір
паперу
)
виберіть
потрібне
значення
на
вкладці
Paper/Quality
(
Папір
/
Якість
).
•
Двічі
клацніть
піктограму
HP Deskjet 3520 series
на
робочому
столі
,
щоб
відкрити
Програмне
забезпечення
принтера
.
У
розділі
Програмне
забезпечення
принтера
натисніть
Print and Scan
(
Друк
і
сканування
),
а
потім
–
Set Preferences
(
Установити
параметри
),
щоб
отримати
доступ
до
драйвера
друку
.
Примітка
Щоб
отримати
доступ
до
Програмне
забезпечення
принтера
,
натисніть
Пуск
>
Все
программы
(
Усі
програми
) > HP > HP Deskjet 3520 series > HP Deskjet 3520 series
•
Ви
можете
друкувати
документ
на
обох
сторонах
аркуша
,
а
не
лише
на
одній
.
◦
Перейдіть
на
вкладку
Layout
(
Компонування
)
і
виберіть
пункт
Flip on Long Edge
(
Друк
за
довшим
краєм
)
або
Flip on Short Edge
(
Друк
за
коротшим
краєм
)
у
розкривному
списку
Print on
Both Sides
(
Друк
на
обох
сторонах
).
◦
Натисніть
кнопку
OK
,
щоб
розпочати
друк
.
Після
того
як
одну
сторінку
буде
роздруковано
,
зачекайте
кілька
секунд
.
Після
цього
принтер
автоматично
знову
завантажить
папір
для
друку
на
зворотному
боці
.
Вам
не
потрібно
вручну
завантажувати
папір
або
виконувати
будь
-
які
інші
дії
.
Розділ
3
12
Print (
Друк
)
Print (
Дру
к
)
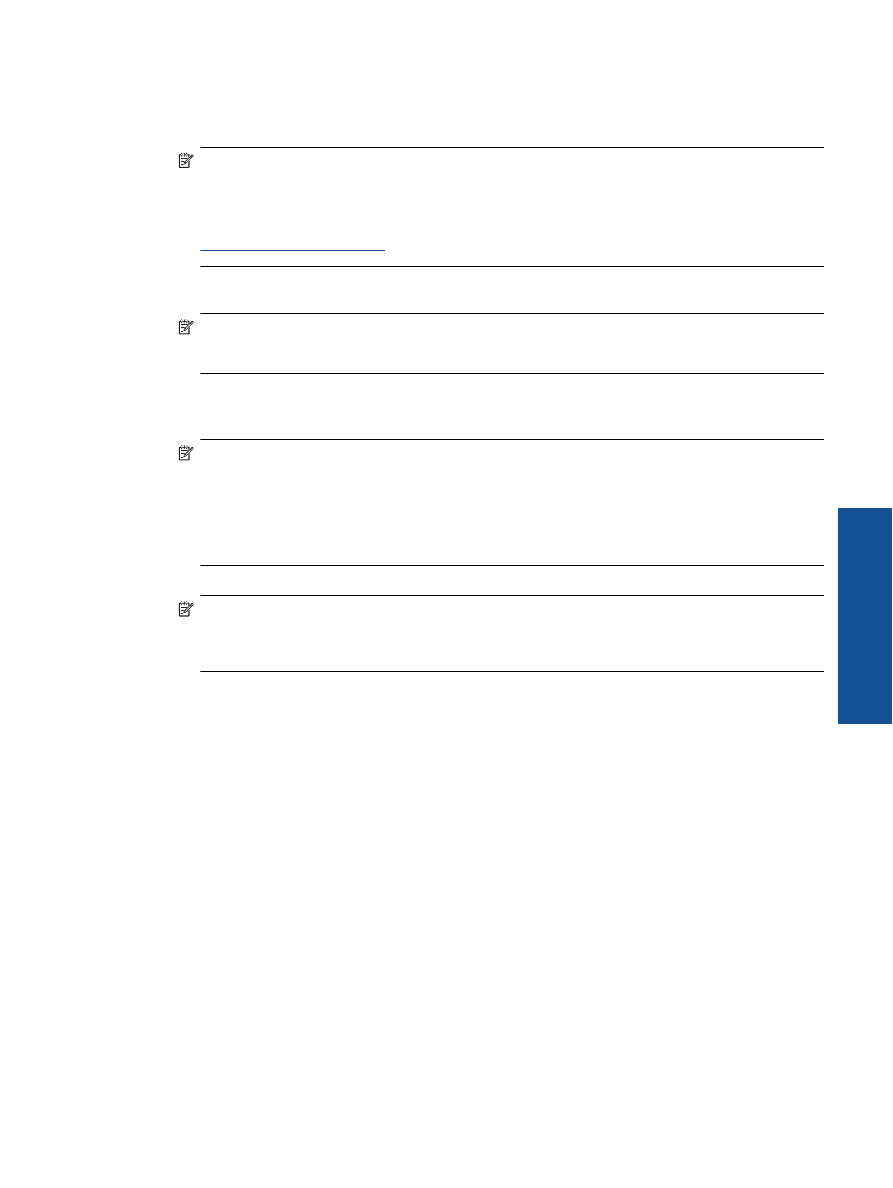
Примітки
.
•
Оригінальні
картриджі
з
чорнилом
HP
розроблені
та
протестовані
на
принтерах
і
на
папері
HP
задля
забезпечення
найвищої
ефективності
за
кожного
використання
.
Примітка
Компанія
HP
не
гарантує
якості
та
надійності
витратних
матеріалів
,
вироблених
не
компанією
НР
.
Гарантія
не
поширюється
на
обслуговування
або
ремонт
продукту
,
якщо
така
потреба
виникає
в
результаті
використання
витратних
матеріалів
,
вироблених
не
компанією
НР
.
Якщо
ви
впевнені
,
що
придбали
оригінальні
друкуючі
картриджі
HP,
зайдіть
на
сайт
:
www.hp.com/go/anticounterfeit
•
У
попередженнях
про
рівень
чорнила
та
на
індикаторах
указано
значення
,
які
можуть
використовуватися
лише
з
метою
планування
подальших
дій
.
Примітка
У
разі
отримання
повідомлення
про
низький
рівень
чорнила
потрібно
забезпечити
наявність
картриджів
для
заміни
,
щоб
уникнути
можливих
затримок
друку
.
Замінюйте
картриджі
лише
тоді
,
коли
якість
друку
стає
неприйнятною
.
•
Налаштування
програмного
забезпечення
,
установлені
в
драйвері
принтера
,
застосовуються
лише
до
завдань
друку
та
не
стосуються
копіювання
чи
сканування
.
•
Ви
можете
друкувати
документ
на
обох
сторонах
аркуша
,
а
не
лише
на
одній
.
Примітка
Натисніть
кнопку
Advanced
(
Додатково
)
на
вкладці
Paper/Quality
(
Папір
/
Якість
)
або
Layout
(
Компонування
).
У
спадному
меню
Pages to Print
(
Сторінки
для
друку
)
виберіть
Print Odd
Pages Only
(
Друкувати
лише
непарні
сторінки
).
Натисніть
кнопку
OK
,
щоб
розпочати
друк
.
Після
того
,
як
непарні
сторінки
документа
буде
надруковано
,
вийміть
документ
із
вихідного
лотка
.
Повторно
завантажте
папір
у
вхідний
лоток
чистою
стороною
догори
.
Поверніться
до
меню
Pages
to Print
(
Сторінки
для
друку
)
і
виберіть
Print Even Pages Only
(
Друкувати
лише
парні
сторінки
).
Натисніть
кнопку
OK
,
щоб
розпочати
друк
.
•
Друк
із
використанням
лише
чорного
чорнила
Примітка
Щоб
надрукувати
чорно
-
білий
документ
(
із
використанням
лише
чорного
чорнила
),
натисніть
кнопку
Advanced
(
Додатково
).
У
спадному
меню
Print in Grayscale
(
Друкувати
у
відтінках
сірого
)
виберіть
пункт
Black Ink Only
(
Лише
чорне
чорнило
),
а
потім
натисніть
кнопку
OK
.
Друк
із
застосуванням
максимальної
розподільчої
здатності
Щоб
отримати
високоякісні
,
чіткі
зображення
на
фотопапері
,
використовуйте
режим
Maximum DPI
(
максимальної
розподільної
здатності
).
Дивіться
технічні
вимоги
для
розподільної
здатності
друку
в
режимі
Maximum DPI.
Друк
із
максимальною
роздільною
здатністю
займає
більше
часу
,
ніж
друк
з
іншими
параметрами
,
і
потребує
більшого
об
'
єму
вільного
місця
на
диску
.
Щоб
друкувати
в
режимі
Maximum dpi (
Максимальна
розподільча
здатність
)
1.
Переконайтеся
,
що
фотопапір
завантажено
у
вхідний
лоток
.
2.
У
меню
File
(
Файл
)
прикладної
програми
натисніть
кнопку
(
Друк
).
3.
Переконайтеся
,
що
цей
продукт
вибрано
як
принтер
.
4.
Клацніть
кнопку
,
що
відкриває
діалогове
вікно
Properties
(
Властивості
).
Залежно
від
програми
,
ця
кнопка
може
називатися
Properties
(
Властивості
),
Options
(
Параметри
),
Printer Setup
(
Вибір
принтера
),
Printer
(
Принтер
)
або
Preferences
(
Настройки
).
5.
Натисніть
вкладку
Paper/Quality
(
Папір
/
Якість
).
Друк
із
застосуванням
максимальної
розподільчої
здатності
13
Print (
Друк
)
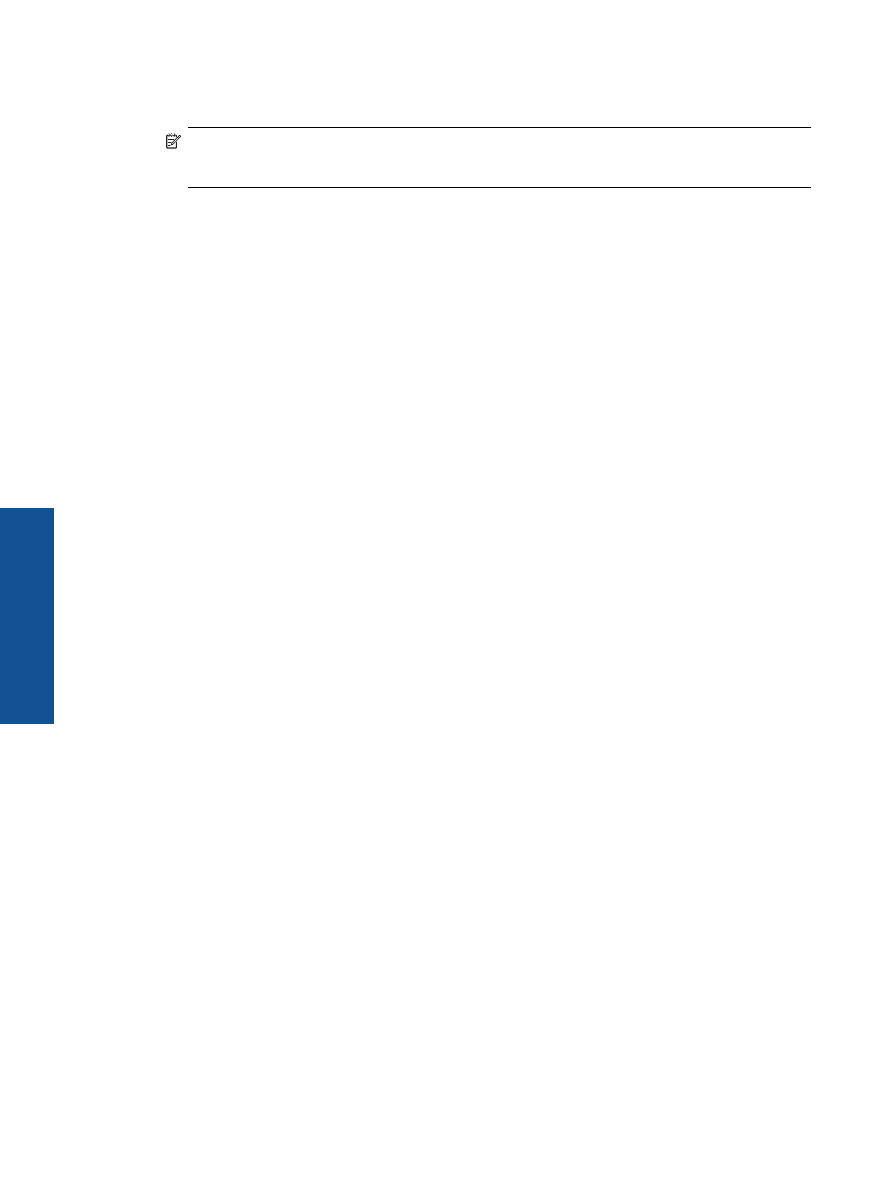
6.
У
розкривному
списку
Media
(
Медіа
)
натисніть
Photo Paper
(
Фотопапір
).
Далі
виберіть
значення
Best
(
Найвища
якість
)
для
параметра
Quality Settings
(
Параметри
якості
).
Примітка
Для
друку
в
режимі
максимальної
розподільної
здатності
в
розкривному
списку
Media
(
Медіа
)
на
вкладці
Paper/Quality
(
Папір
/
Якість
)
виберіть
Photo Paper, Best Quality
(
Фотопапір
,
Найвища
якість
).
7.
Натисніть
кнопку
Advanced
(
Додатково
).
8.
У
розділі
Printer Features
(
Властивості
принтера
)
виберіть
Maximum dpi
(
Максимальна
розподільча
здатність
)
у
розкривному
списку
Output Quality
(
Якість
на
виході
).
9.
Закрийте
додаткові
параметри
,
натиснувши
кнопку
OK
.
10.
Щоб
почати
друк
,
підтвердьте
Orientation
(
Орієнтація
)
на
вкладці
Layout
(
Компонування
),
а
потім
натисніть
кнопку
OK
.
Розділ
3
14
Print (
Друк
)
Print (
Дру
к
)
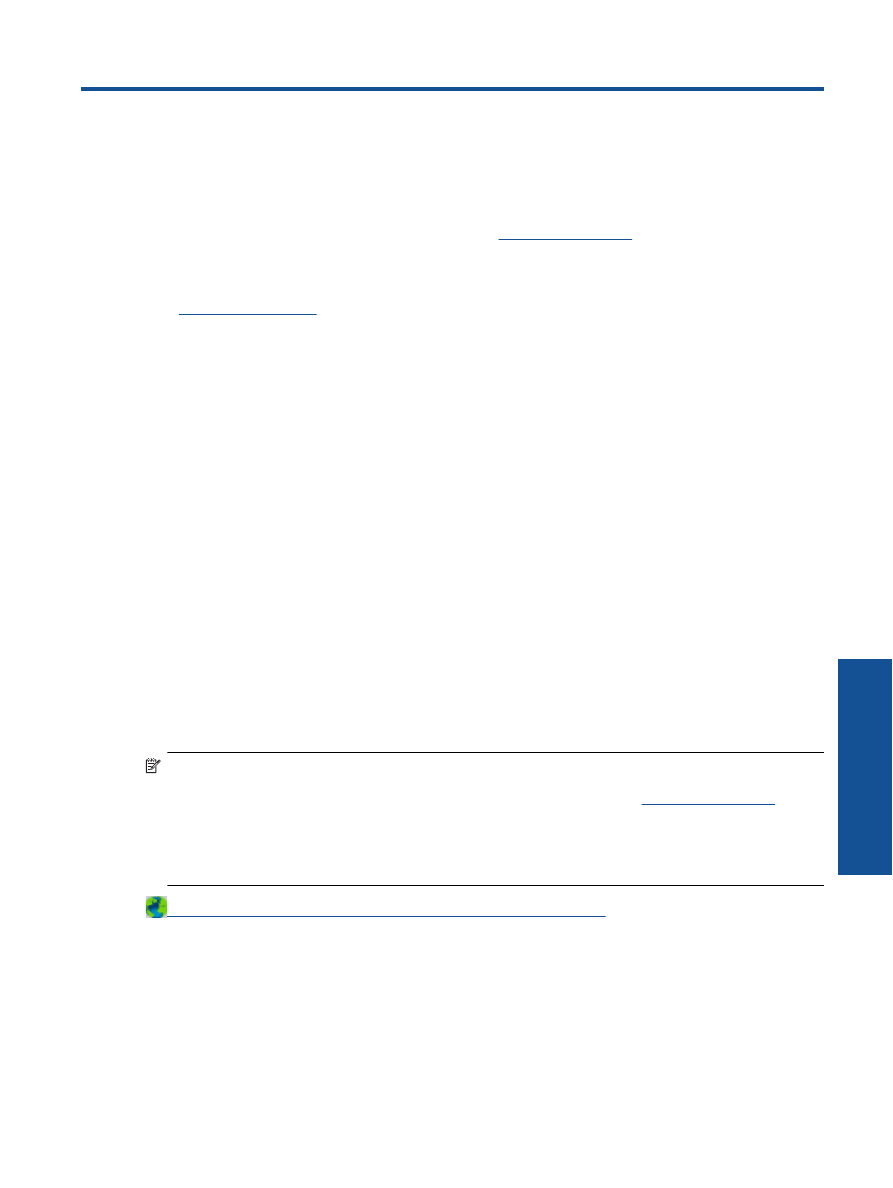
4
ePrint –
друк
звідусіль
ePrint –
безкоштовна
служба
від
HP,
що
дає
змогу
виконувати
друк
на
принтері
з
підтримкою
функції
ePrint
із
будь
-
якого
місця
,
звідки
можна
надсилати
електронну
пошту
.
Просто
надсилайте
документи
й
фотографії
на
адресу
електронної
пошти
,
яку
призначено
для
принтера
,
активувавши
послуги
веб
-
служб
.
Додаткові
драйвери
й
інше
програмне
забезпечення
встановлювати
не
потрібно
.
Зареєструвавши
обліковий
запис
у
службі
ePrintCenter (
www.eprintcenter.com
),
можна
входити
до
системи
,
щоб
переглядати
стан
виконання
завдань
друку
ePrint,
керувати
чергою
друку
ePrint,
визначати
інших
користувачів
,
які
можуть
використовувати
адресу
електронної
пошти
ePrint
вашого
принтера
для
друку
,
а
також
отримувати
довідкову
інформацію
щодо
ePrint.
•
ePrint –
друк
звідусіль
ePrint –
друк