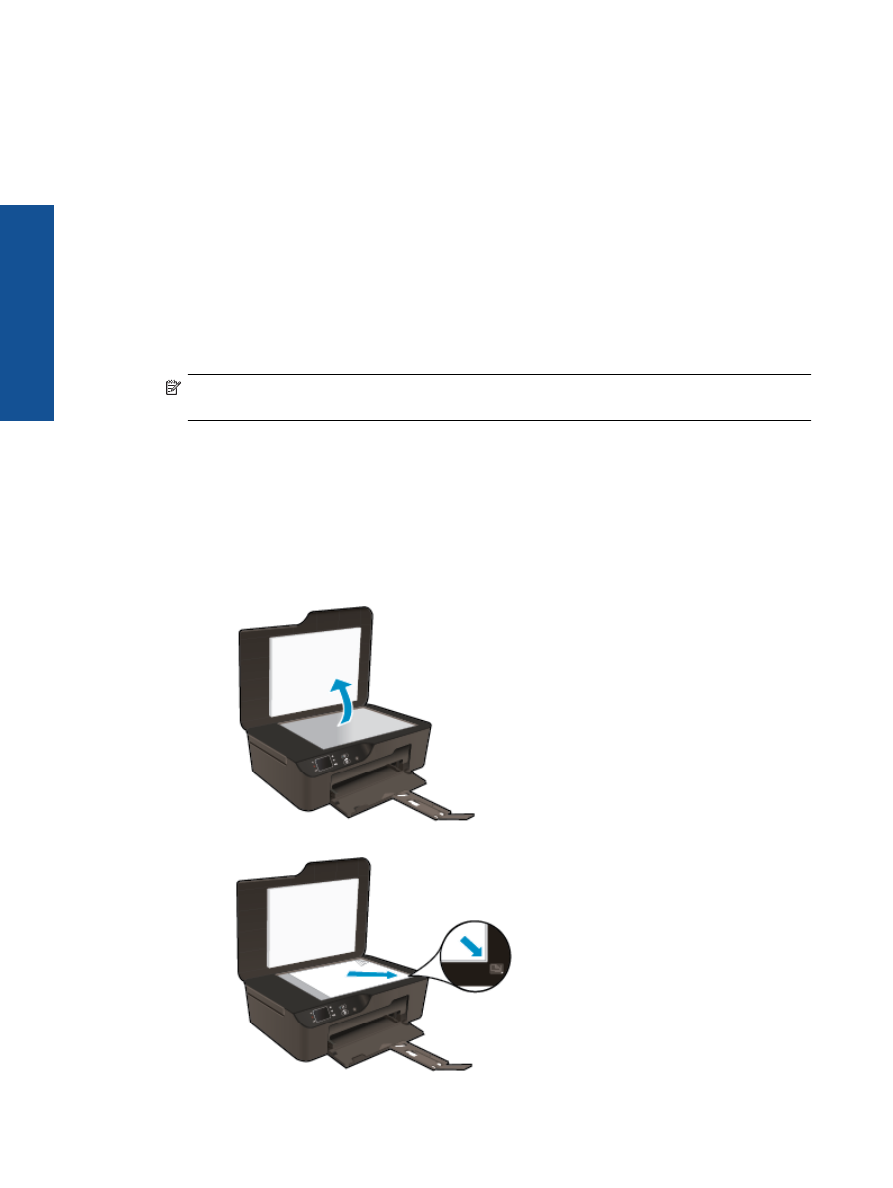
扫描到计算机
可以从打印机的控制面板或您的计算机进行扫描。
如果要将一个页面快速扫描成图像文件,请从控制面
板进行扫描。
如果要将多个页面扫描成一个文件或对已扫描图像进行调整,请从计算机进行扫描。
准备扫描
▲
要准备扫描,请执行下列操作:
a
.
放入原件。
❑
提起产品上的盖子。
❑
将原件打印面朝下放到玻璃板的右上角。
第
6
章
24
复印和扫描
复
印和扫
描
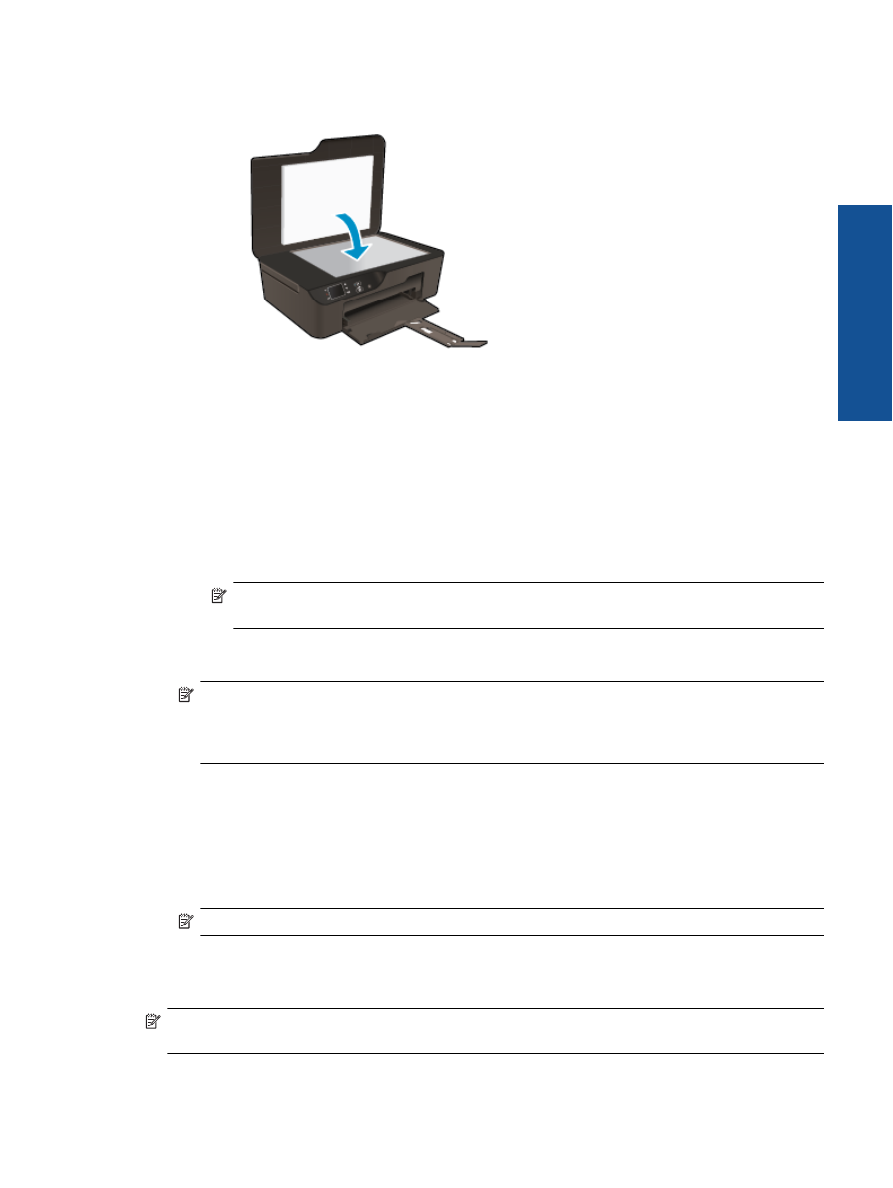
❑
盖上盖子。
b
.
开始扫描。
从打印机控制面板进行扫描
1.
从打印机显示屏菜单中选择“扫描”。
如果在打印机显示屏上未看见“扫描”,请按“后退”按钮
直到看见它为止。
2.
选择“扫描至计算机”。
3.
选择要从打印机显示屏扫描到的计算机。
如果在打印机显示屏的列表中看不到您的计算机,请确保您的计算机已通过无线或
USB
电缆连接
到打印机。
如果已进行无线连接并且已确认连接有效,则需要在软件中启用无线扫描。
a
.
双击
“
HP Deskjet 3520 series
”
桌面图标,以打开打印机软件。
注意
您也可以通过单击开始
>
所有程序
> HP > HP Deskjet 3520 series > HP Deskjet
3520 series
访问打印机软件
b
.
单击“打印并扫描”图标。
c
.
单击“管理到计算机的扫描”。
注意
可以选择始终启用“扫描至计算机”选项。
如果始终启用此功能,则可以从打印机显示屏
选择“扫描”选项,以扫描到正在使用的无线连接计算机。
如果并不始终启用此功能,则将需
要首先在打印机软件中激活“扫描至计算机”选项,然后再进行扫描。
这仅会影响通过打印机
控制面板所进行的扫描。
无论是否启用“扫描至计算机”,您都始终可以从计算机进行扫描。
4.
在计算机上找到扫描的图像。
保存扫描的图像后,将在保存此扫描的图像的目录中打开一个
Windows
资源管理器窗口。
从计算机扫描
1.
打开
“
HP Scan
”
应用程序。
单击开始
>
所有程序
> HP > HP Deskjet 3520 series > HP Deskjet
3520 series > HP Scan
。
2.
从快捷菜单中选择扫描类型,然后单击“扫描”。
注意
如果已选择“显示扫描结果预览”,则可以在预览屏幕中对扫描图像进行调整。
3.
如果要保持应用程序处于打开状态以进行另一扫描,请选择“保存”,或选择“完成”以退出此应
用程序。
4.
保存扫描的图像后,将在保存此扫描的图像的目录中打开一个
Windows
资源管理器窗口。
注意
可以同时激活扫描功能的计算机数量有限制。
访问打印机主屏幕上的扫描菜单,就会看到当前
可以进行扫描的计算机。
扫描到计算机
25
复印和
扫描