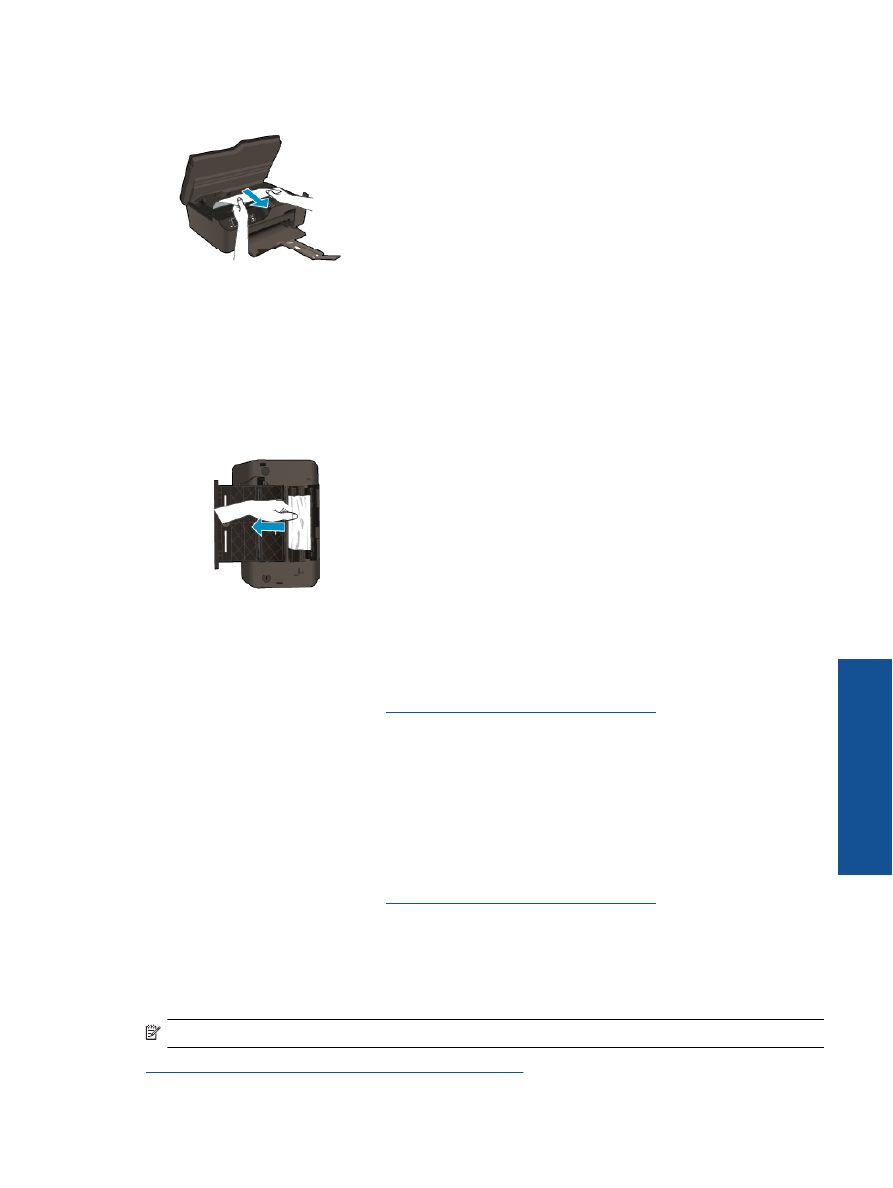
无法打印
如果打印时有问题,可以下载
HP
打印诊断实用程序,该工具可自动为您解决此问题。
要获得此实用程
序,请单击相应的链接:
注意
HP
打印诊断实用程序可能没有某些语言的版本。
转到
HP
打印诊断实用程序下载页面(
32
位
Windows
)。
无法打印
39
解决问
题
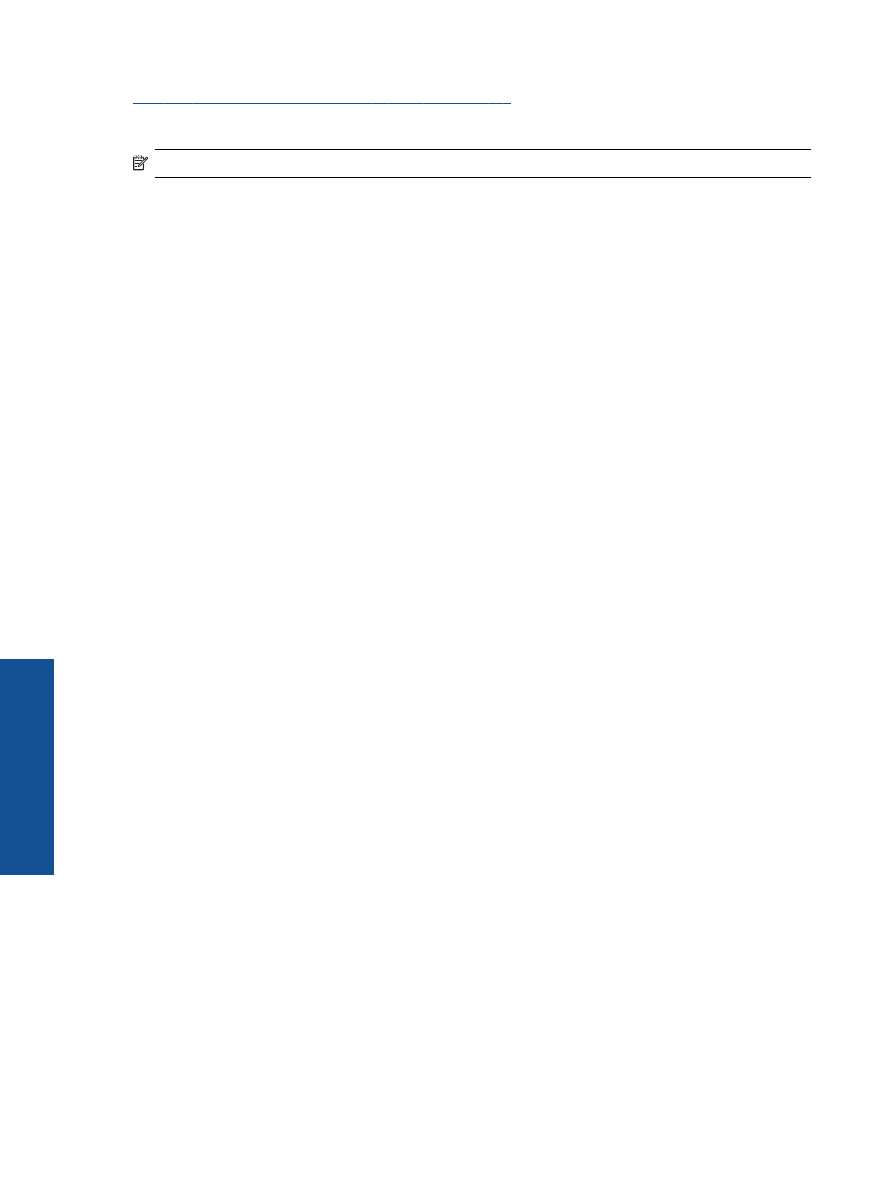
转到
HP
打印诊断实用程序下载页面(
64
位
Windows
)。
解决打印问题
注意
确保打印机已打开,纸盒中有纸。
如果您仍无法进行打印,请按顺序尝试以下操作:
1.
检查错误消息并解决问题。
2.
断开并重新连接
USB
电缆。
3.
验证打印机没有停止或脱机。
验证打印机没有停止或脱机
a
.
根据操作系统,执行下列操作之一:
•
“
Windows 7
”:
从
Windows
的“开始”菜单中,单击“设备和打印机”。
•
“
Windows Vista
”:
在
Windows
任务栏上,依次单击“开始”菜单、“控制面板”、
“打印机”。
•
“
Windows XP
”:
在
Windows
任务栏上,依次单击“开始”菜单、“控制面板”、“打
印机和传真”。
b
.
双击产品图标,或右键单击产品图标并选择“查看正在打印的内容”以打开打印队列。
c
.
在“打印机”菜单上,确保“暂停打印”或“脱机使用打印机”旁边没有对号。
d
.
进行了任何更改后,再次尝试打印。
4.
检查产品是否被设置为默认打印机。
验证该产品是否被设置为默认打印机
a
.
根据操作系统,执行下列操作之一:
•
“
Windows 7
”:
从
Windows
的“开始”菜单中,单击“设备和打印机”。
•
“
Windows Vista
”:
在
Windows
任务栏上,依次单击“开始”菜单、“控制面板”、
“打印机”。
•
“
Windows XP
”:
在
Windows
任务栏上,依次单击“开始”菜单、“控制面板”、“打
印机和传真”。
b
.
确保将正确的打印机设置为默认打印机。
默认打印机旁边有一个带对号的黑圈或绿圈。
c
.
如果设置为默认打印机的产品有误,请右键单击正确的产品,然后选择“设为默认打印机”。
d
.
尝试再次使用打印机。
5.
重新启动
Print Spooler
。
重新启动
Print Spooler
a
.
根据操作系统,执行下列操作之一:
Windows 7
•
从
Windows
“开始”菜单中,依次单击“控制面板”、“系统和安全”,然后单击“管
理工具”。
•
双击“服务”。
•
右键单击“
Print Spooler
”,然后单击“属性”。
•
在“常规”选项卡的“启动类型”旁边,确保选择“自动”。
•
如果该服务尚未运行,则请在“服务状态”下单击“启动”,然后单击“确定”。
Windows Vista
•
从
Windows
“开始”菜单中,依次单击“控制面板”、“系统和维护”,然后单击“管
理工具”。
•
双击“服务”。
•
右键单击“
Print Spooler
服务”,然后单击“属性”。
第
9
章
40
解决问题
解决问
题
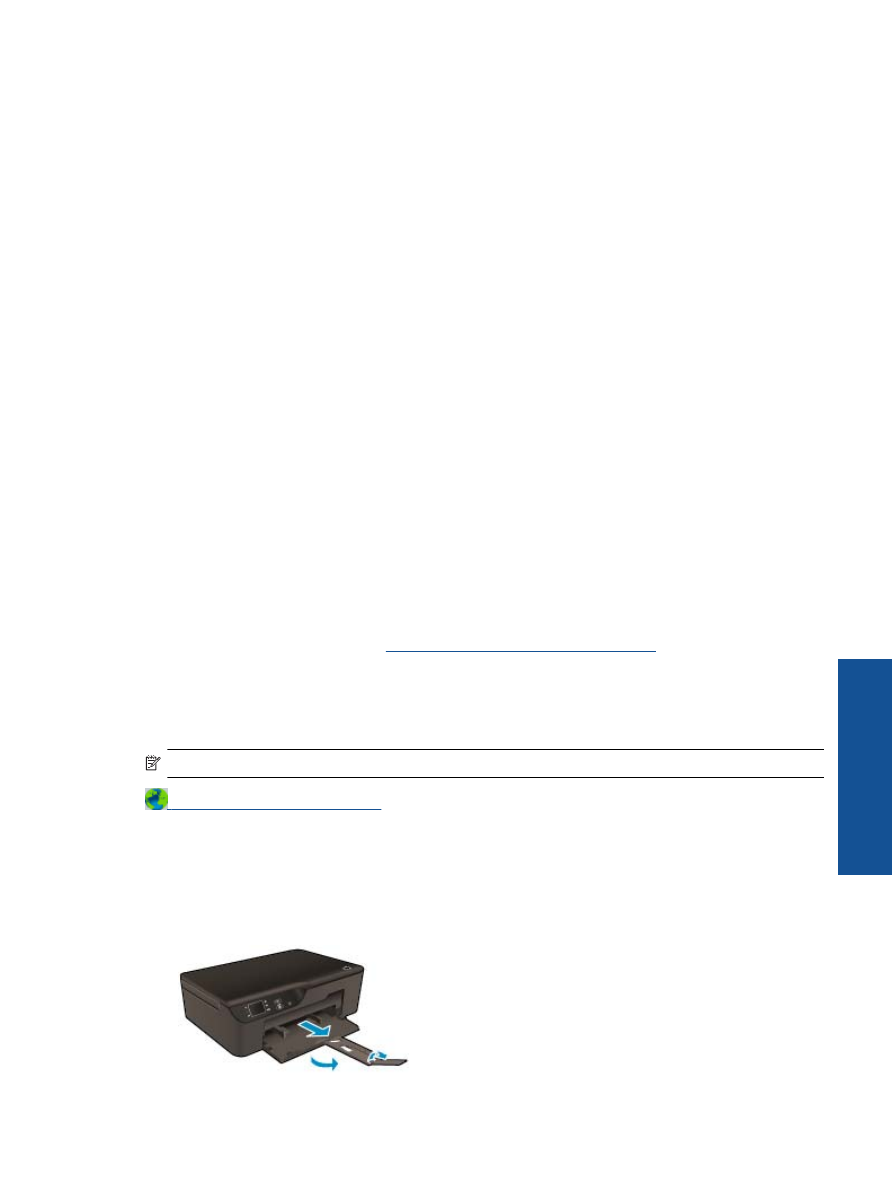
•
在“常规”选项卡的“启动类型”旁边,确保选择“自动”。
•
如果该服务尚未运行,则请在“服务状态”下单击“启动”,然后单击“确定”。
Windows XP
•
从
Windows
“开始”菜单中,右键单击“我的电脑”。
•
单击“管理”,然后单击“服务和应用程序”。
•
双击“服务”,然后选择“
Print Spooler
”。
•
右键单击“
Print Spooler
”,并单击“重新启动”以重新启动服务。
b
.
确保将正确的打印机设置为默认打印机。
默认打印机旁边有一个带对号的黑圈或绿圈。
c
.
如果设置为默认打印机的产品有误,请右键单击正确的产品,然后选择“设为默认打印机”。
d
.
尝试再次使用打印机。
6.
重新启动计算机。
7.
清空打印队列。
清空打印队列
a
.
根据操作系统,执行下列操作之一:
•
“
Windows 7
”:
从
Windows
的“开始”菜单中,单击“设备和打印机”。
•
“
Windows Vista
”:
在
Windows
任务栏上,依次单击“开始”菜单、“控制面板”、
“打印机”。
•
“
Windows XP
”:
在
Windows
任务栏上,依次单击“开始”菜单、“控制面板”、“打
印机和传真”。
b
.
双击产品的图标,打开打印队列。
c
.
在“打印机”菜单上单击“取消所有文档”或“清除打印文档”,然后单击“是”进行确认。
d
.
如果队列中仍有文档,请重新启动计算机,并在计算机重新启动之后再次尝试打印。
e
.
再次检查打印队列以确保该队列为空,然后再次尝试打印。
如果打印队列不为空,或者虽然为空但作业仍然无法打印,请采取下一个解决方案。
如果上述解决方案都不能解决问题,
请单击此处在线获得更多的疑难解答信息
。
清洁墨盒
取出卡住墨盒托架的所有物体,例如纸张。
注意
清除卡纸时不要使用任何工具或其他设备。
从产品内部取出卡纸时,请始终小心谨慎。
单击此处可在网上获取更多信息
。
准备纸盒
打开纸盒
▲
必须打开纸盒,才能开始打印。
准备纸盒
41
解决问
题
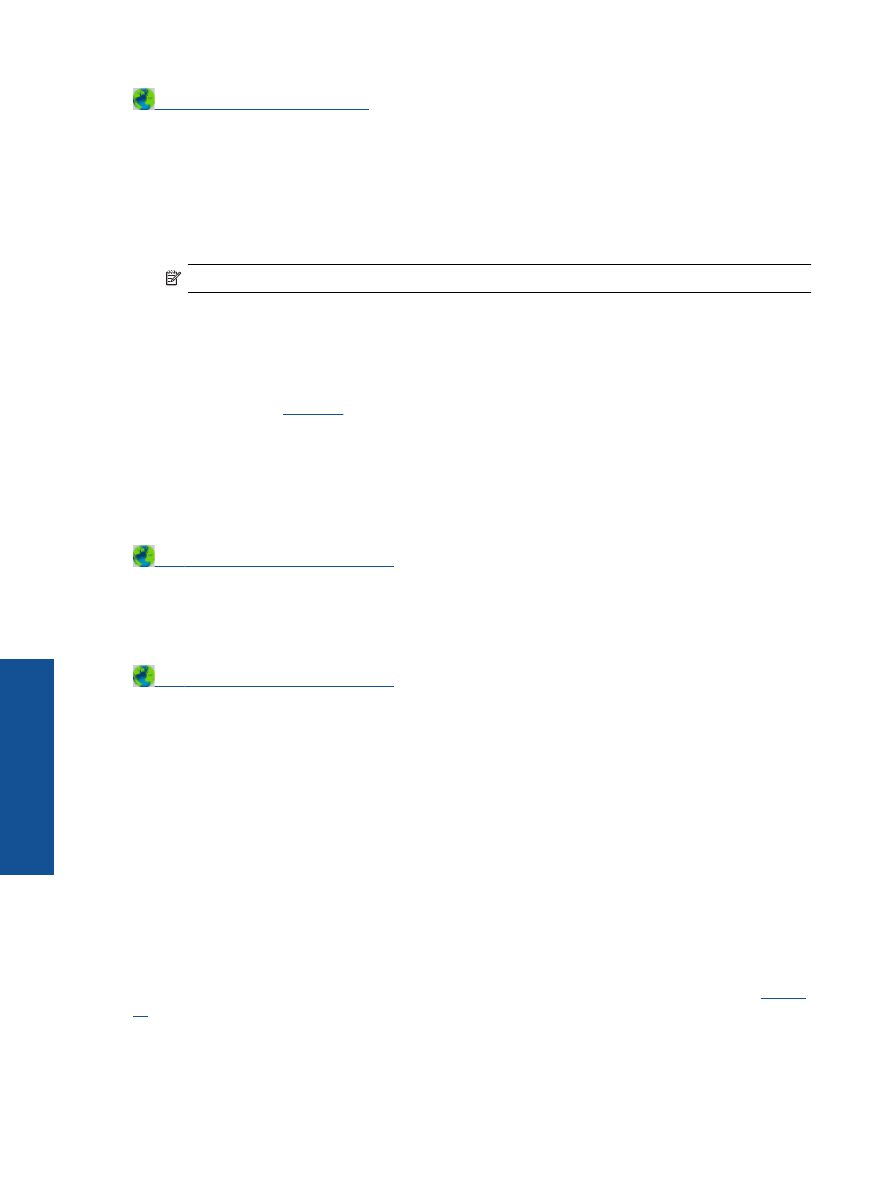
单击此处可在网上获取更多信息
。
准备打印机
如果对打印质量不满意,请从控制面板自动清洁墨盒。
自动清洁墨盒。
1.
从显示“复印”、“扫描”和“快速表单”的主屏幕中,选择“设置”。
注意
如果未看见主屏幕,请按返回按钮直到它出现为止。
2.
从“设置”菜单中,选择“工具”。
3.
从“工具”菜单中,选择“清洁打印头”。
4.
按照屏幕上的说明进行操作。
要维护墨盒,请使用打印机的“自动关闭”功能来管理打印机的能耗。
有关详细信息,请参阅
自动关闭
打印机故障
处理打印机故障。
▲
如果关闭后重新打开打印机,但并未解决问题,请联系
HP
支持部门。
请与
HP
支持部门联系寻求更多帮助
。
打印头故障
此产品中的打印头出现故障。
请与
HP
支持部门联系寻求更多帮助
。
手动双面打印
某些类型的介质不支持自动双面打印。
当由于介质类型冲突而无法使用自动双面打印时,您可以使用手
动双面打印在纸张的双面打印。
手动进行双面打印
1.
在软件程序的“文件”菜单中,单击“打印”。
2.
在打印机驱动程序中,从“打印”下拉菜单中选择“奇数页”。
单击
“
OK
”
进行打印。
3.
打印文档的奇数页后,从出纸盒中取出已打印的页面,然后将其空白面朝下重新放入进纸盒中。
4.
返回到“打印”下拉菜单,然后选择“偶数页”。
单击
“
OK
”
进行打印。
墨盒问题
请先尝试取出并重新插入墨盒。
如果这样做不起作用,请清洁墨盒触点。
如果问题仍未解决,
更换墨
盒
。
第
9
章
42
解决问题
解决问
题
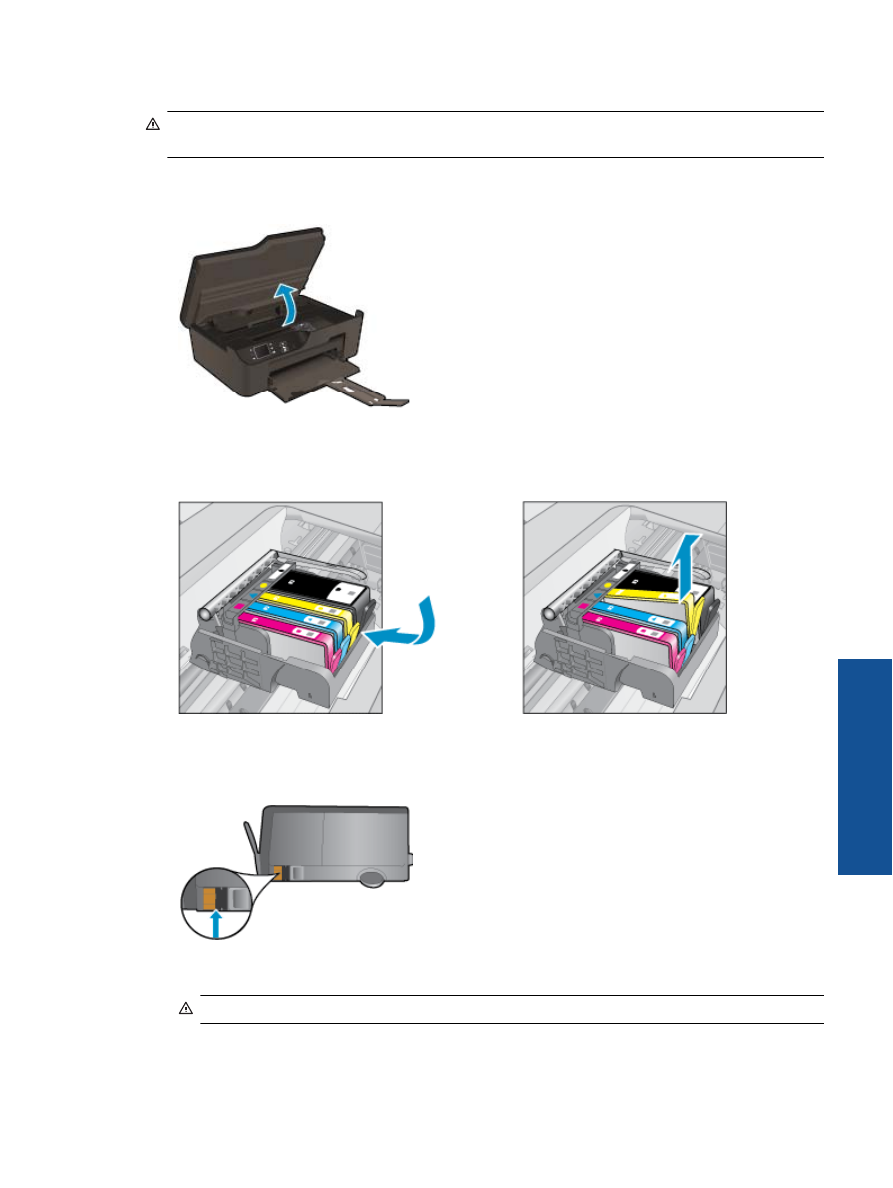
清洁墨盒触点
小心
清洁过程应仅需几分钟时间。
请确保尽快将墨盒重新安装到产品中。
建议将墨盒放置于打印
机外部的时间不要超过
30
分钟。
否则可能会损坏打印头和墨盒。
1.
确定电源已开启。
2.
打开墨盒检修门。
等待墨盒托架移到产品右侧。
3.
如错误消息中所述按下墨盒上的卡销,然后从墨盒槽中将墨盒取出。
4.
握住墨盒边缘,底部朝上,然后找到墨盒上的电气触点。
电气触点是墨盒底部四块小型方形铜色或
金色金属片。
5.
用干棉签或无绒布仅擦拭触点。
小心
接触触点时请务必小心,不要触碰到墨盒上的任何墨水或其他位置的其他碎片。
6.
在产品内部找到打印头的触点。
触点看起来像是一组四个排列好与墨盒上触点相接触的铜色或金
色的针脚。
墨盒问题
43
解决问
题
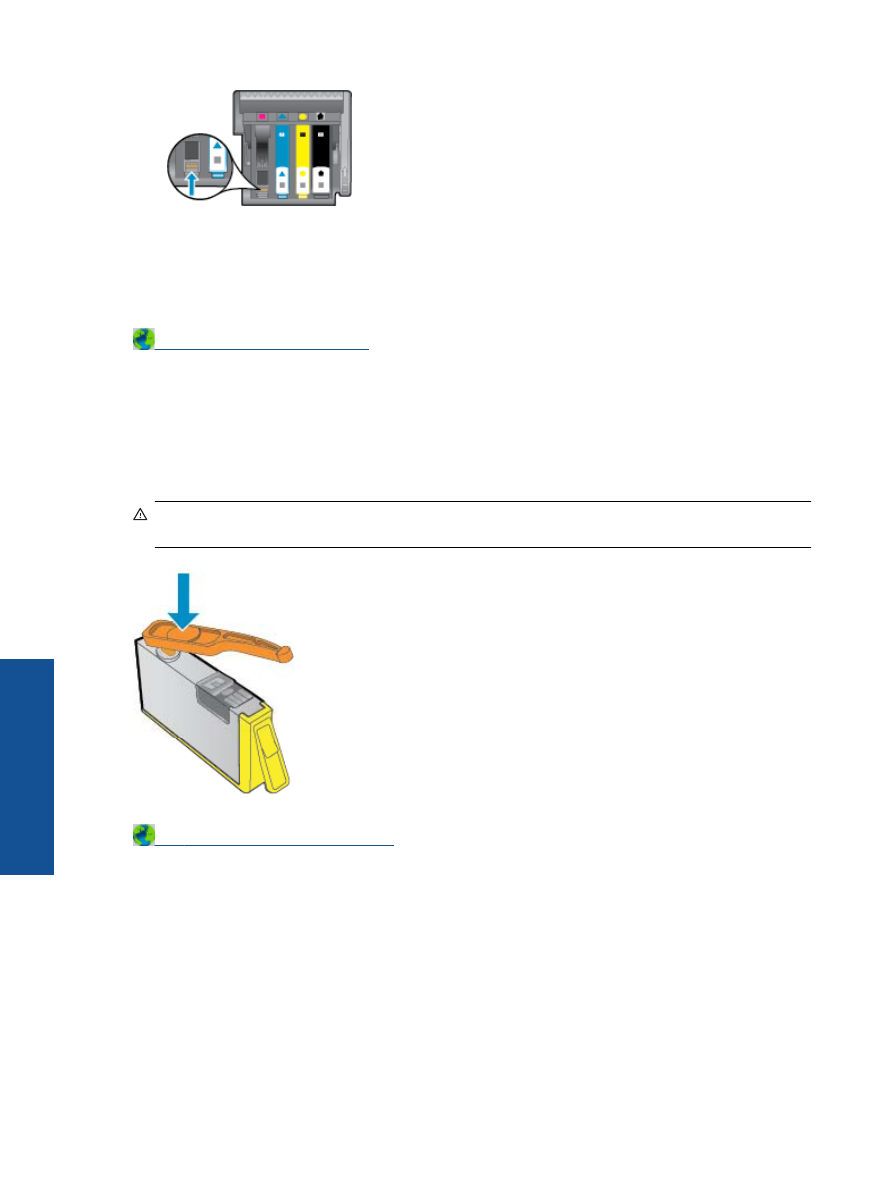
7.
用干棉签或无绒布擦拭触点。
8.
重新安装墨盒。
9.
关闭墨盒检修门,并检查出错消息是否消失。
10.
如果仍收到出错消息,请关闭产品,然后重新打开。
单击此处可在网上获取更多信息
。
SETUP
墨盒
首次设置打印机时,必须安装打印机随附包装盒中提供的墨盒。
这些墨盒带有标签
SETUP
,它们会在
首次打印作业前对打印机进行校准。
在初次产品设置期间,如未能安装
SETUP
墨盒,将导致错误。
如
果已安装一组常规墨盒,请将其取出并安装
SETUP
墨盒以完成打印机设置。
打印机设置完成后,打印
机即可以使用常规墨盒。
警告
准备好安装墨盒之前,请勿打开或取下墨盒帽。
保持盖上墨盒帽可以减少墨水蒸发。
如果需
要,可以使用
SETUP
墨盒的橙色盖子。
请与
HP
支持部门联系寻求更多帮助
。
墨盒耗材升级
尝试使打印机识别耗材升级墨盒。
1.
取出耗材升级墨盒。
2.
将原装墨盒插入支架。
3.
关闭检修门,然后等待,直到支架停止移动。
4.
取出原装墨盒,然后更换为耗材升级墨盒。
5.
关闭检修门,然后等待,直到支架停止移动。
如果仍然收到耗材升级问题错误消息,请与
HP
支持联系。
第
9
章
44
解决问题
解决问
题
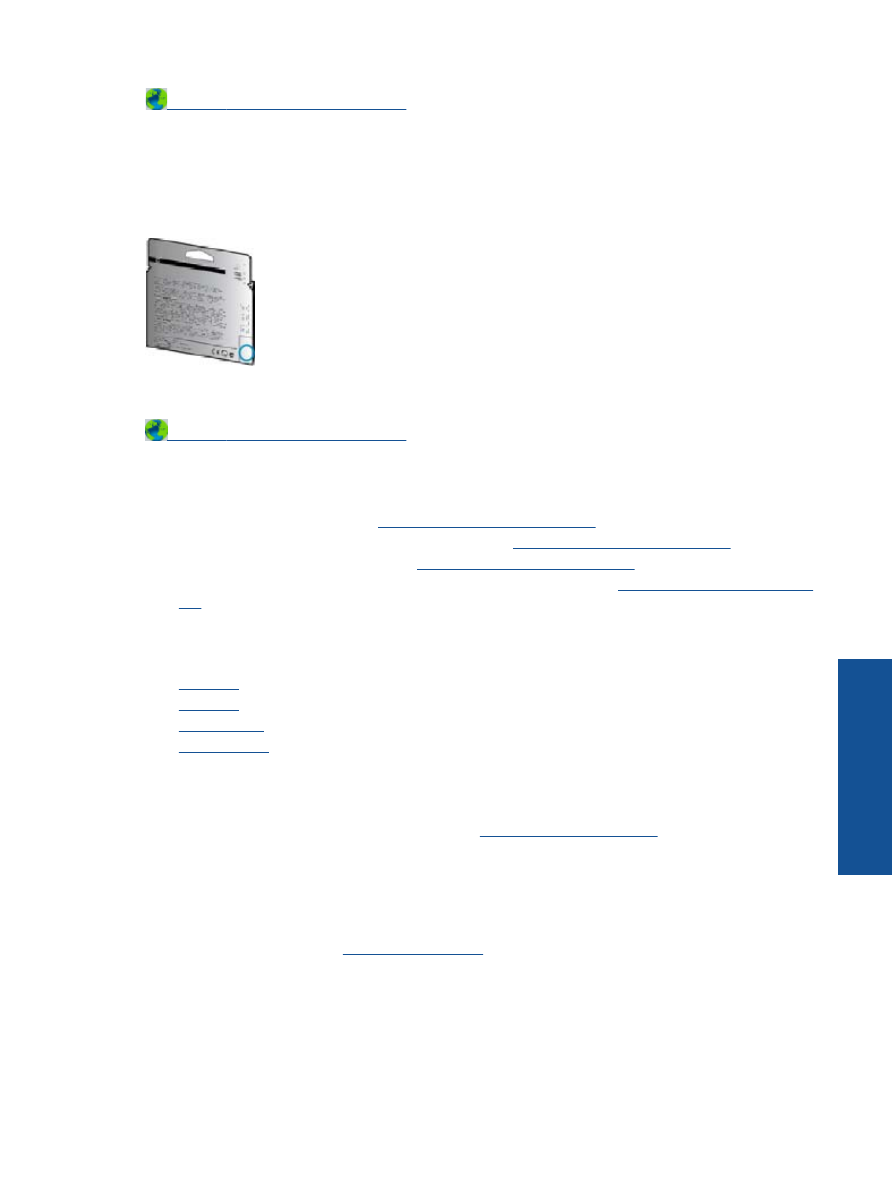
请与
HP
支持部门联系寻求更多帮助
。
老版墨盒
将需要使用此墨盒的较新版本。
在大多数情况下,您都可以通过查看墨盒包装的外观及寻找“保修终
止”日期来确定较新版本的墨盒。
如果距离此日期右侧若干空格处有“
v1
”标志,则说明此墨盒为升级的较新版本。
请与
HP
支持部门联系寻求更多帮助
。